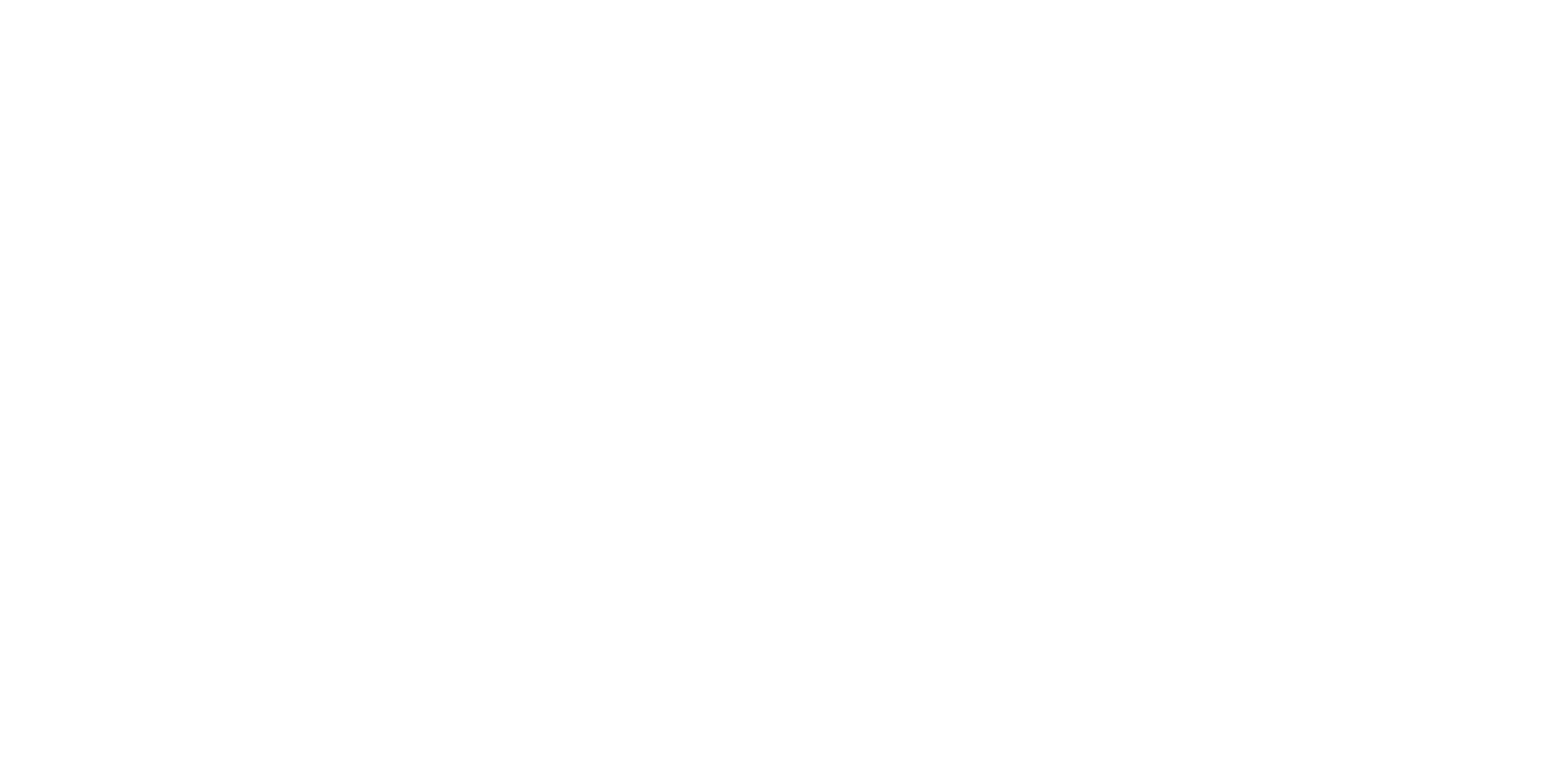Оглавление раздела:
Скриншоты необходимы для прохождения модерации мобильных приложений, в магазинах AppStore и GooglePlay. Чтобы настроить скриншоты, выполните шаги ниже
Откроется окно с выбором варианта приложений
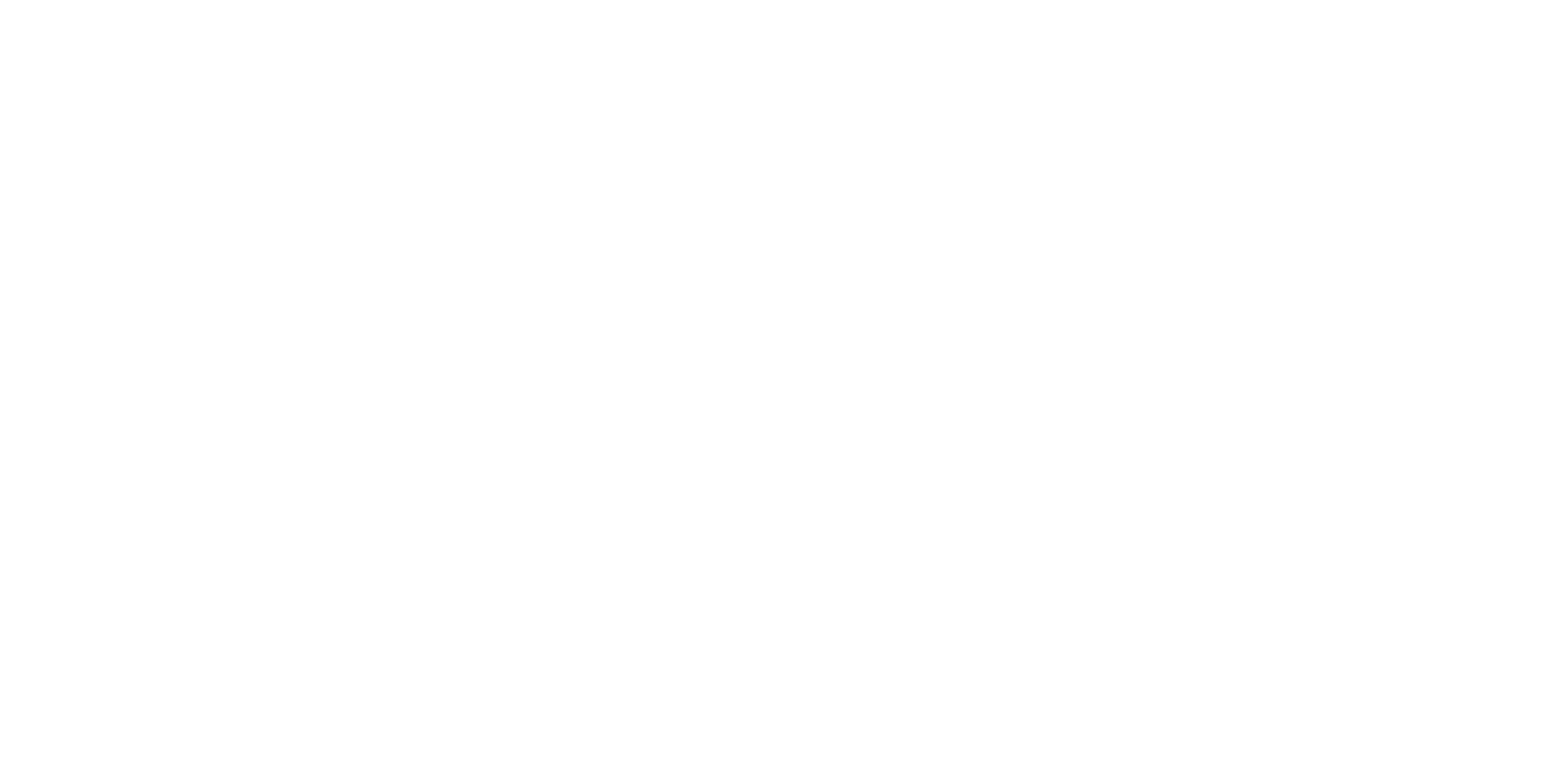
Приложения Лояльность и Экспресс подходят ко всем шаблонам сайта
Выбираем вариант приложения и нажимаем «Далее»
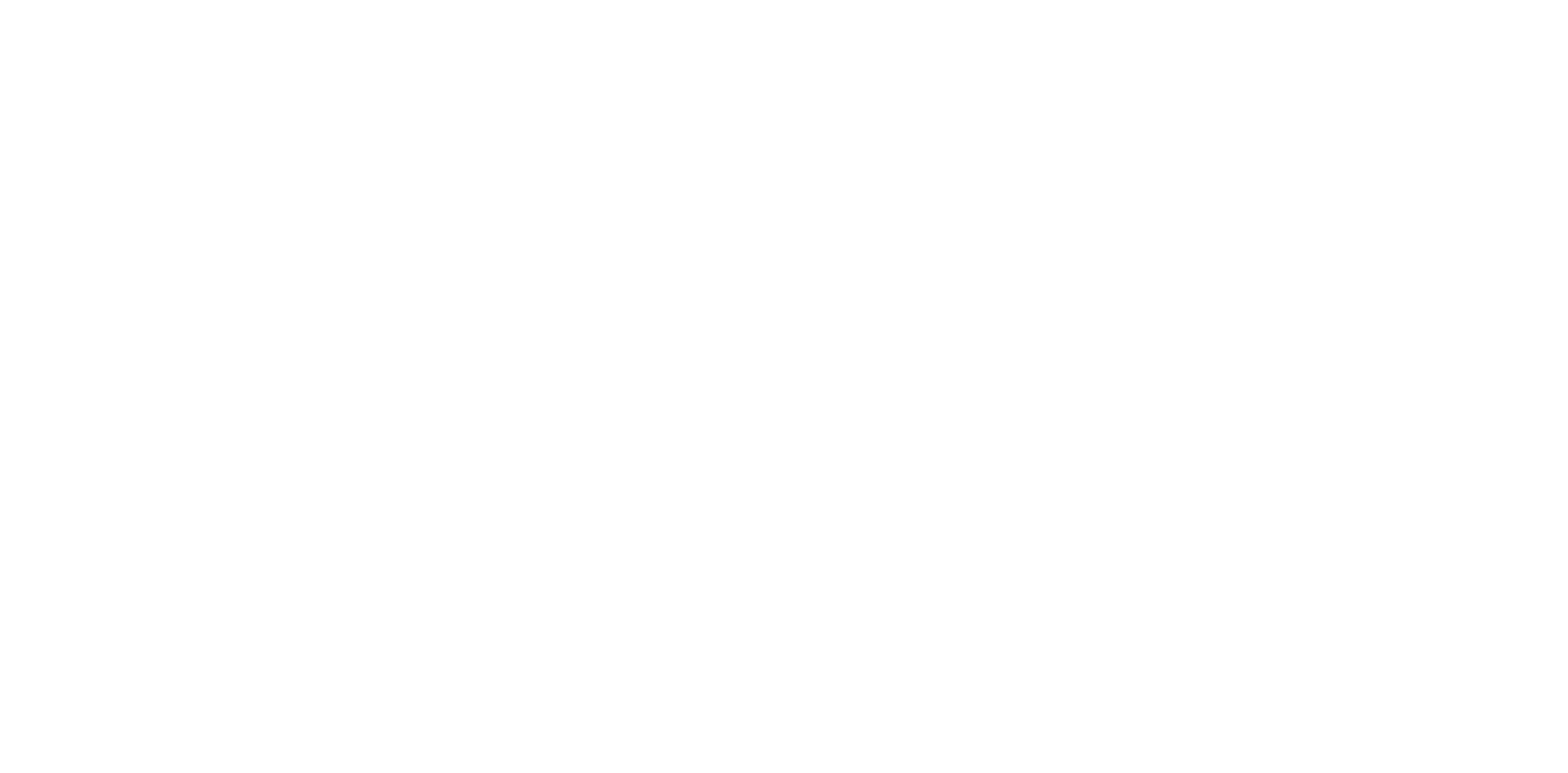
- Указываем полное название для приложения. Указанное название отображается в магазинах приложений. Ваше приложение будут искать по указанному названию
- Указываем краткое название приложения. Название будет отображается при установке на устройство
- Загрузите логотипы для приложения.
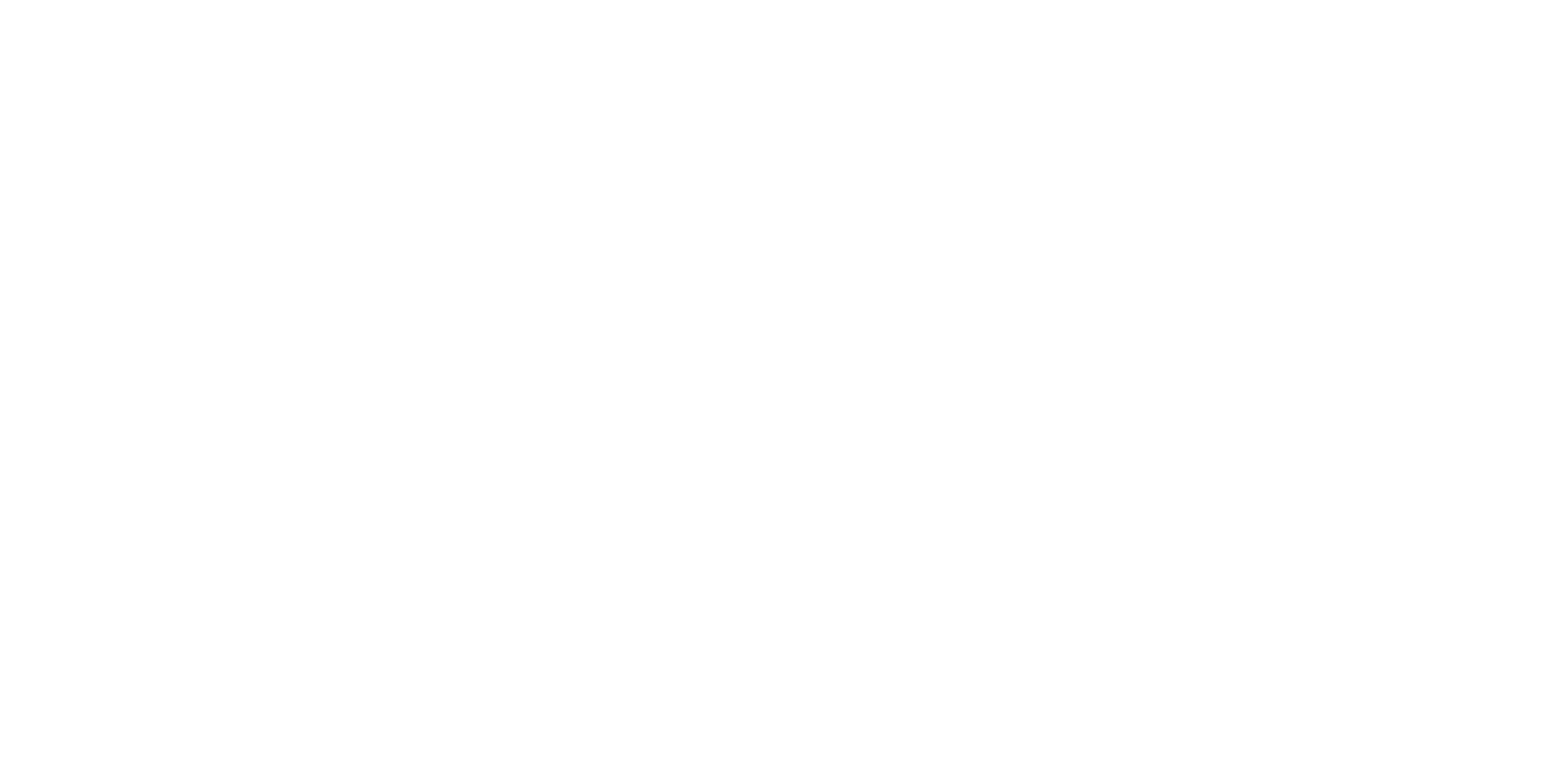
Для каждой из площадки нужно указать описания
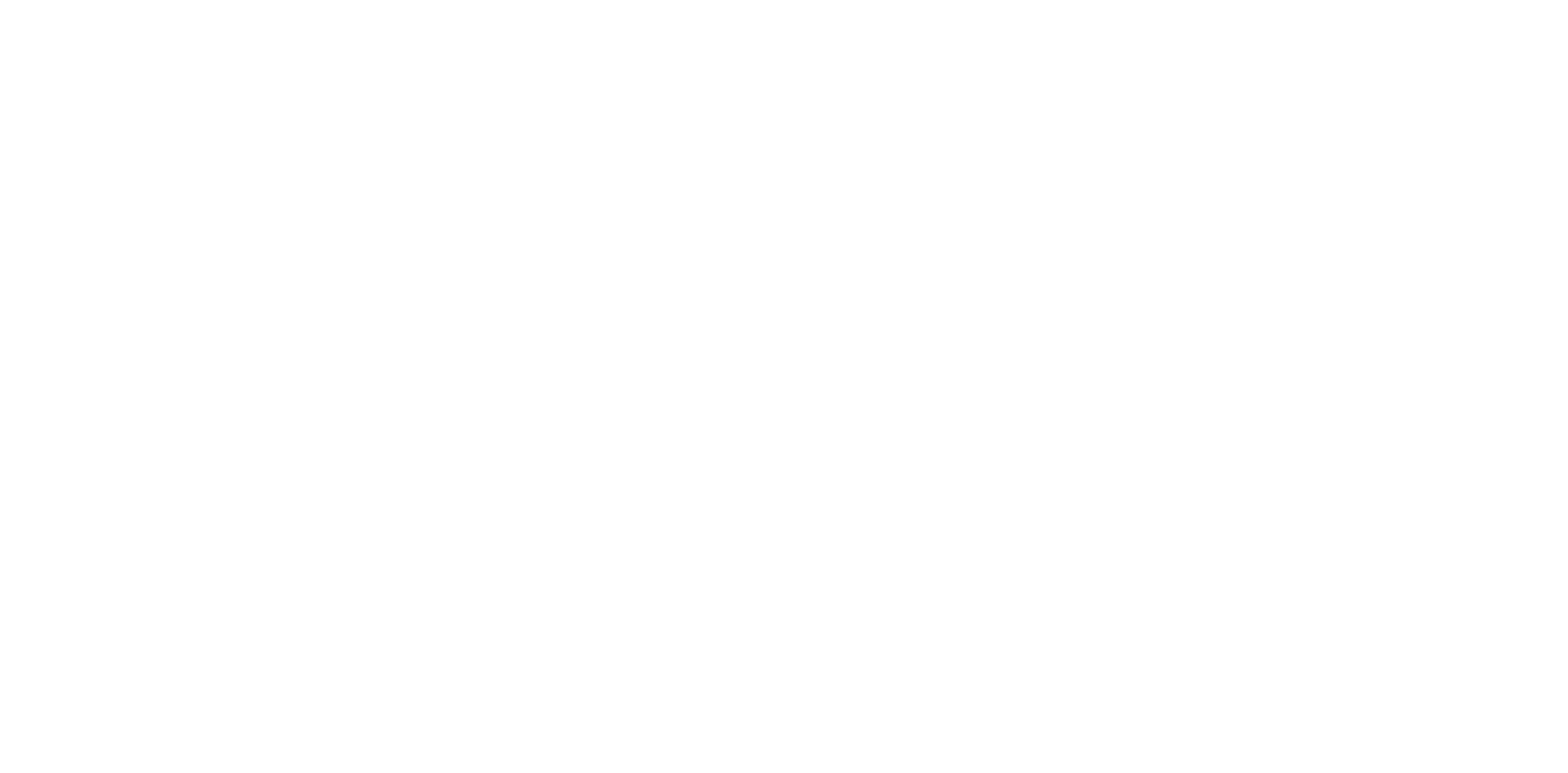
Установите подходящий цвет, чтобы он сочетался с логотипом
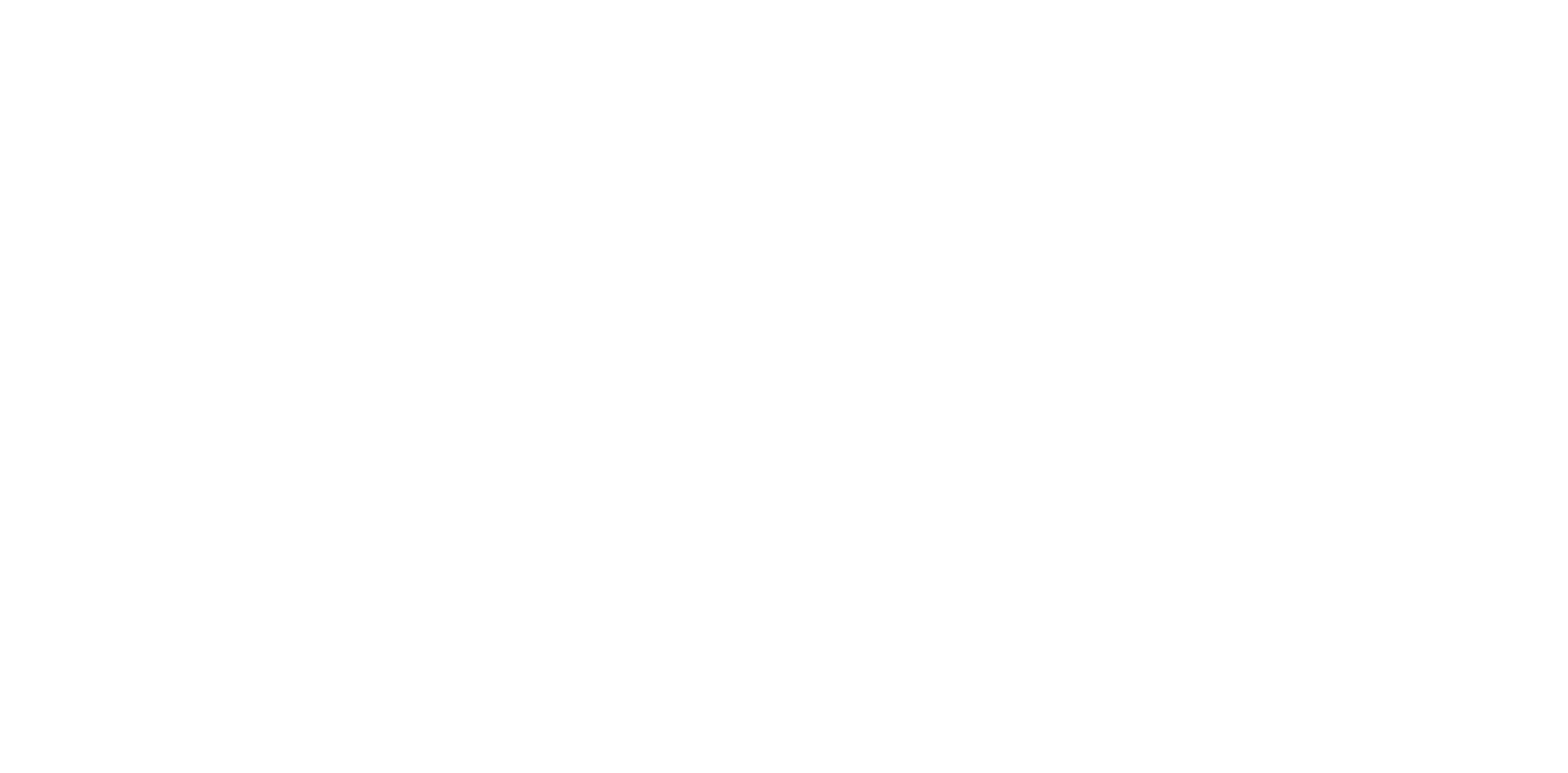
Скриншоты нужны для описания и показа функционала в магазинах как App Store и Google Play Market
Каждый скриншот должен показывать функцию и работы приложения
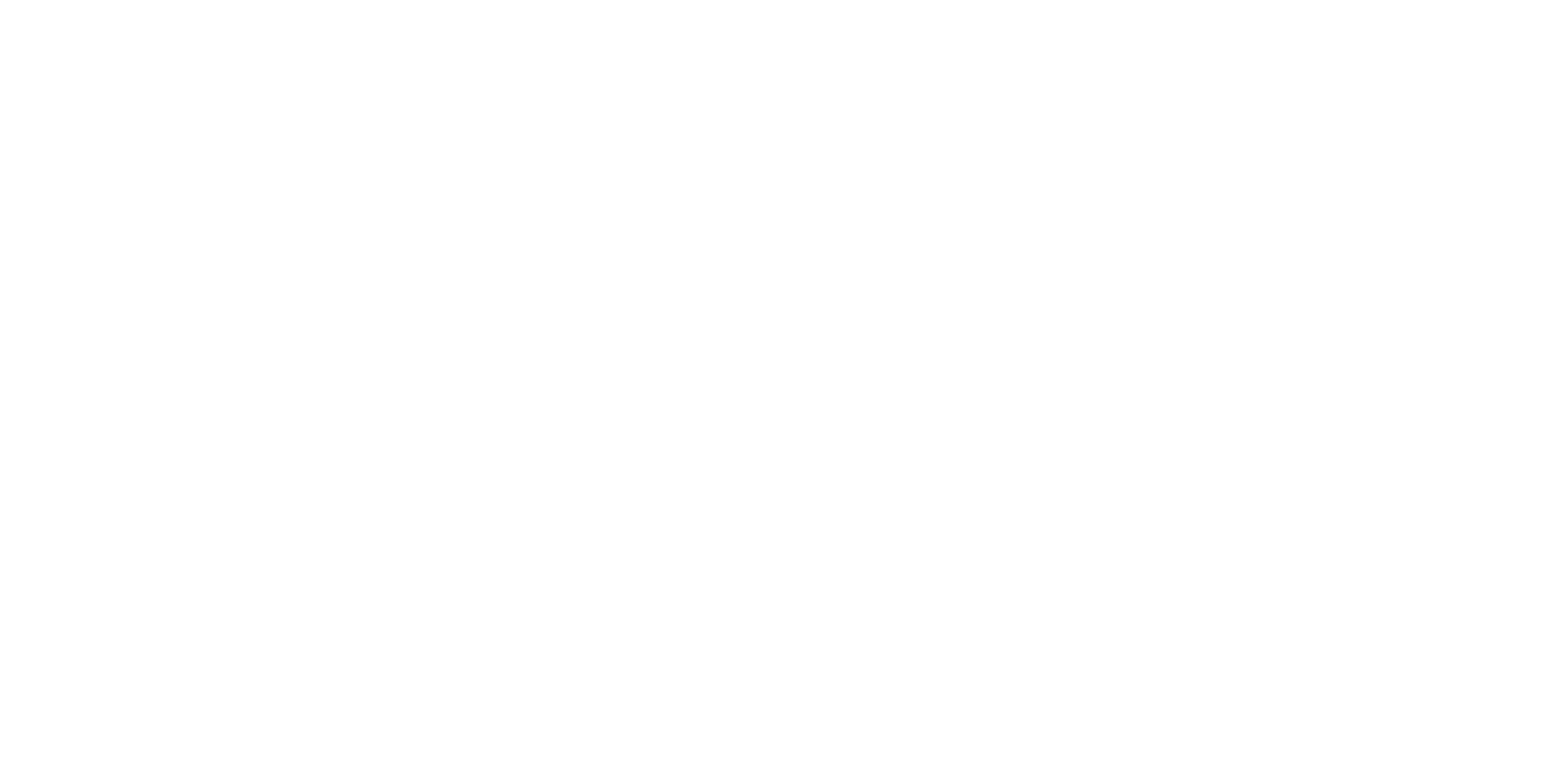
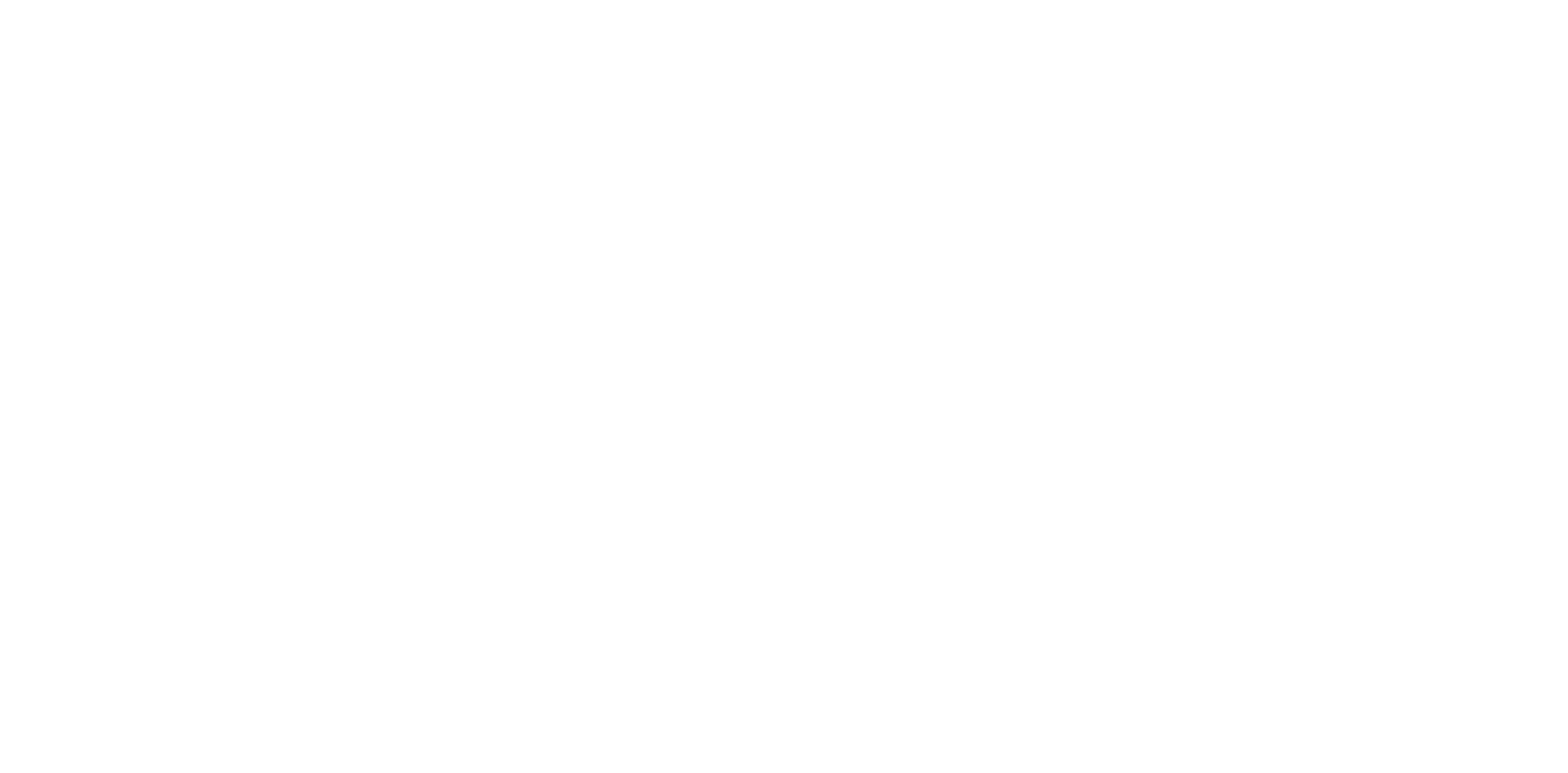
Для отображения собственных товаров в магазинах Apple и GooglePlay, при отображении гостям
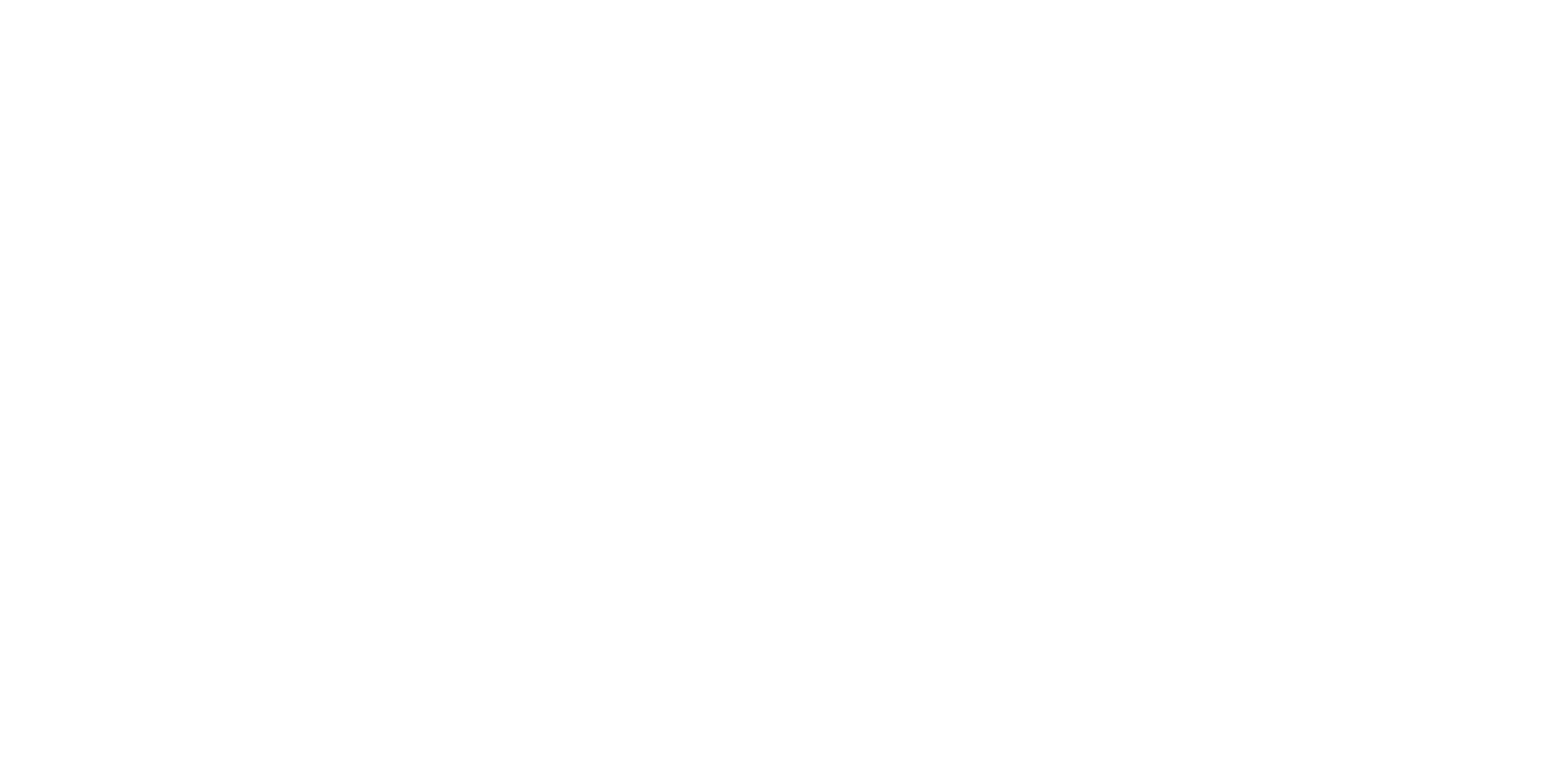
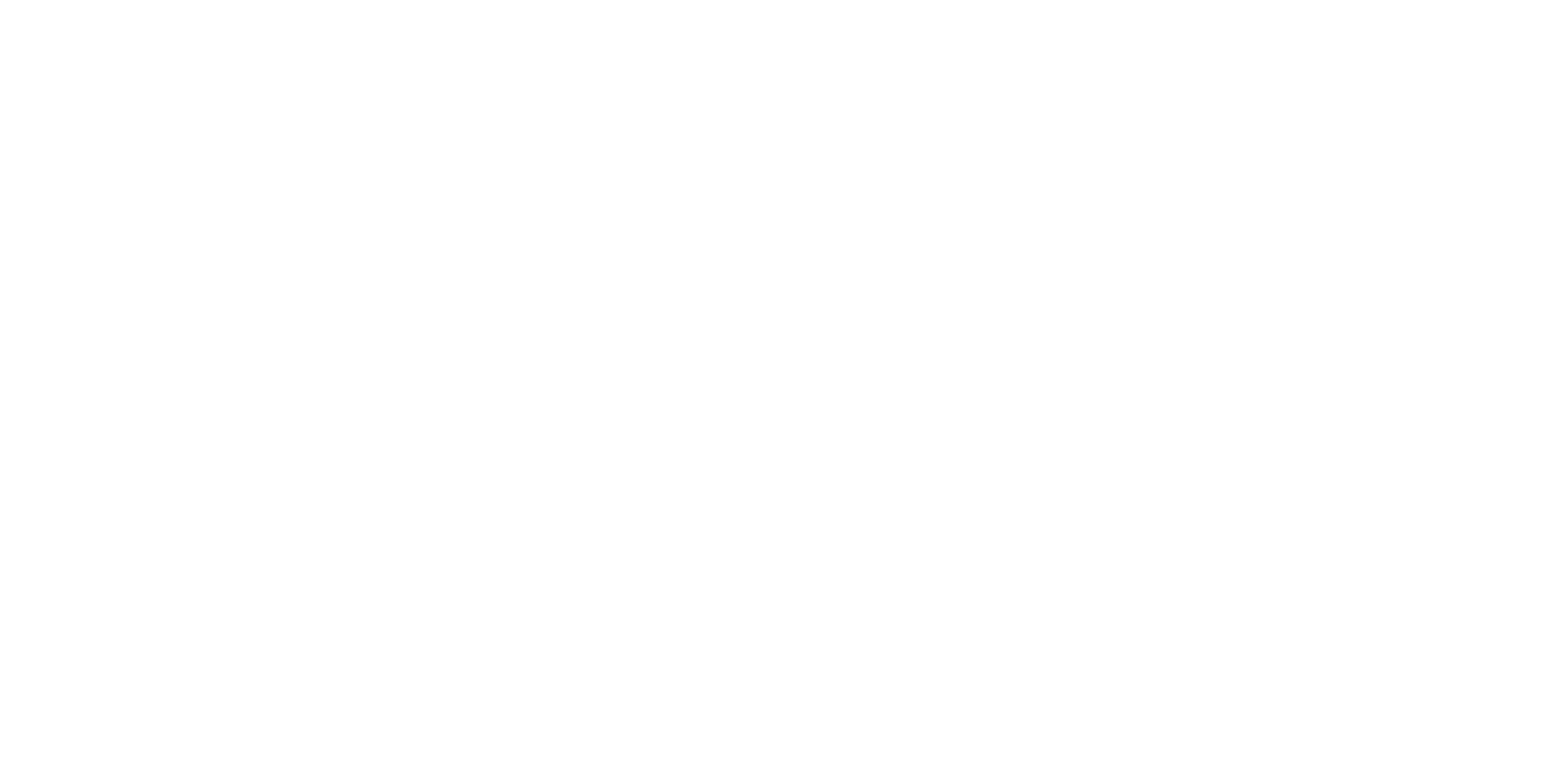
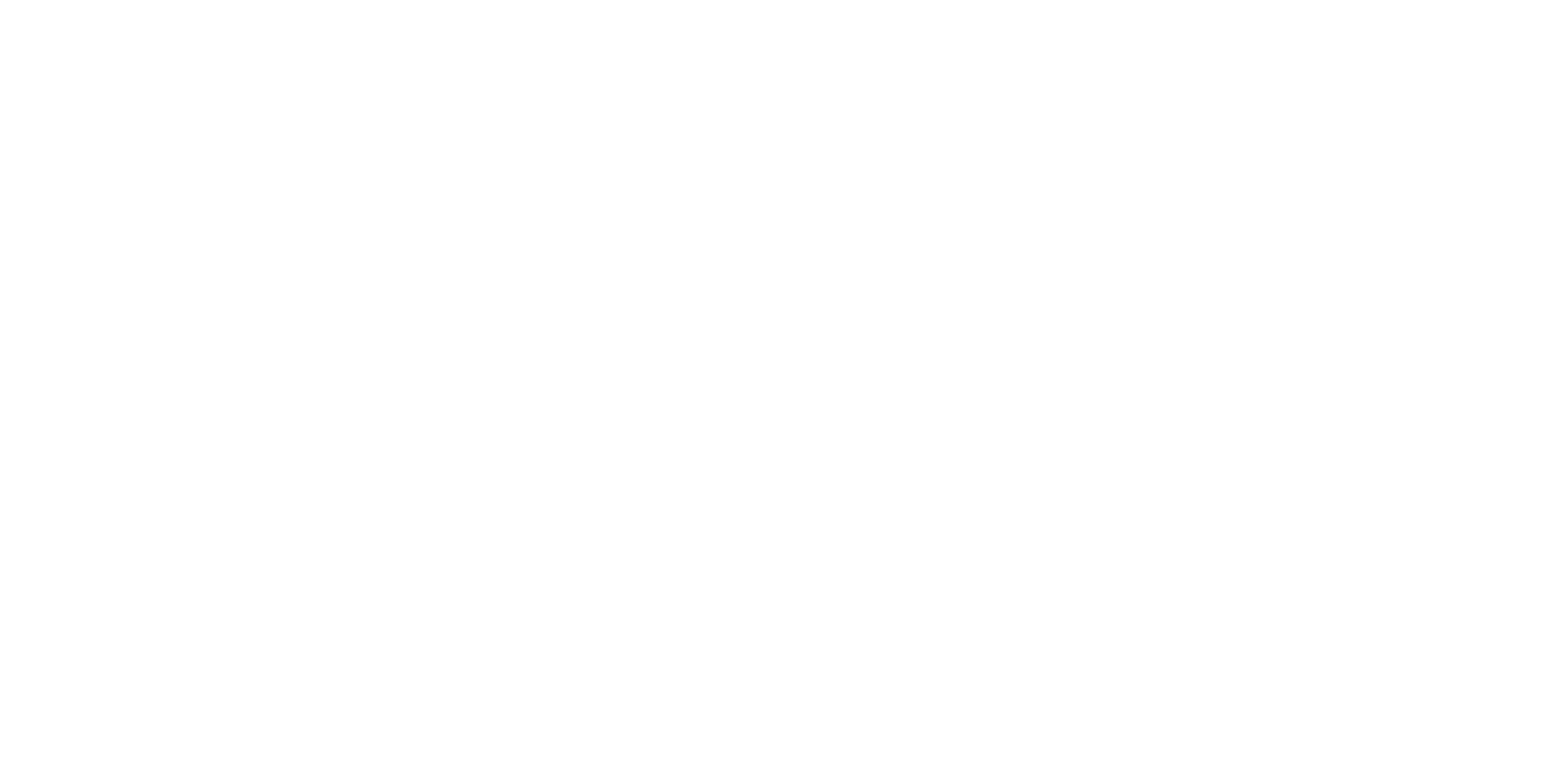
В названии картинок используйте латинские буквы, без пробелов
Пример: rolly
Размер картинок не должен превышать: 200х150рх.
Формат: .png или .jpg
Перед загрузкой картинок рекомендуется их оптимизировать в сервисе по ссылке - iloveimg.com
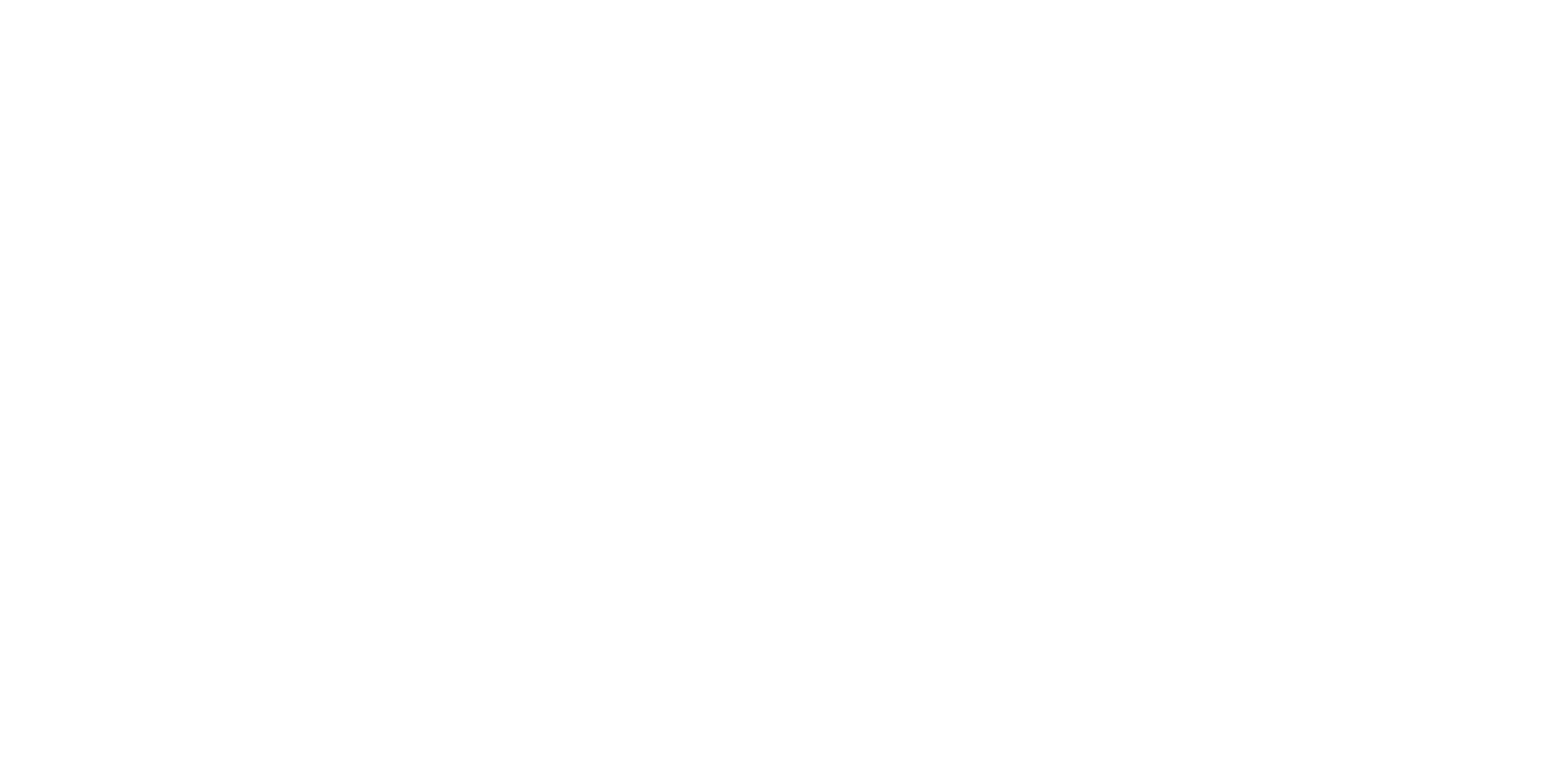
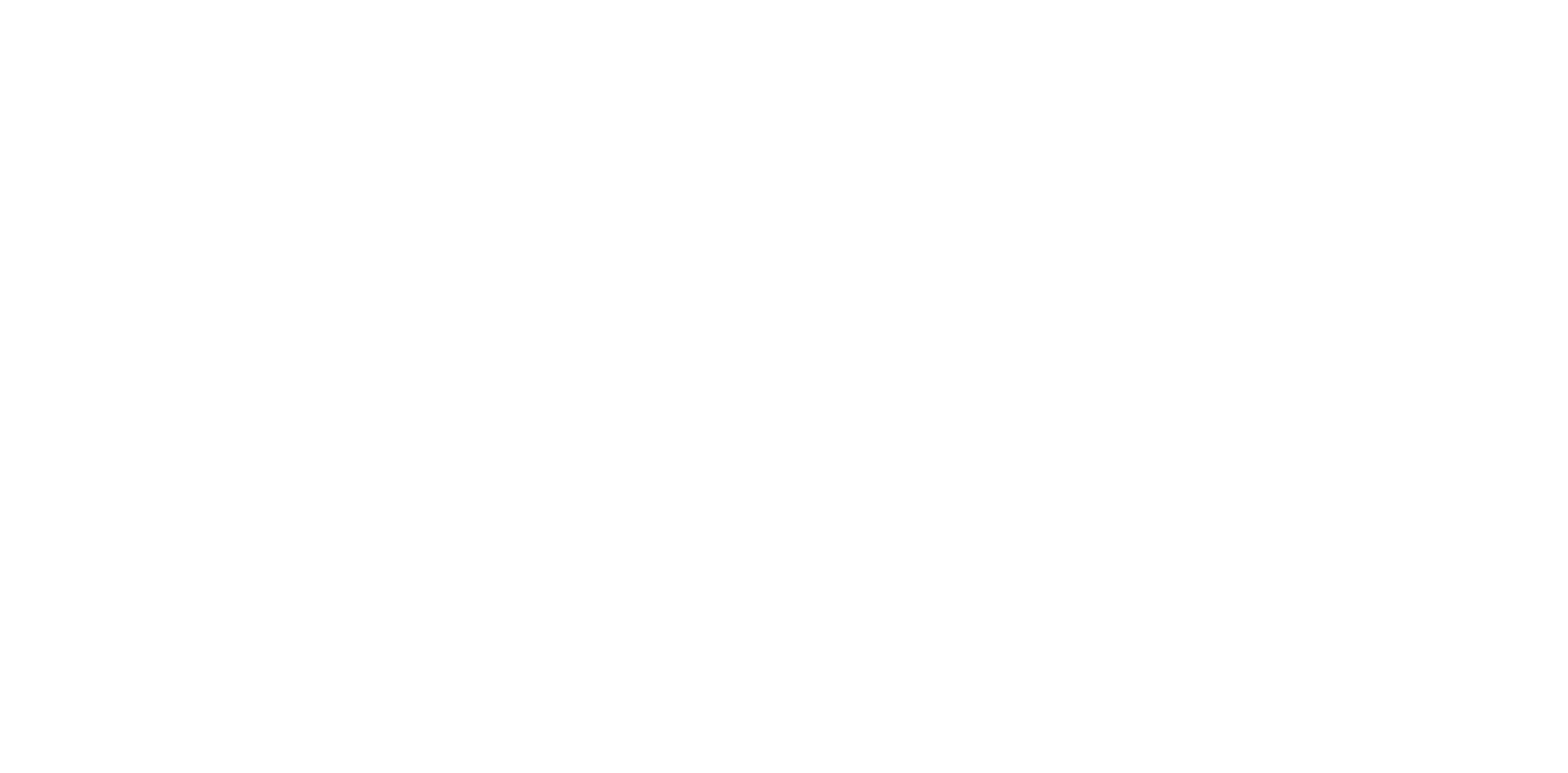
В названии картинок используйте латинские буквы, без пробелов
Пример: rolly
Размер картинок не должен превышать: 200х150рх.
Формат: .png или .jpg
Перед загрузкой картинок рекомендуется их оптимизировать в сервисе по ссылке - https://tinypng.com/
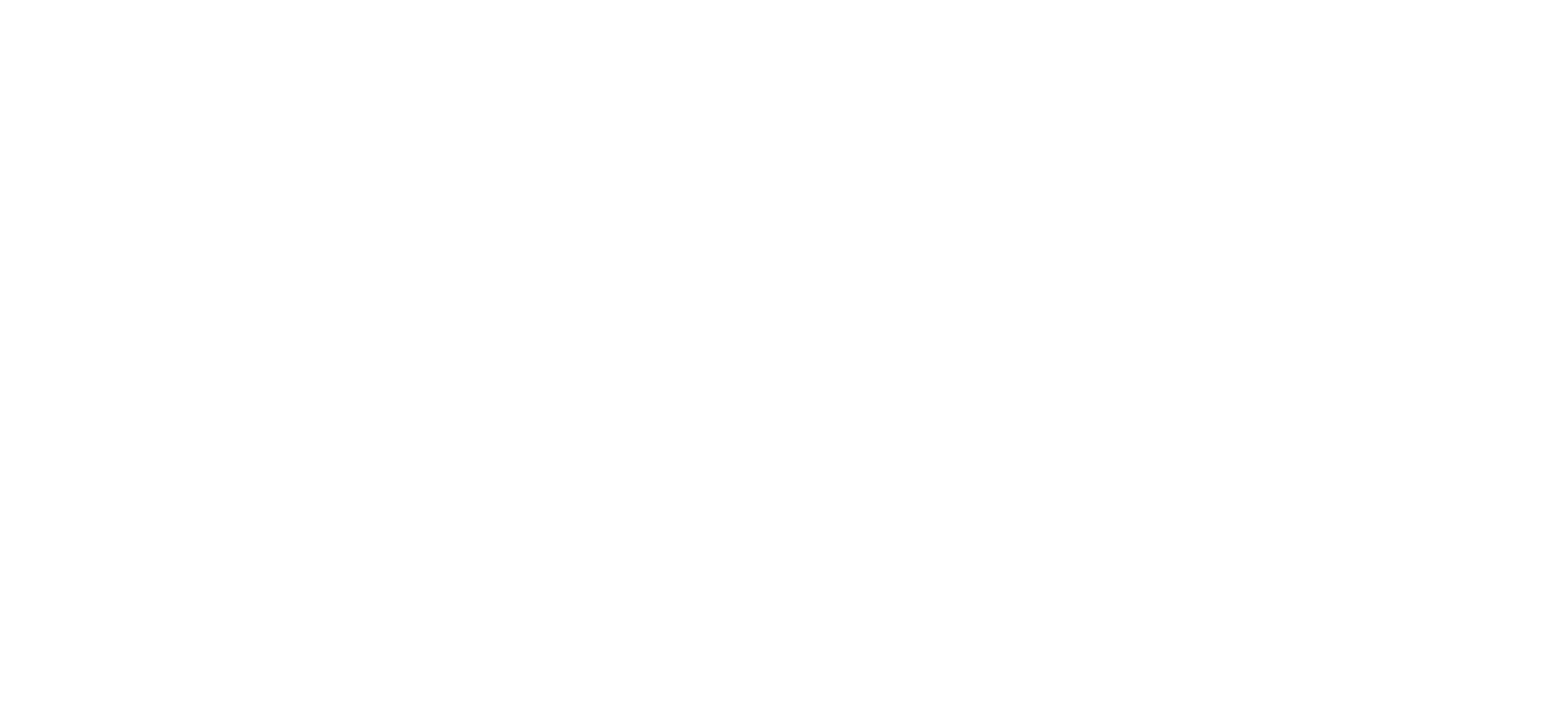
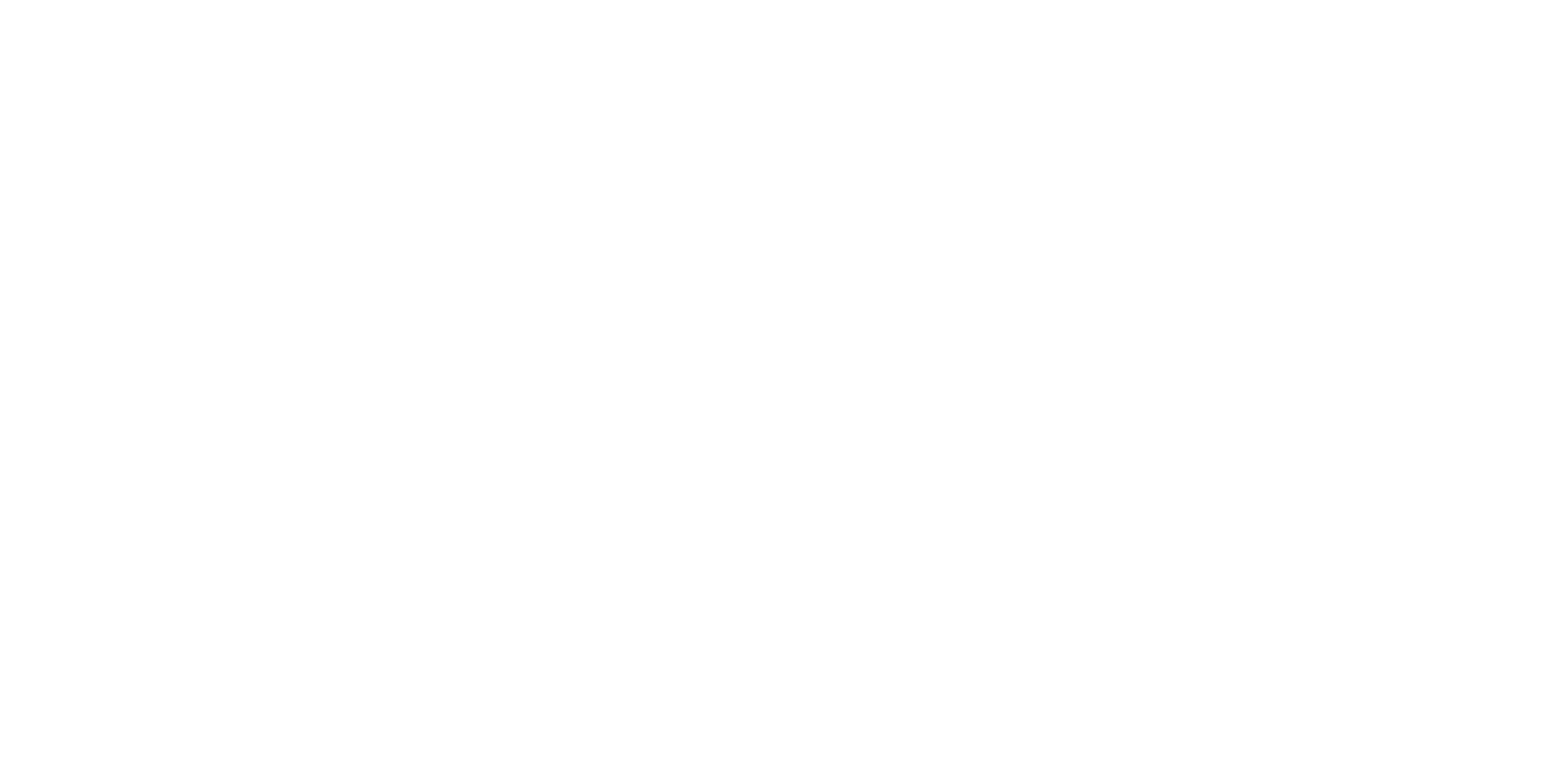
Можно вернуться и изменить данные, если что-то не понравилось.
Что заполнить для запуска проекта?
Для запуска проекта и начала выпуска приложений необходимо предоставить начальную информацию в административную панель.
Вот список что потребуется заполнить:
Позволяют разместить информацию на сайте для гостя, чтобы лучше познакомиться с рестораном и его структурой в виде названия ресторана, места локации и социальных сетей
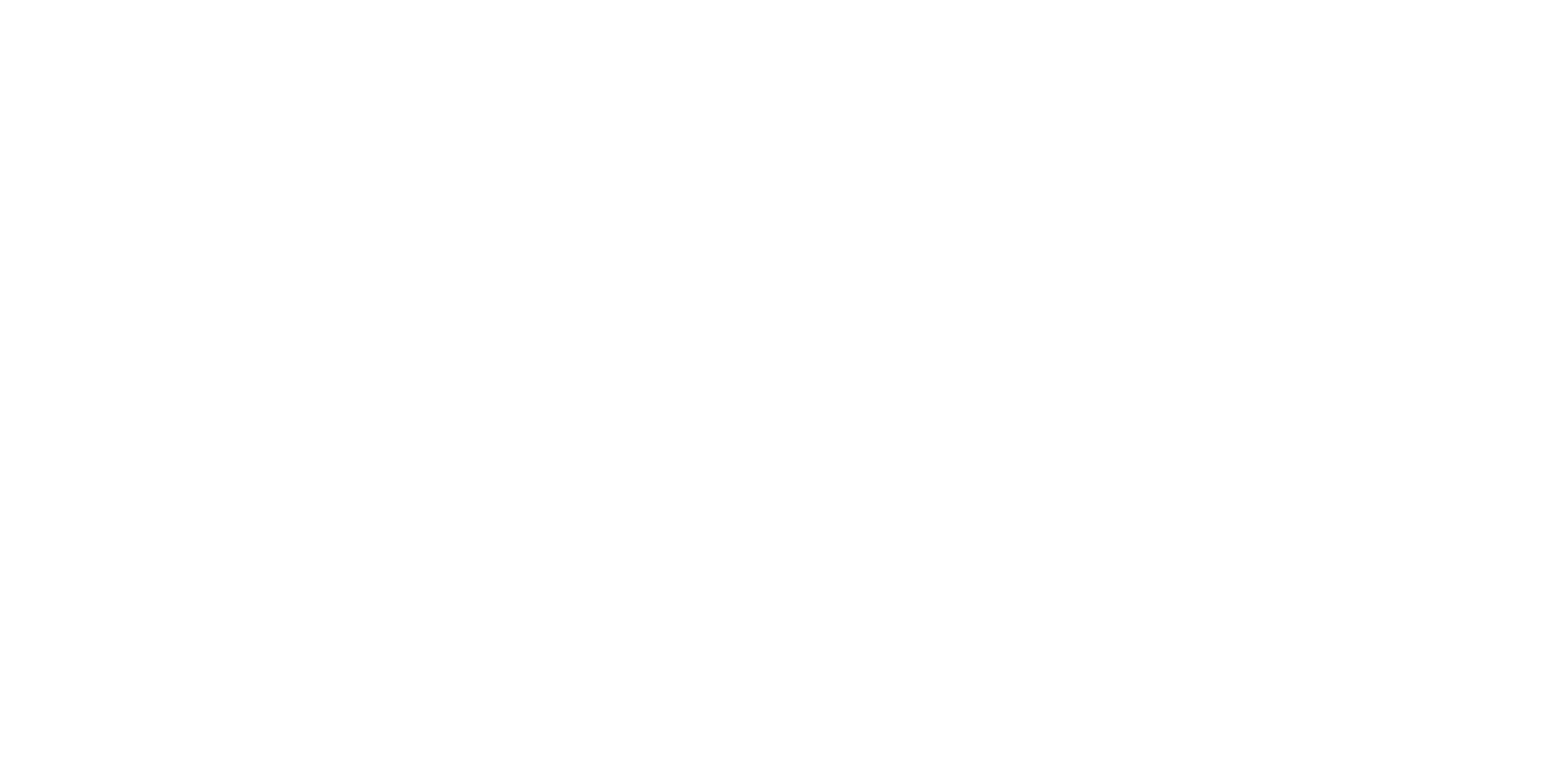
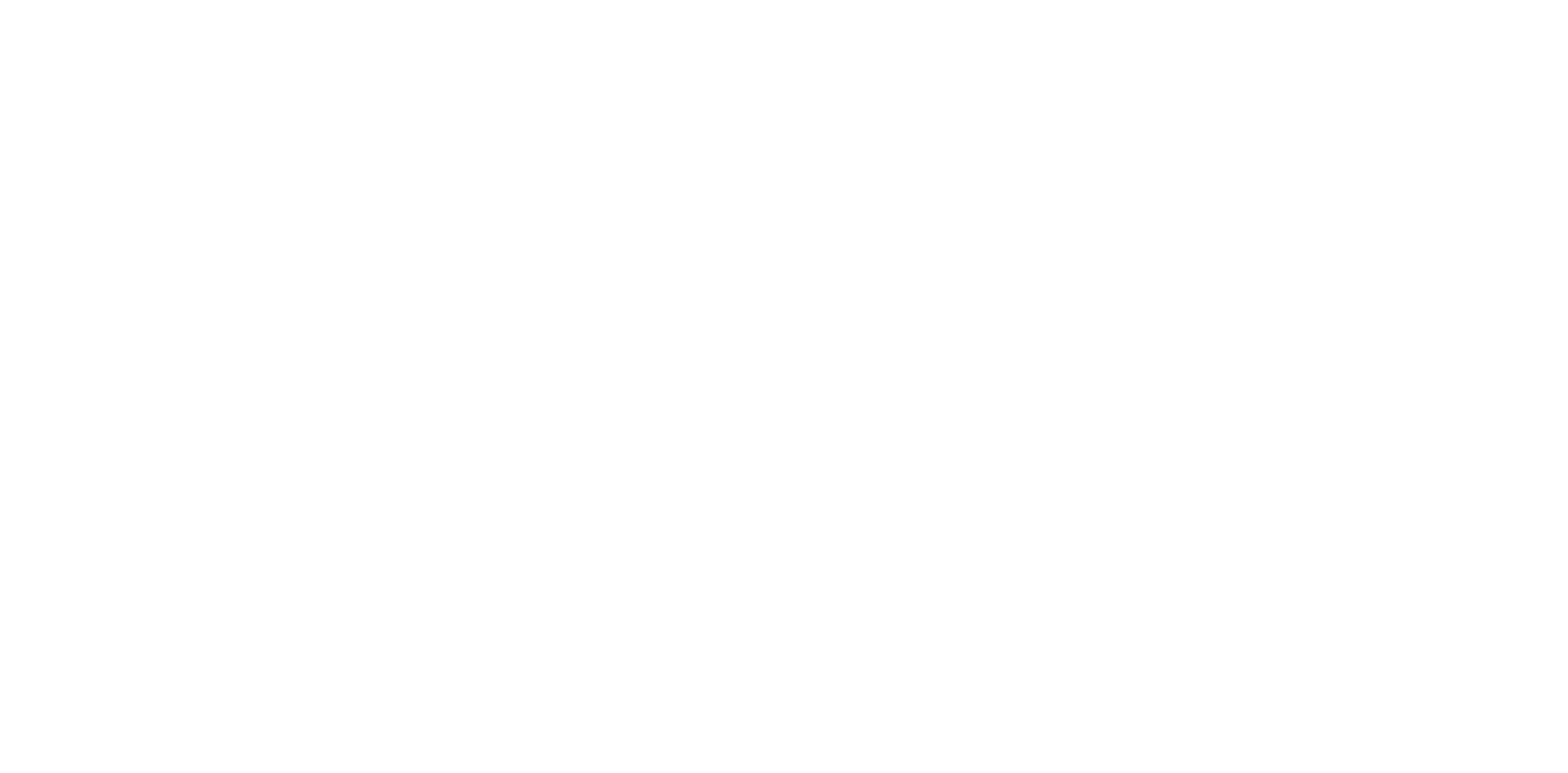
- Ваше имя
- Контактный телефон
- Контактную почту
- Логин в телеграм канале, для добавления в чат владельцев служб доставок
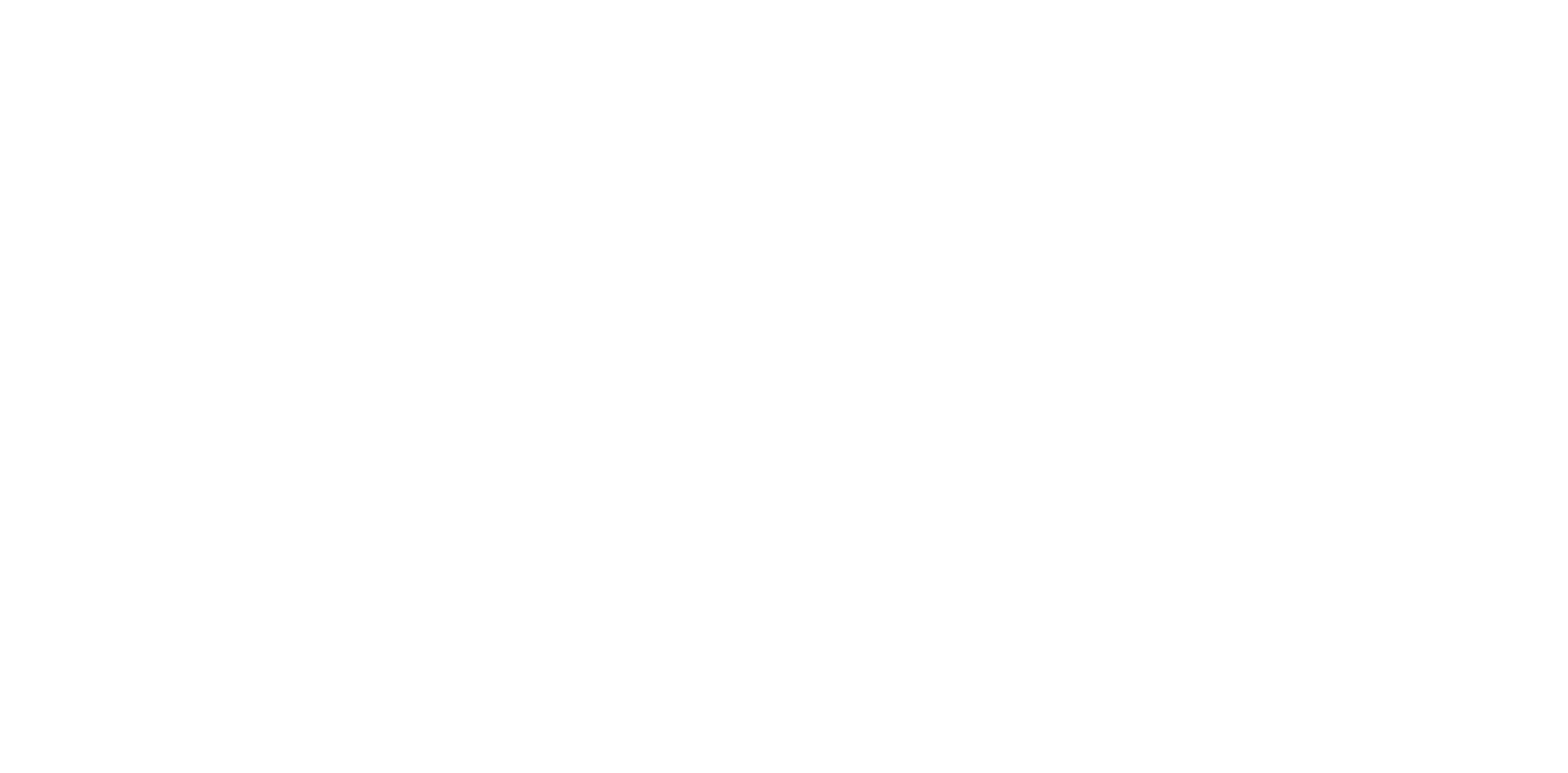
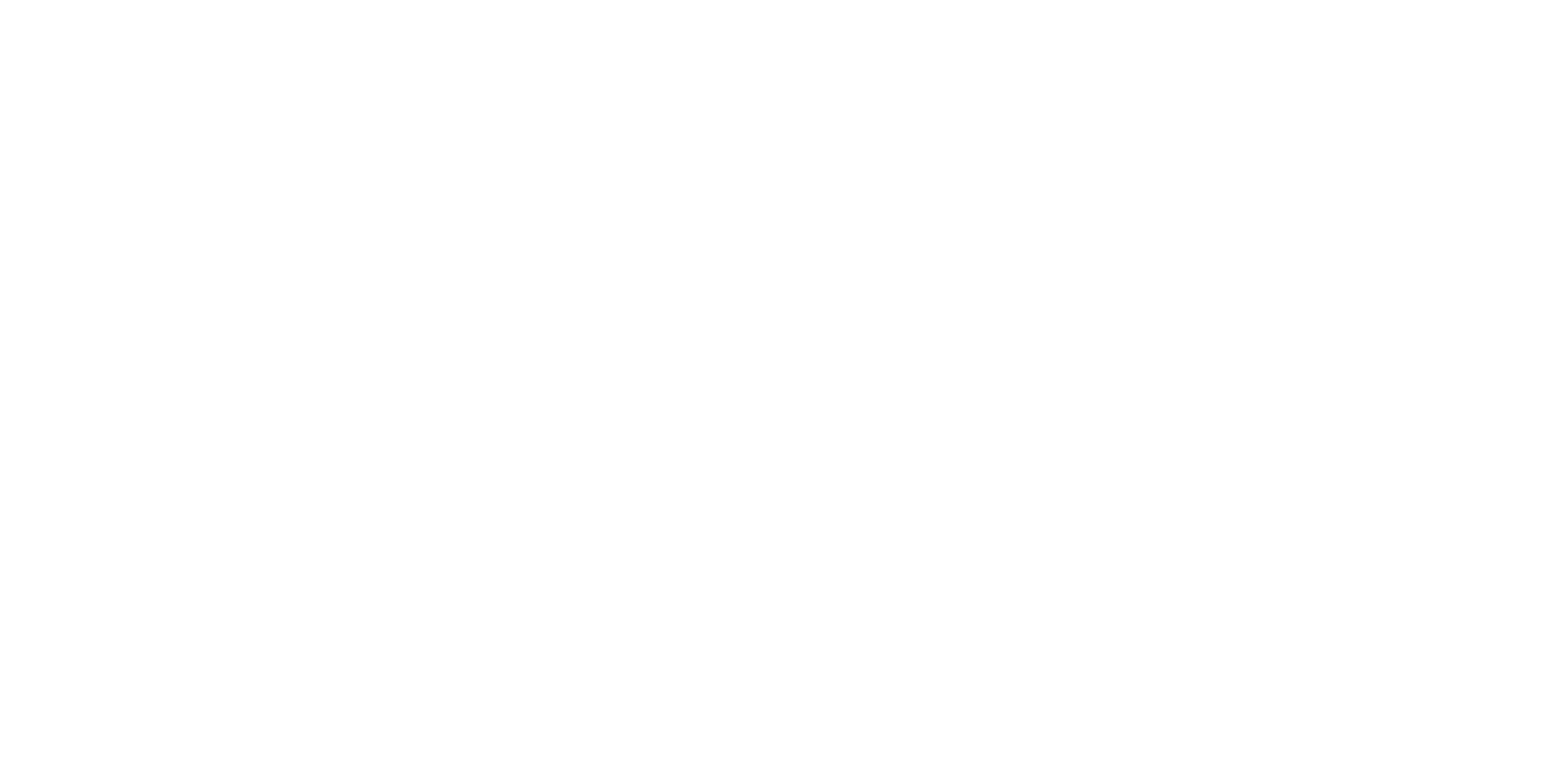
- Название ресторана
- Телефон ресторана, который отобразиться на сайте
- Дополнительный телефон ресторана, если необходимо
- Адрес вашего ресторана, который отобразиться на сайте
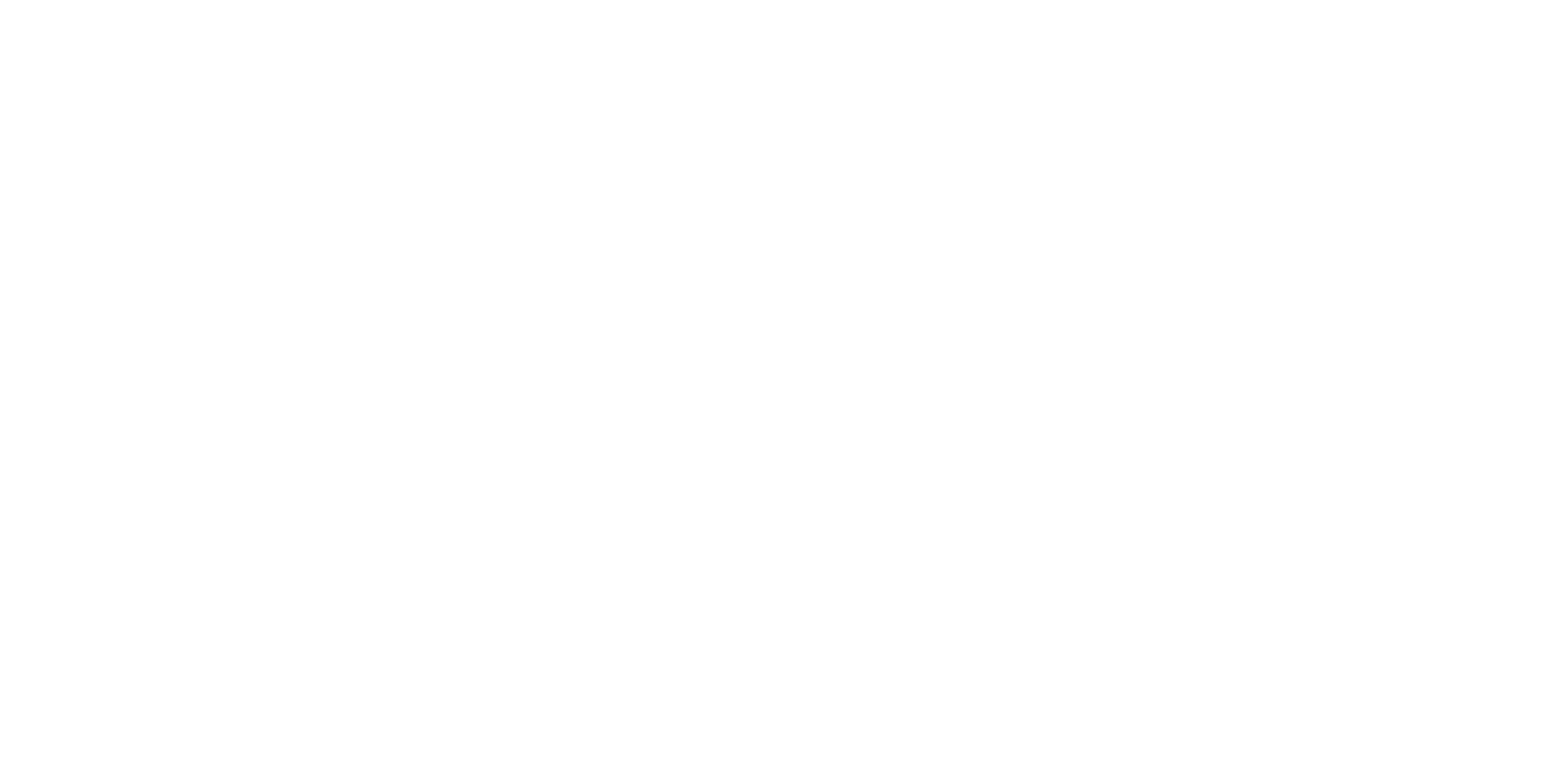
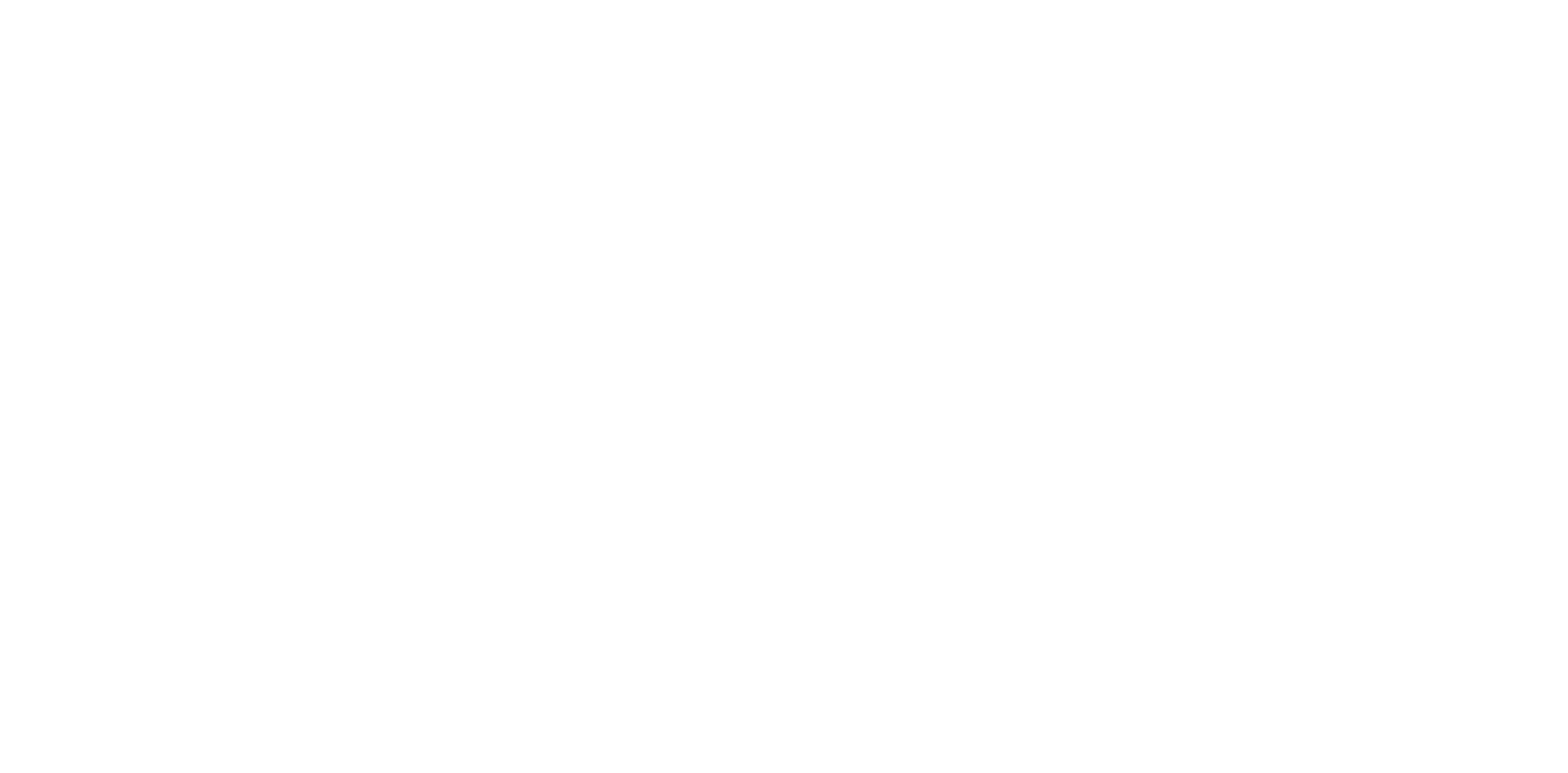
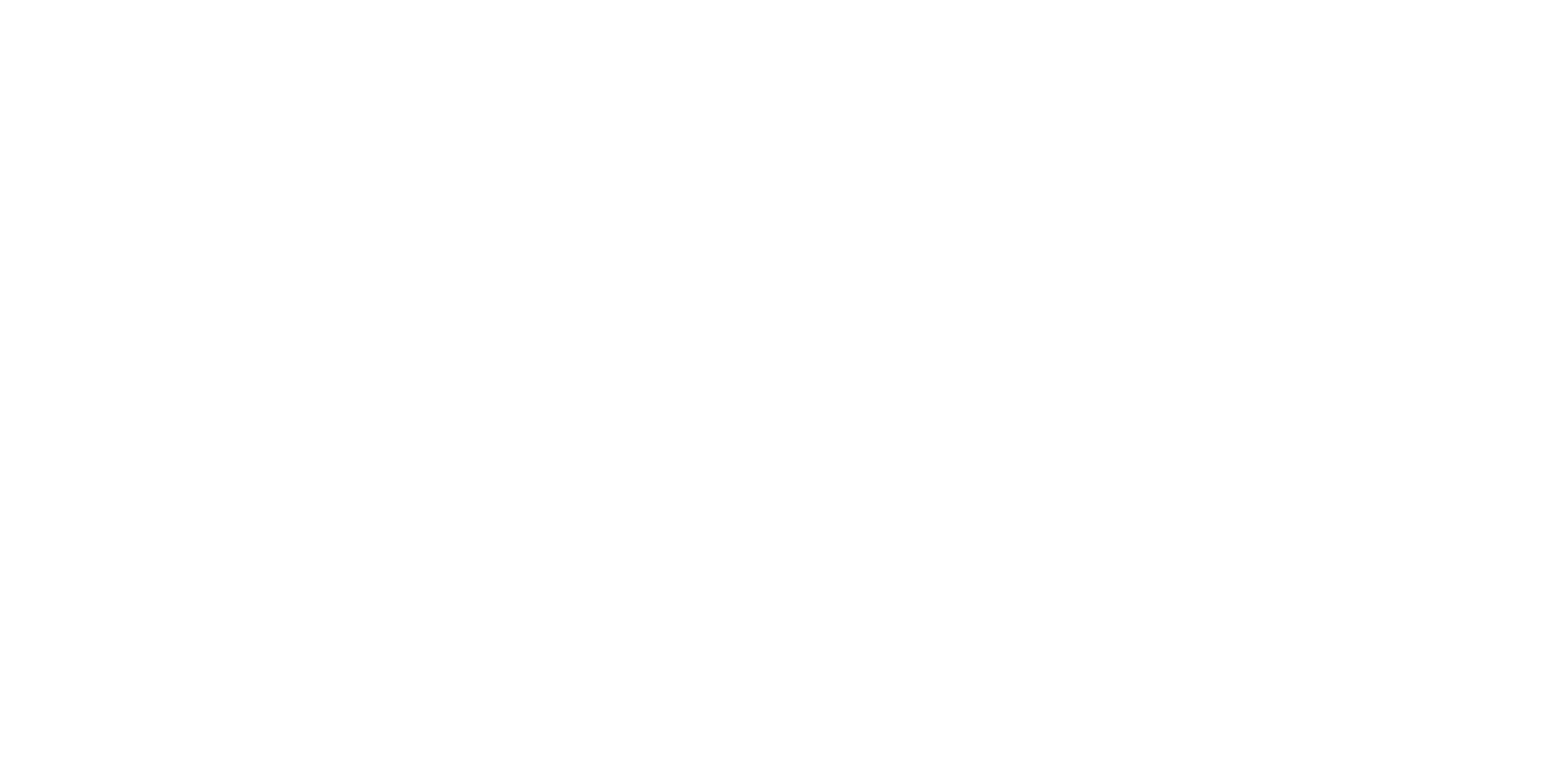
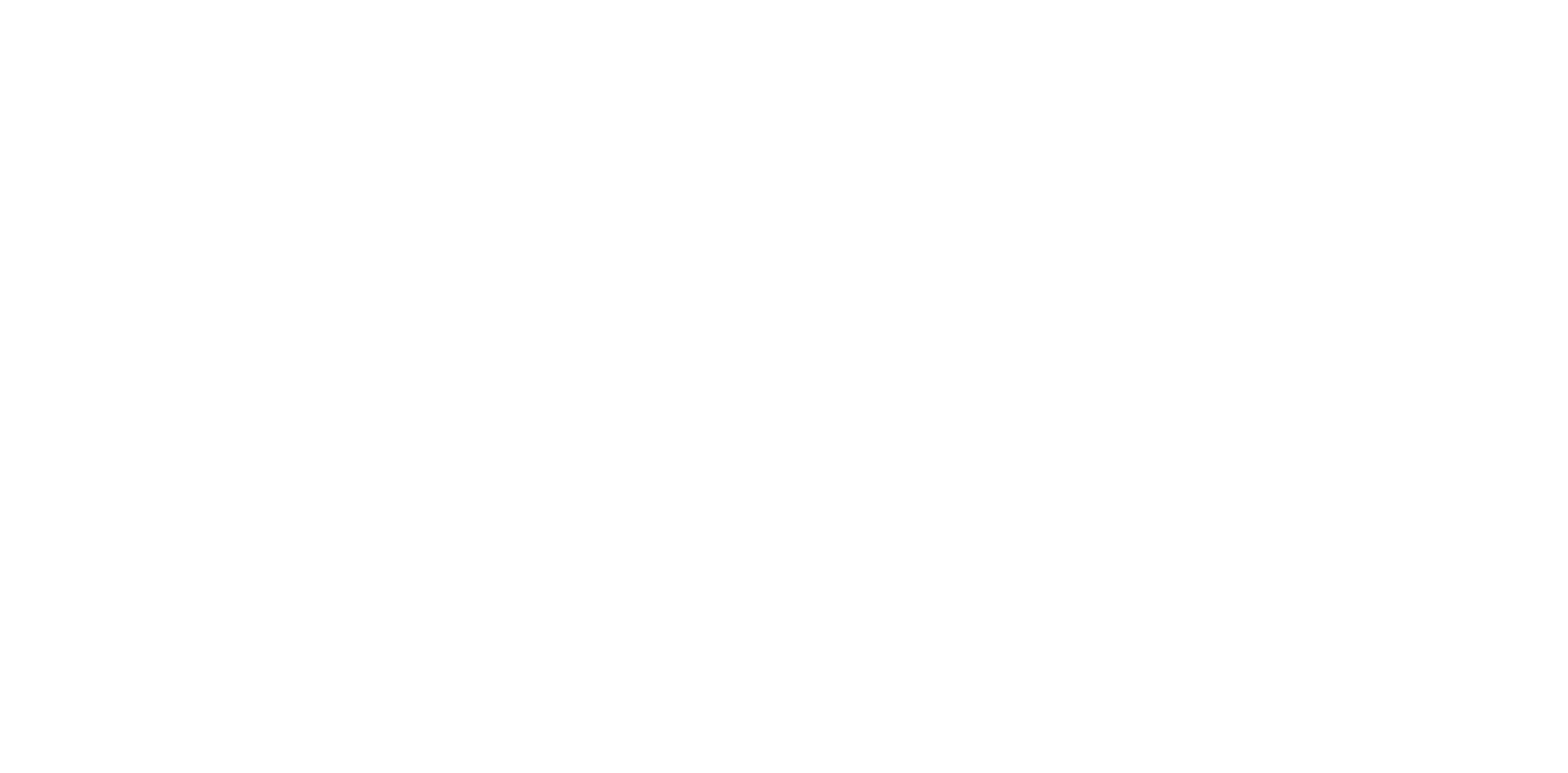
В разделе указывается доступные услуги по доставке или самовывозу. Если представленных услуг Вы не оказываете, укажите данную информацию в этом разделе
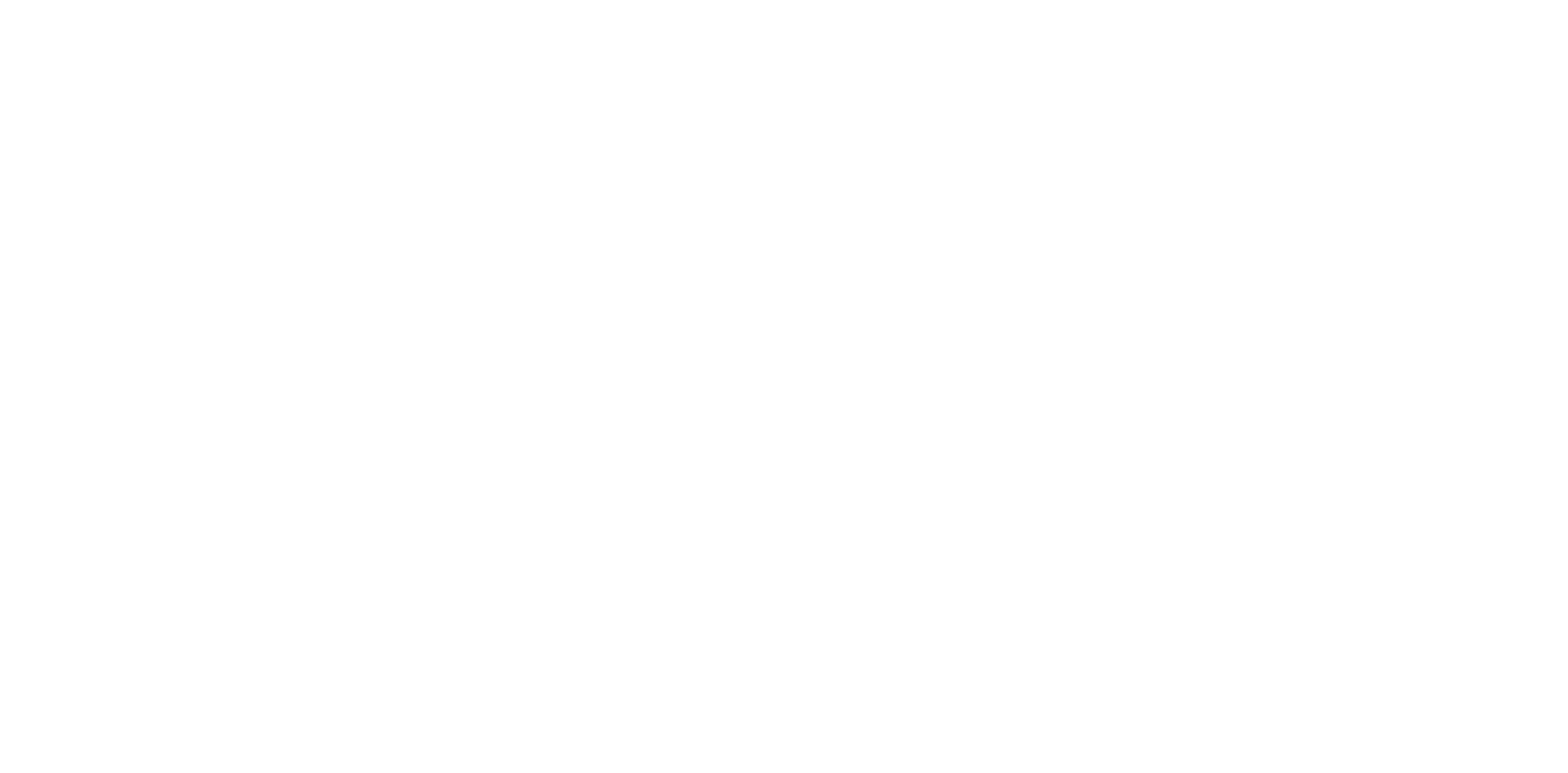
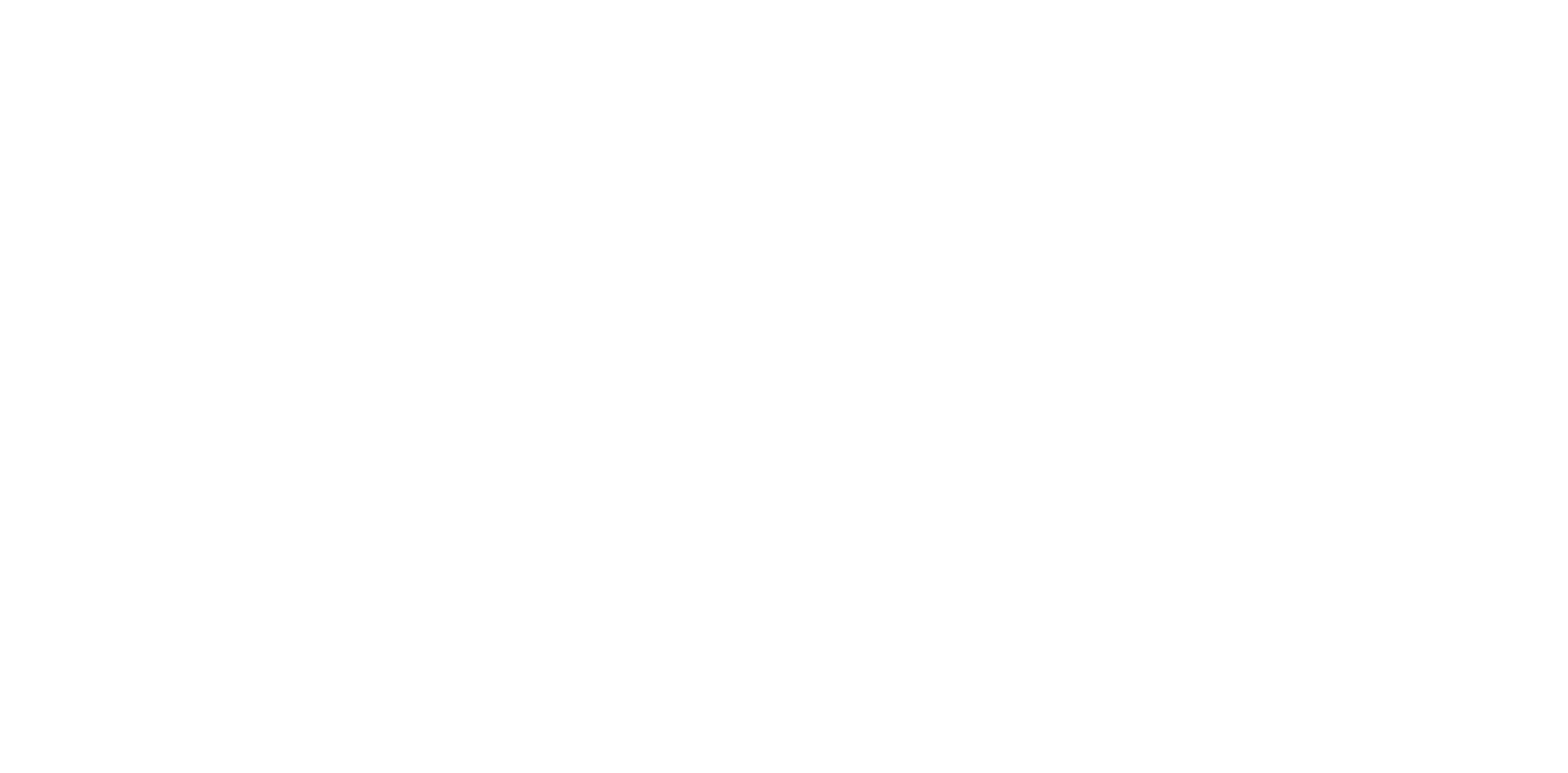
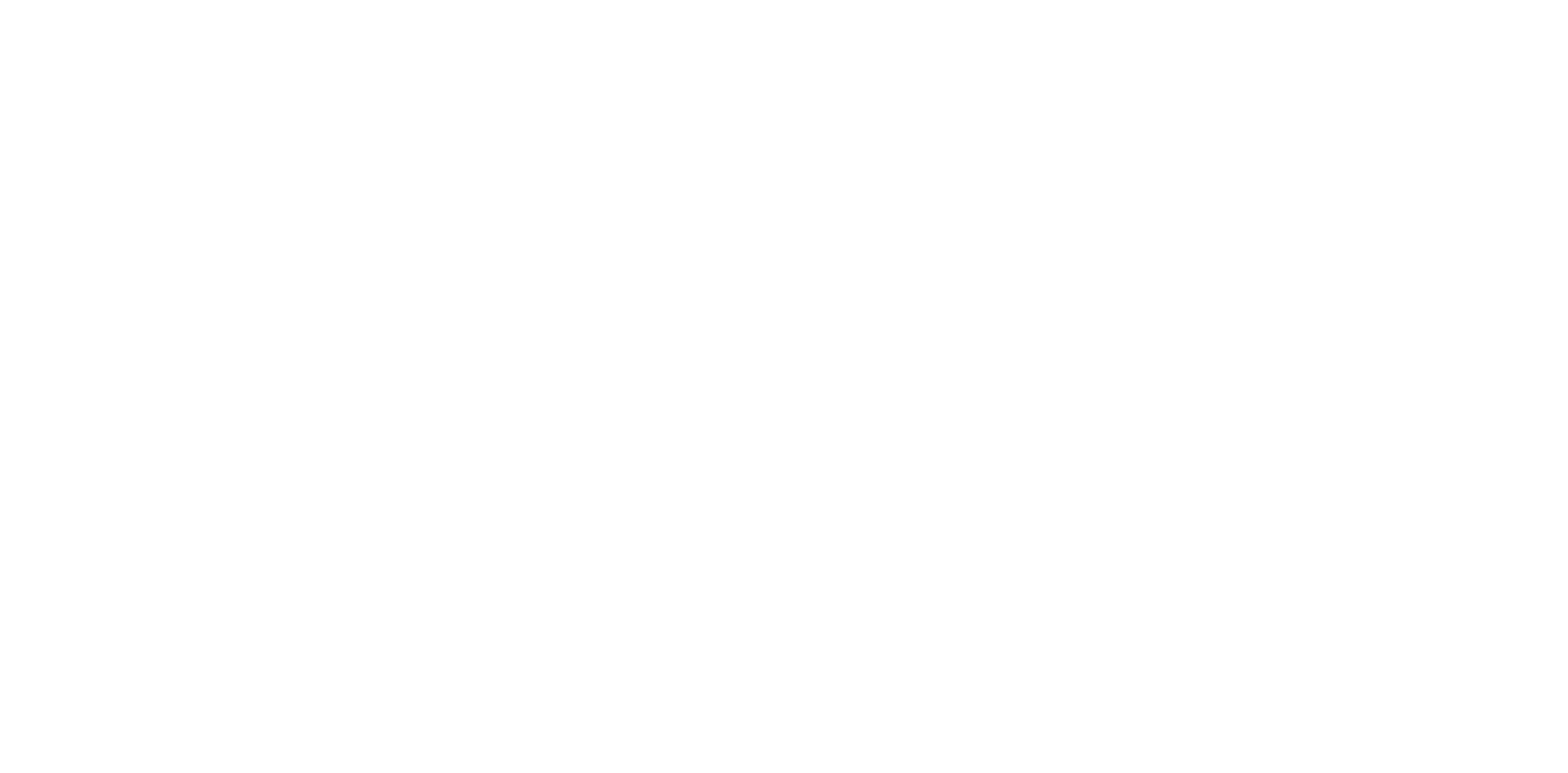
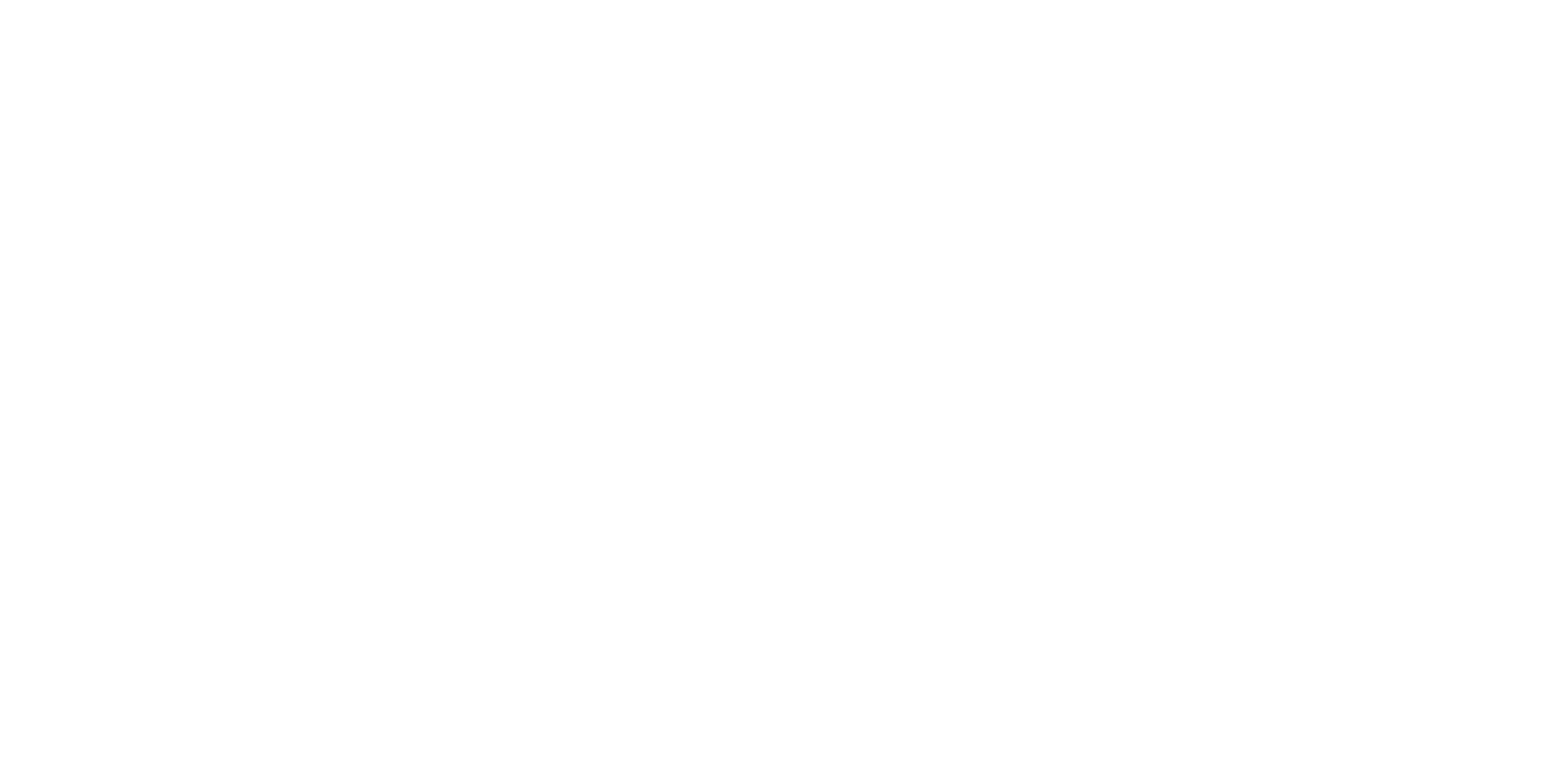
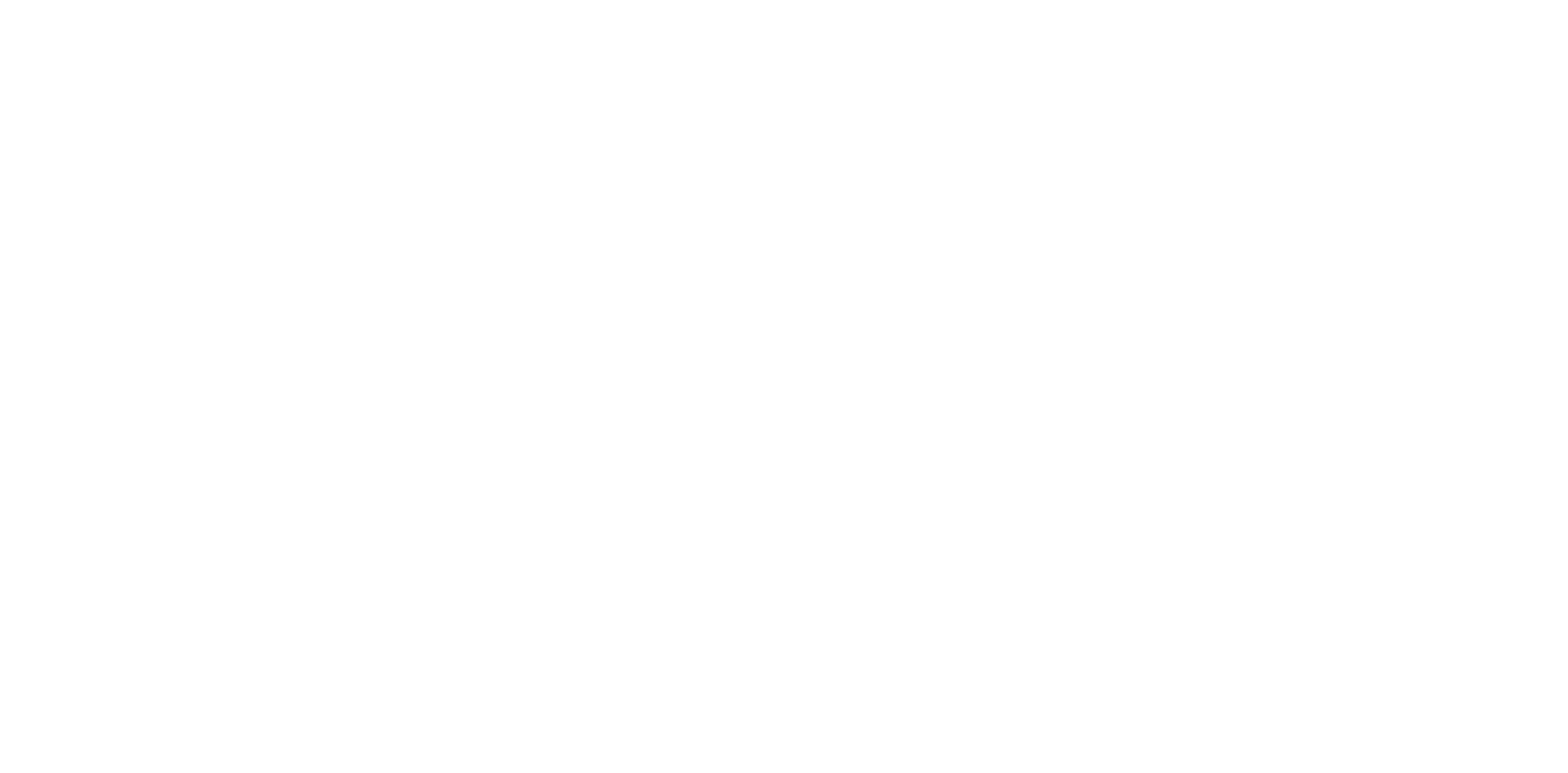
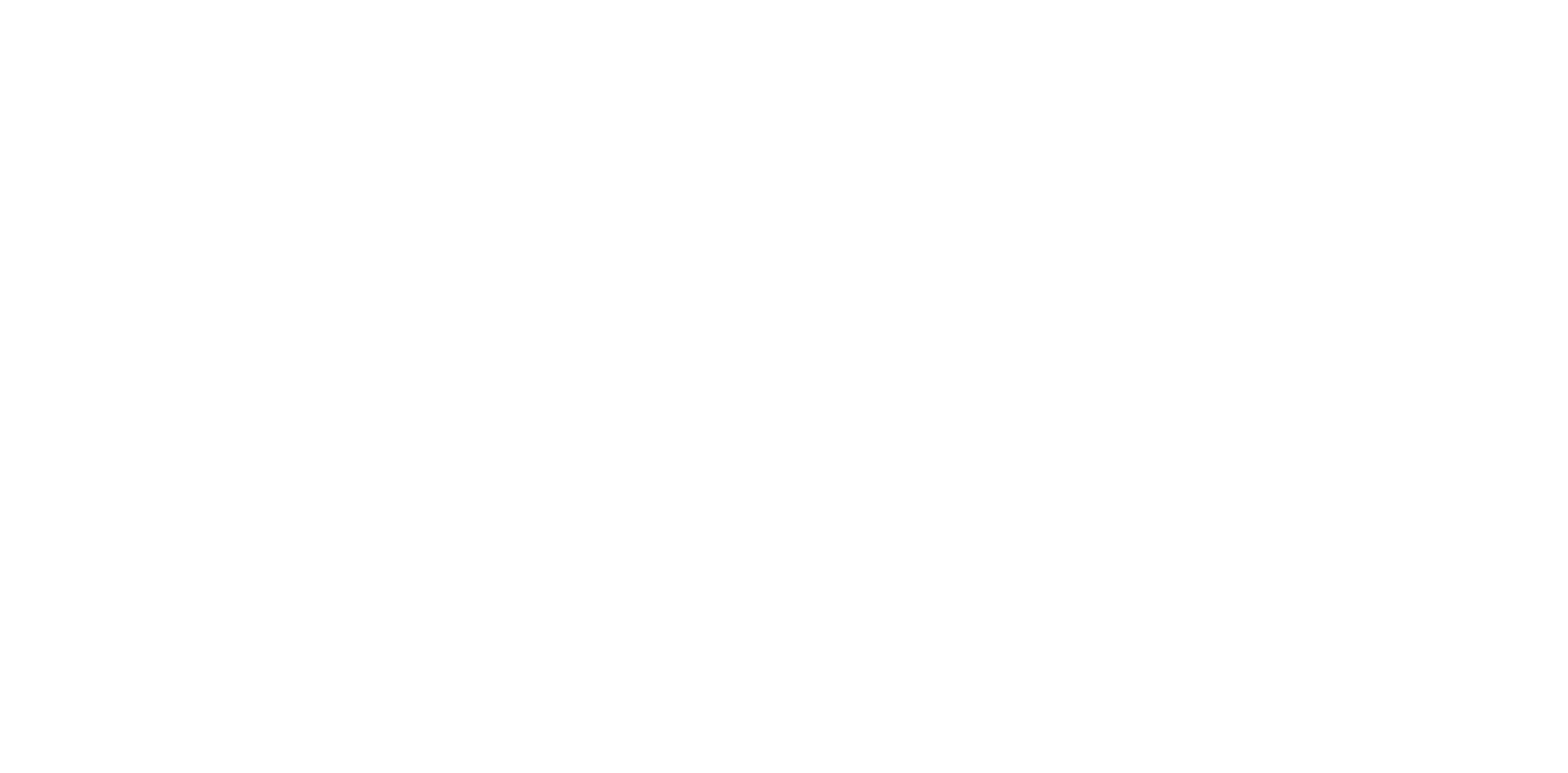
- Минимальную сумму заказа
- Стоимость доставки
- Настройки времени предзаказа
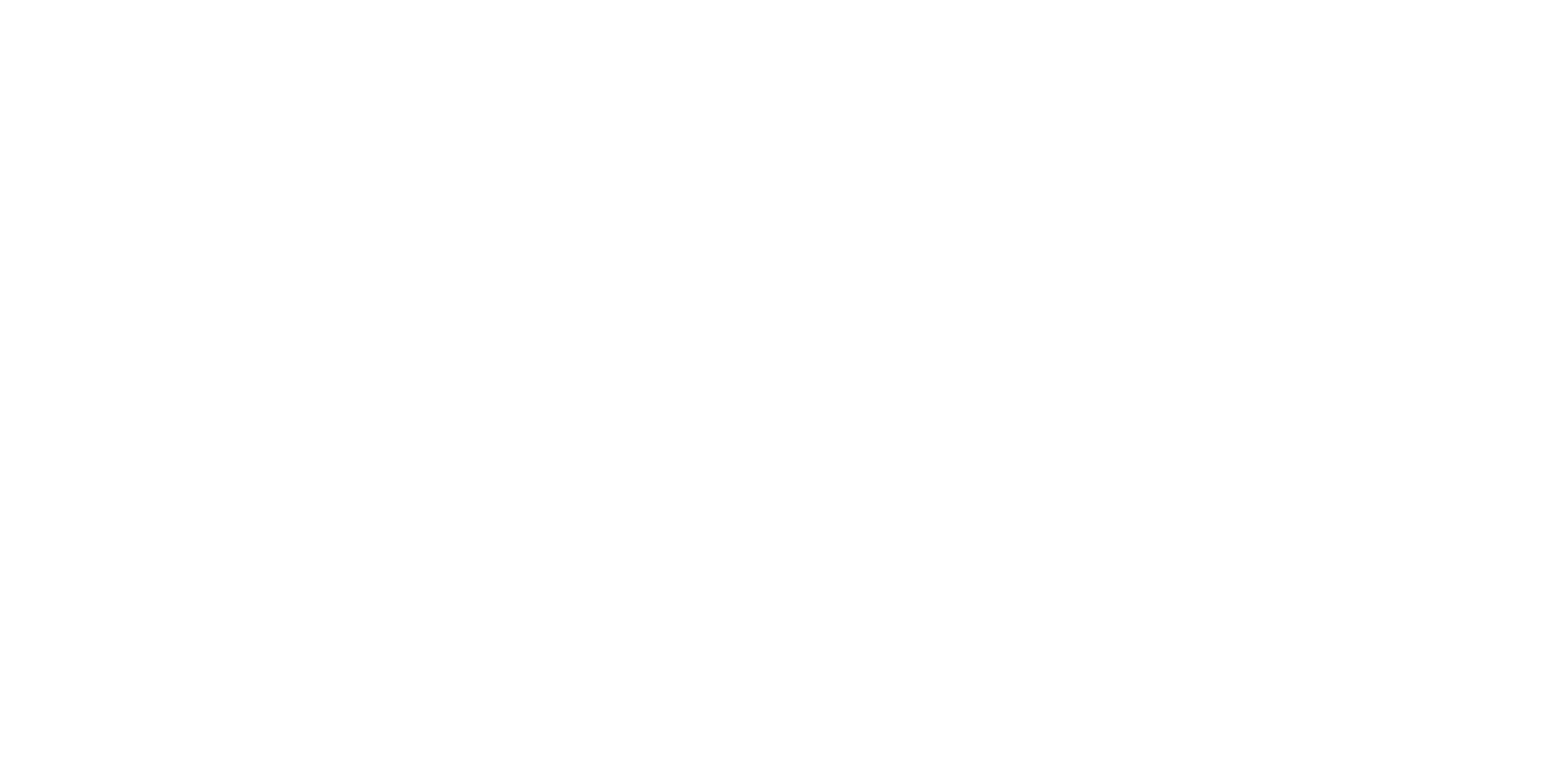
- Нарисуйте на карте зоны доставки
- Укажите для каждой зоны: минимальную стоимость заказа, стоимость доставки и стоимость для бесплатной доставки
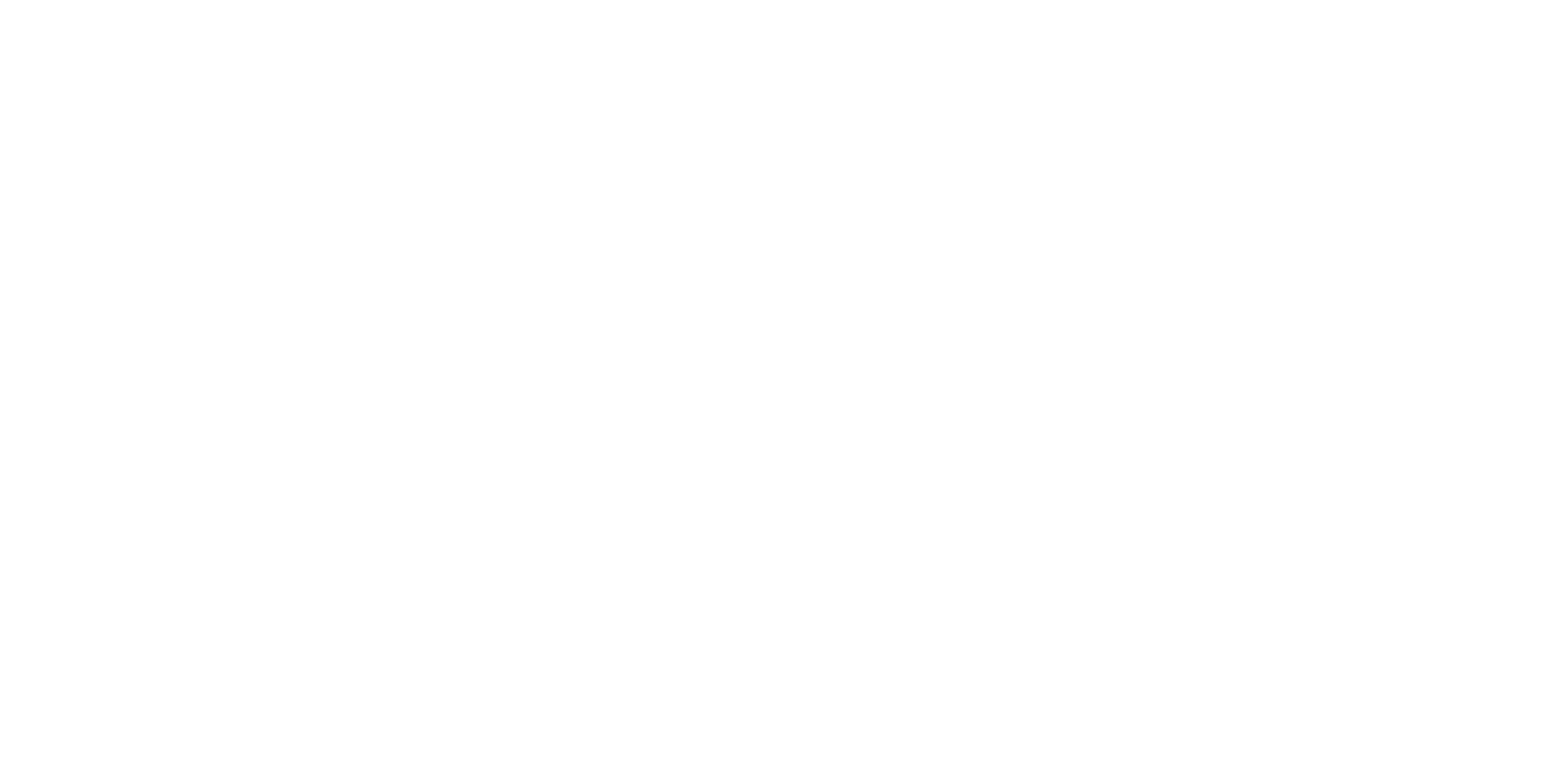
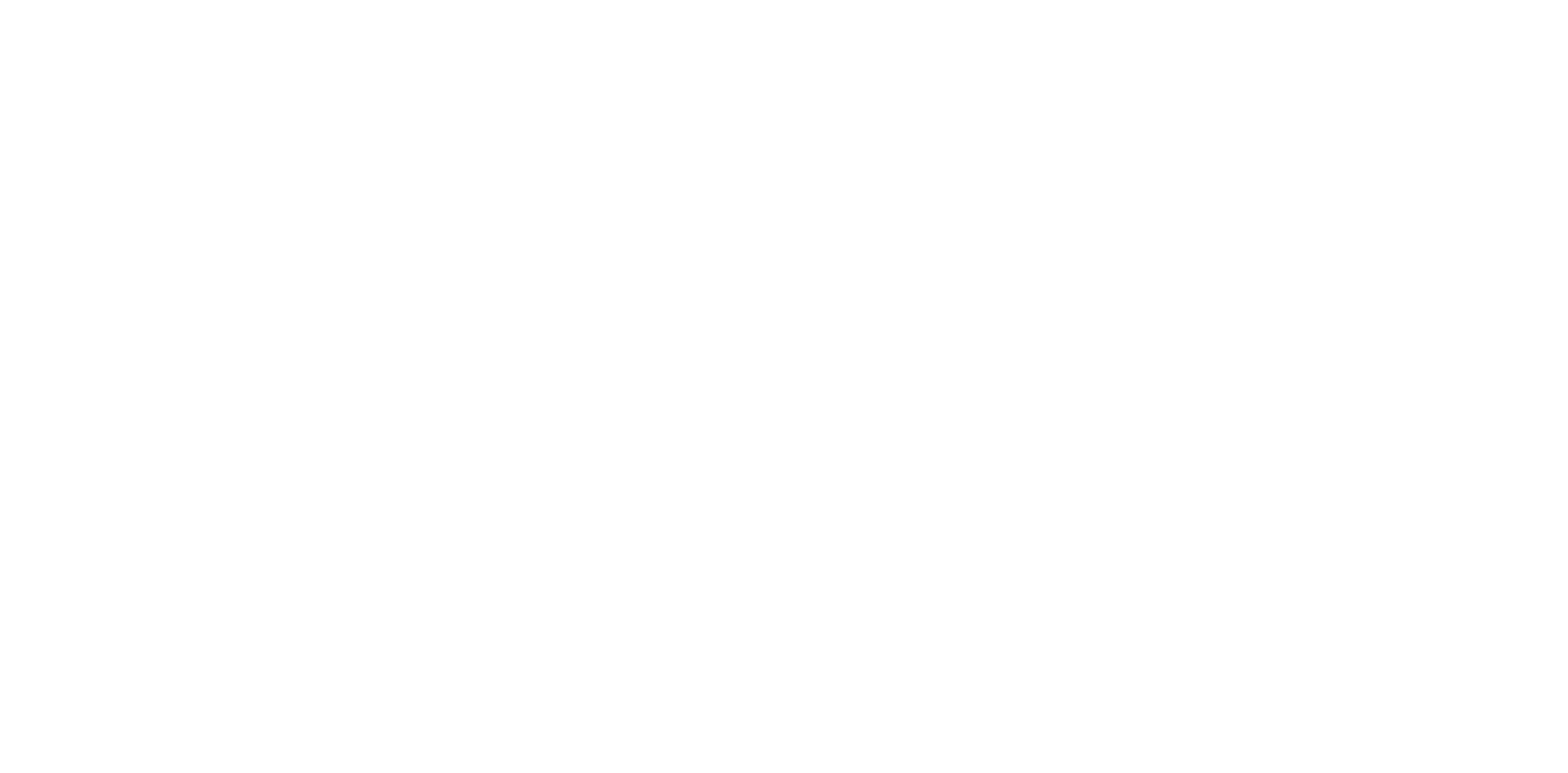
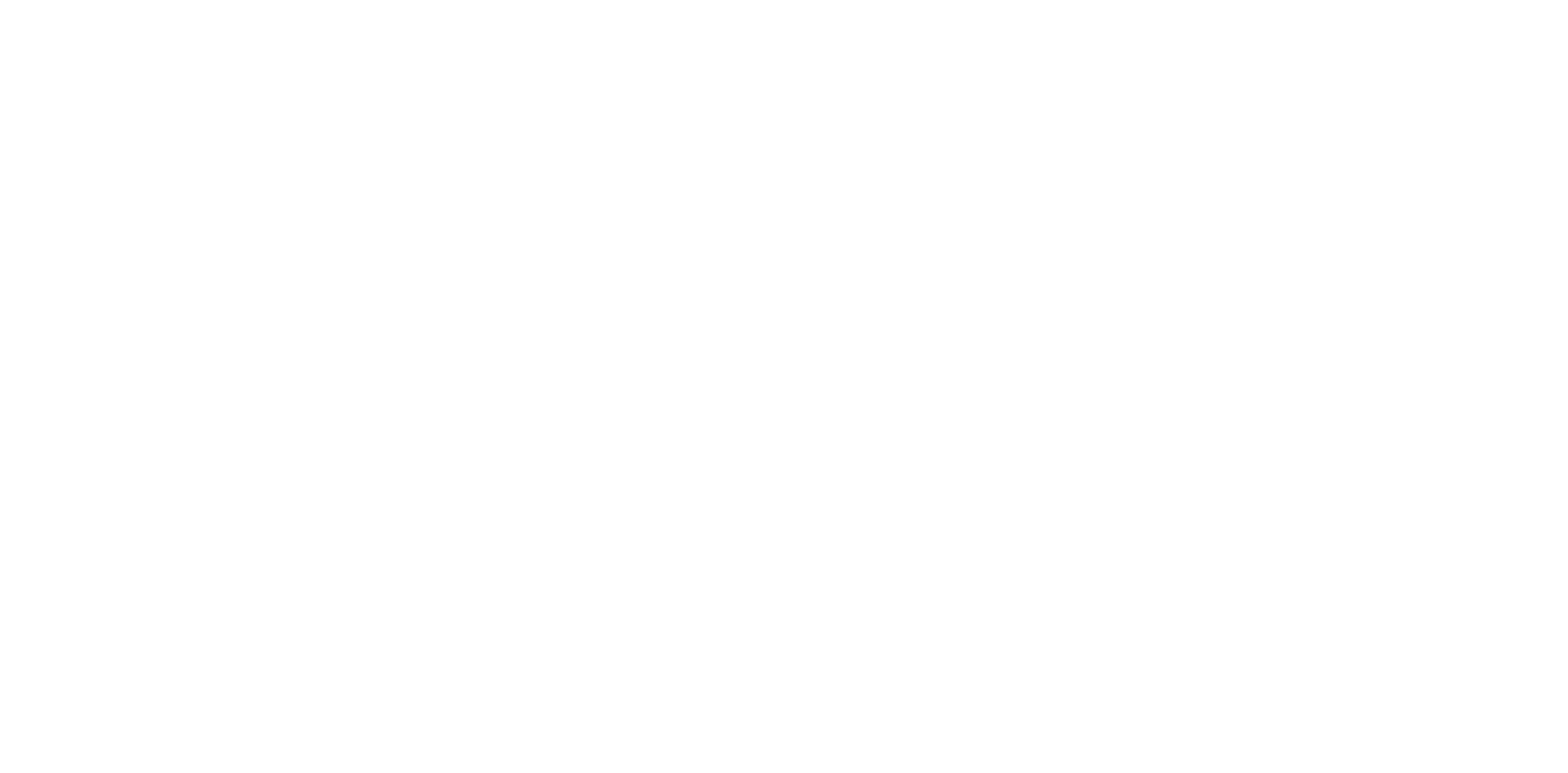
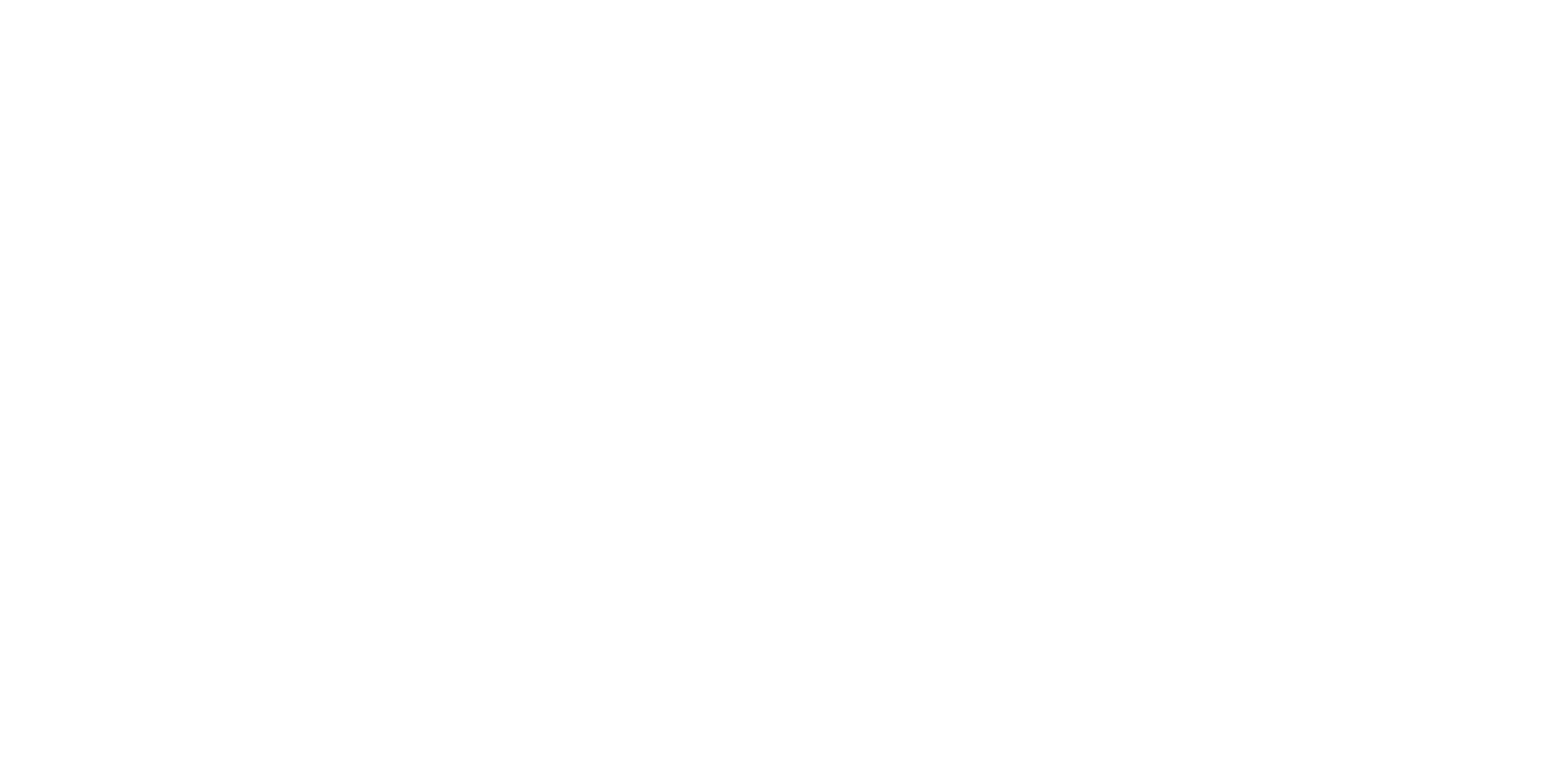
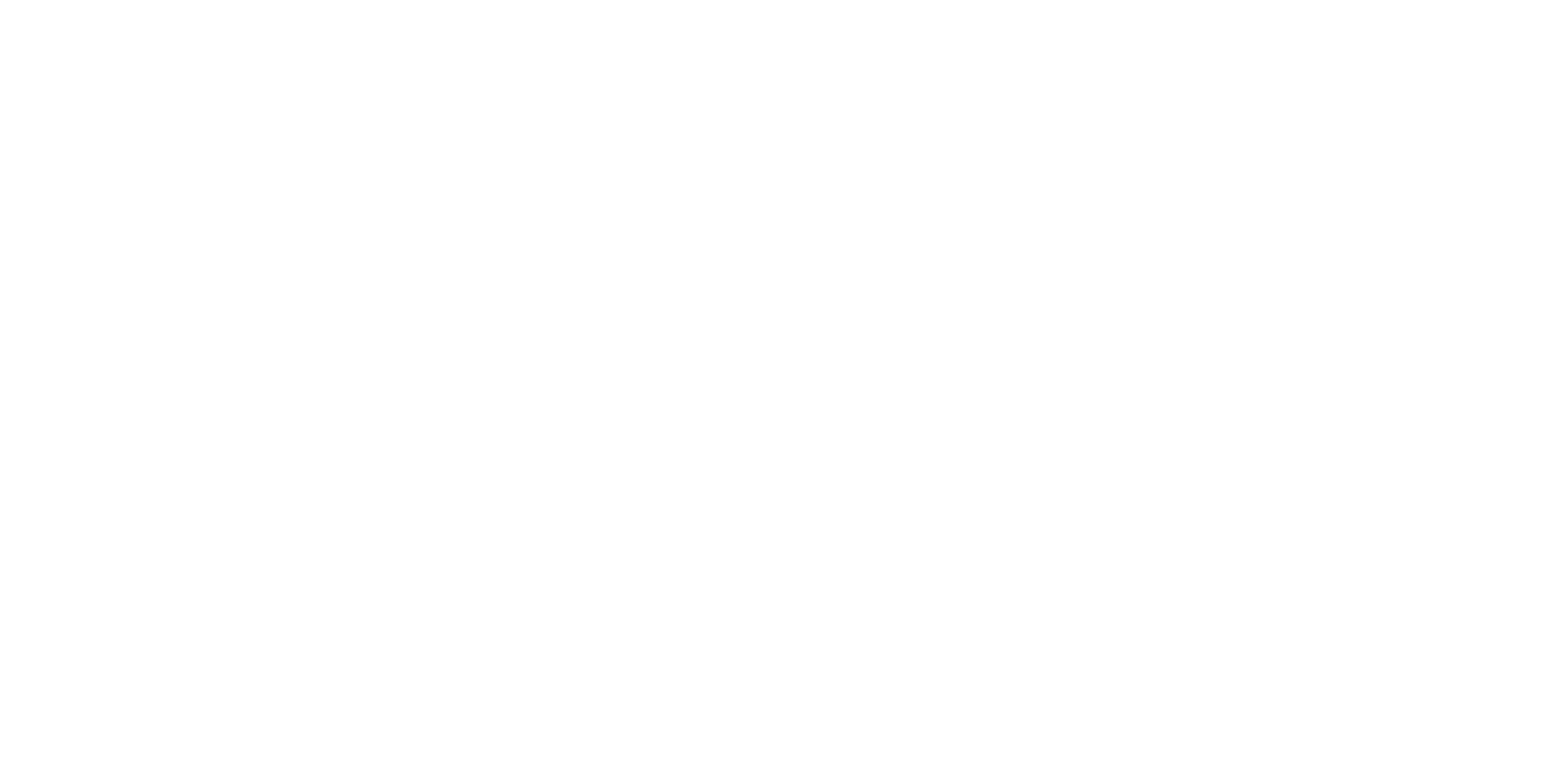
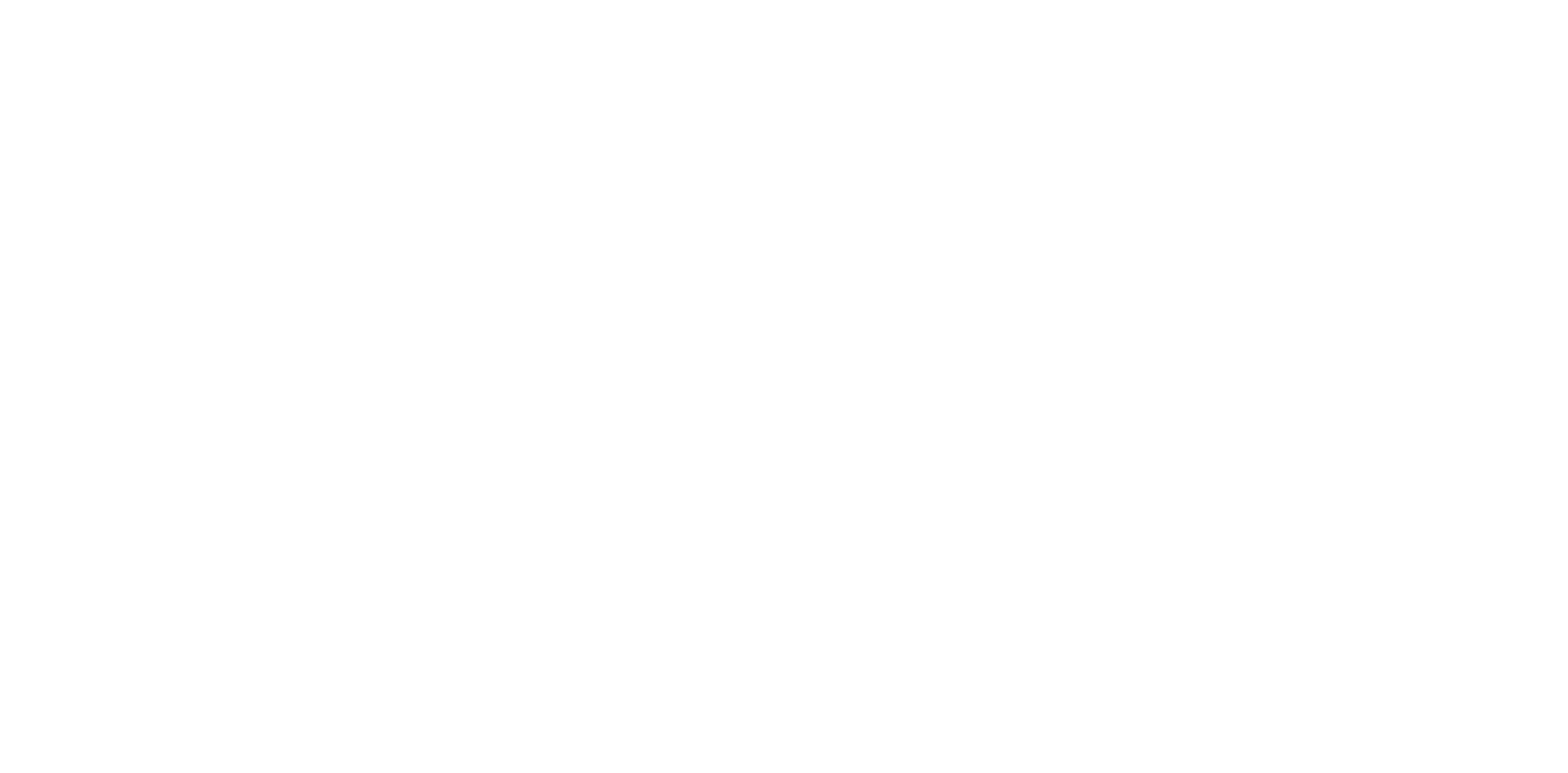
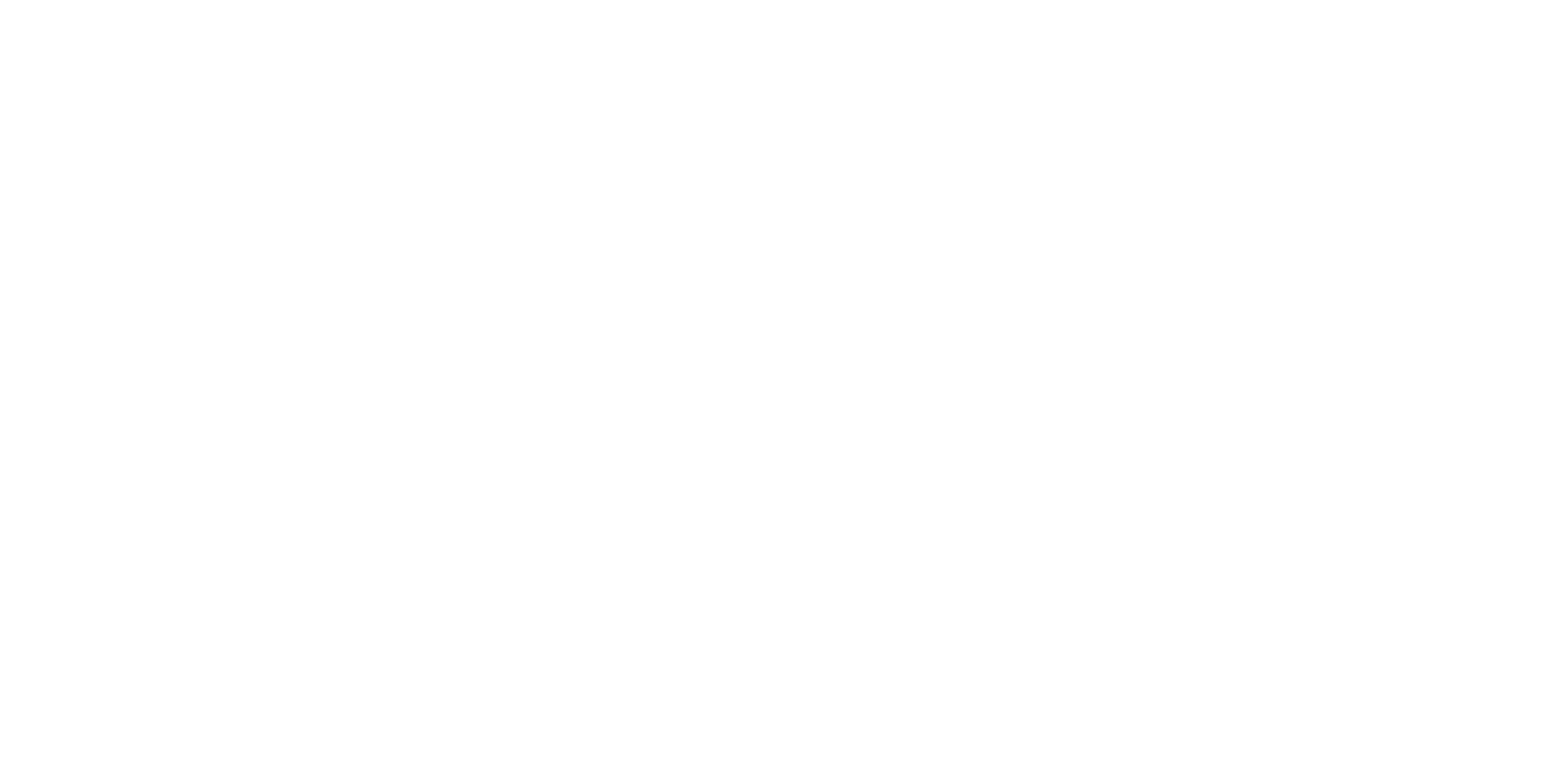
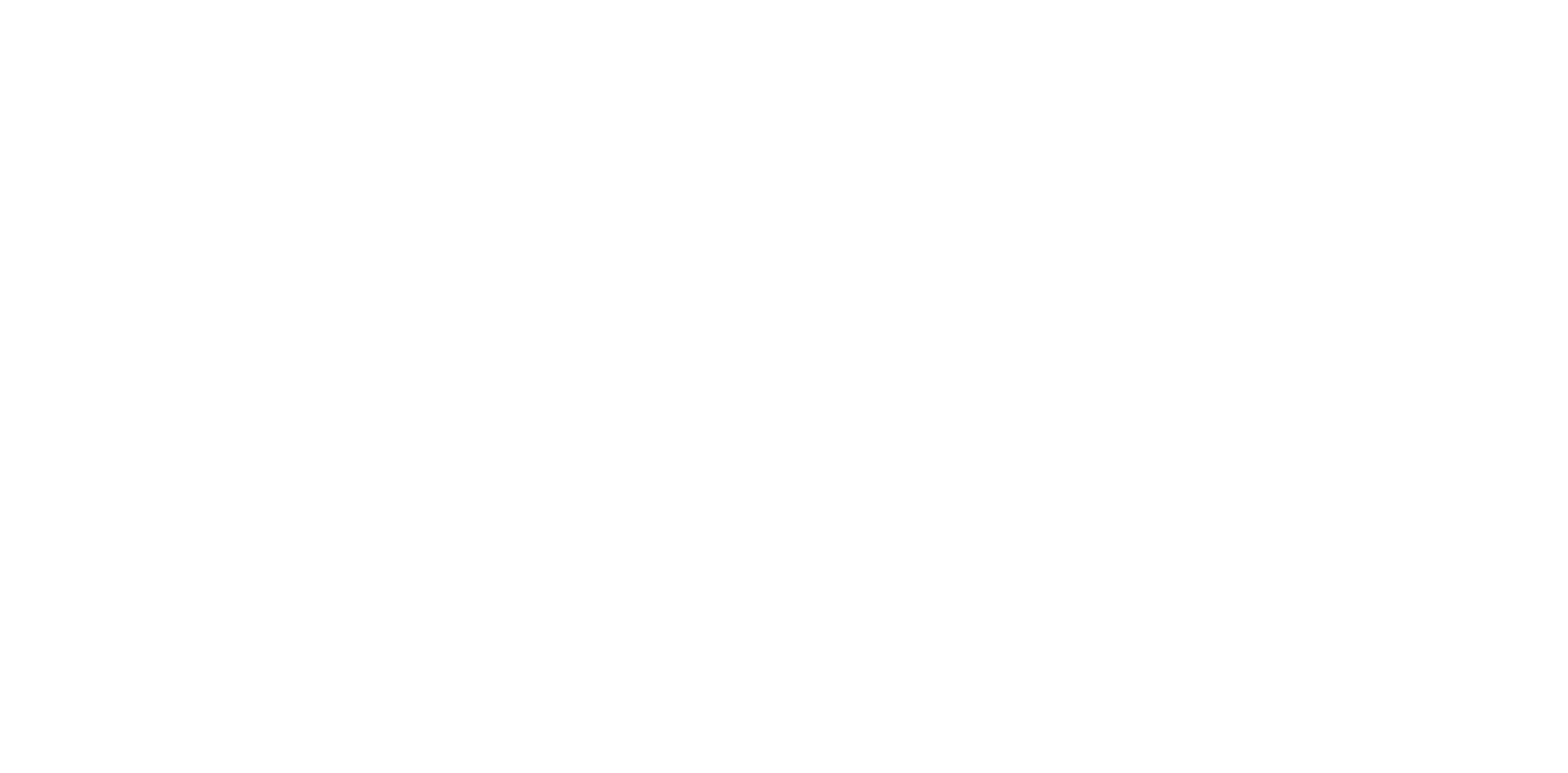
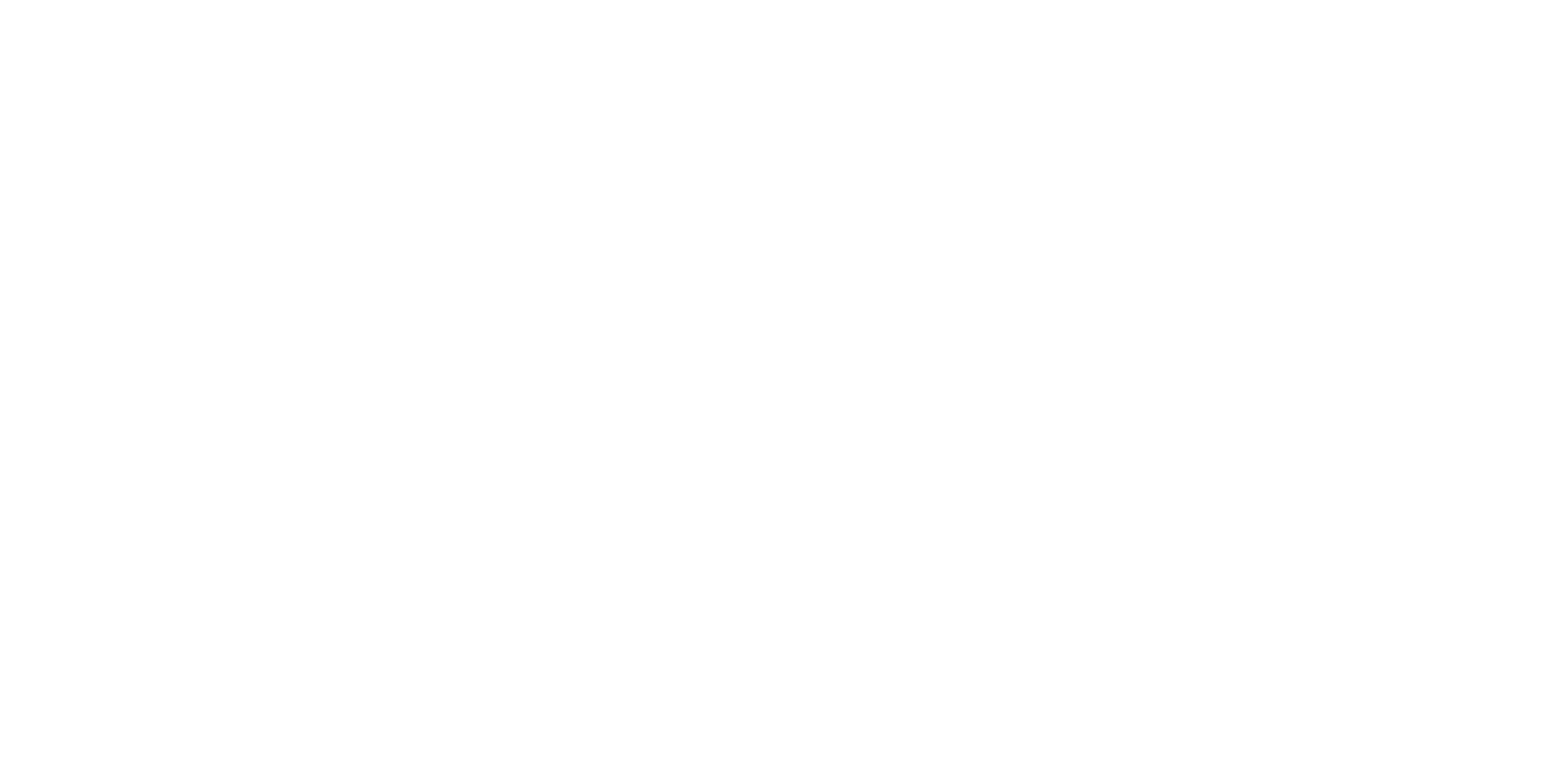
Если принимаете, на сайте появится возможность совершить заказ сразу в заведение на стол
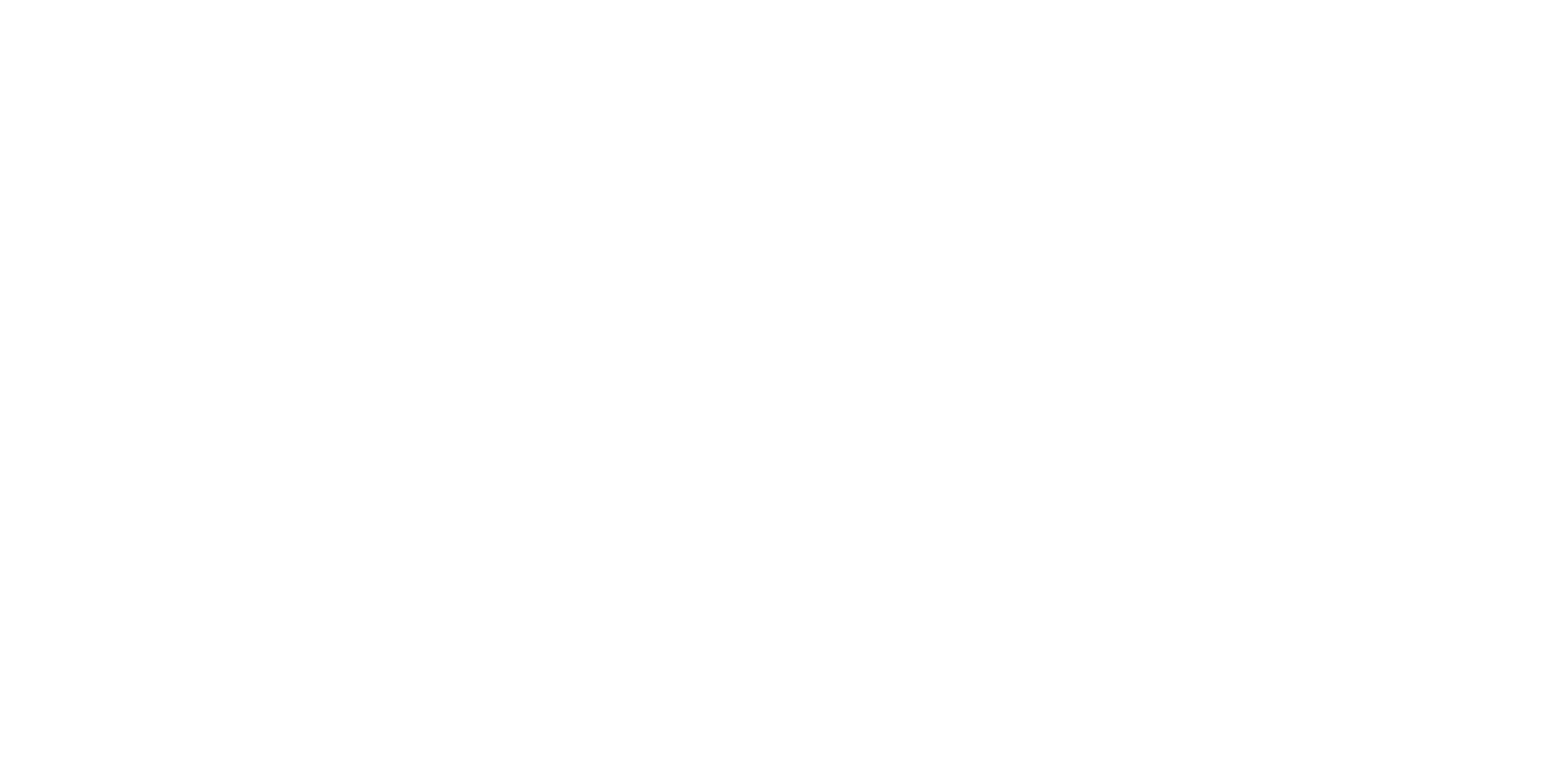
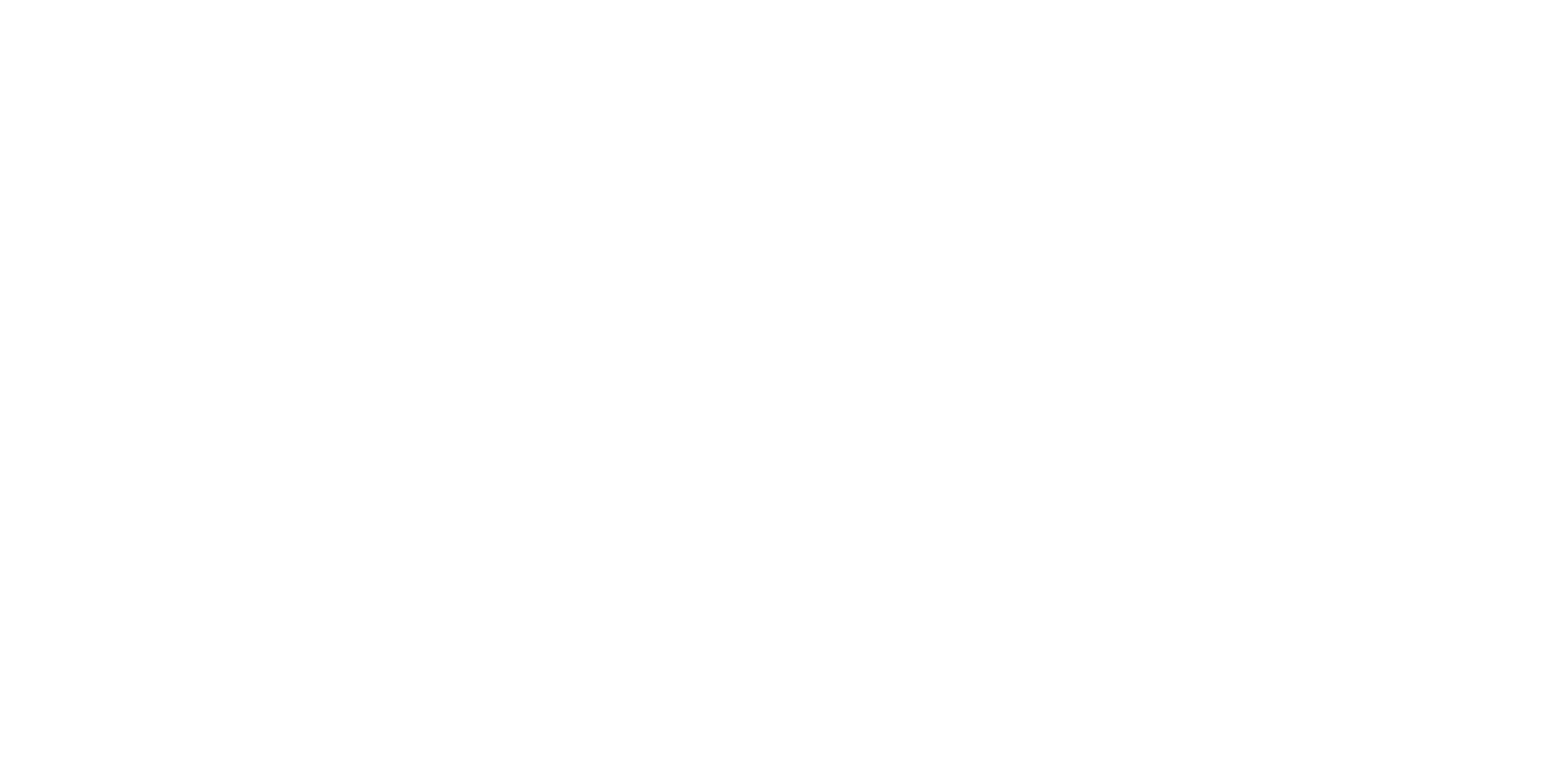
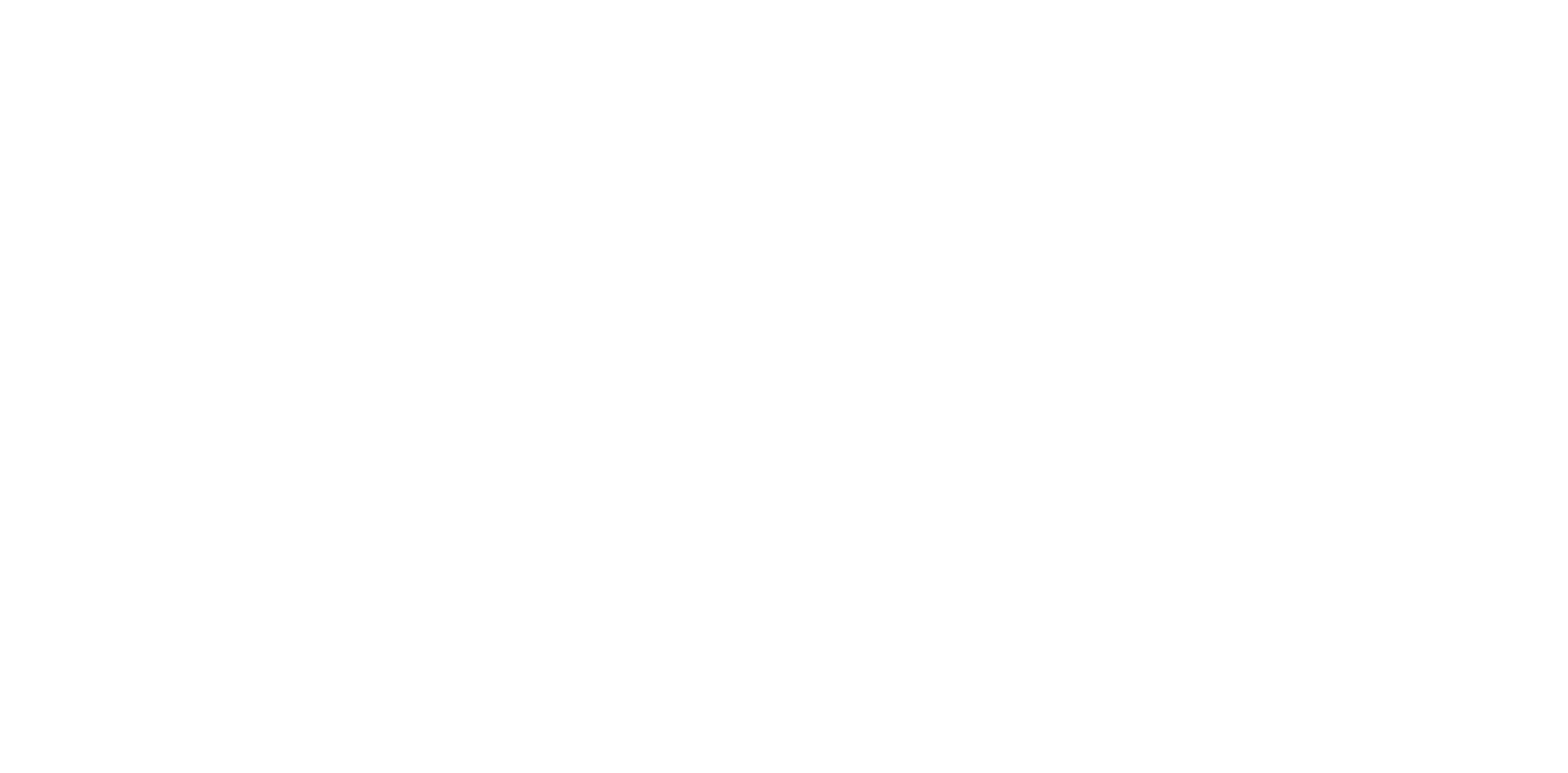
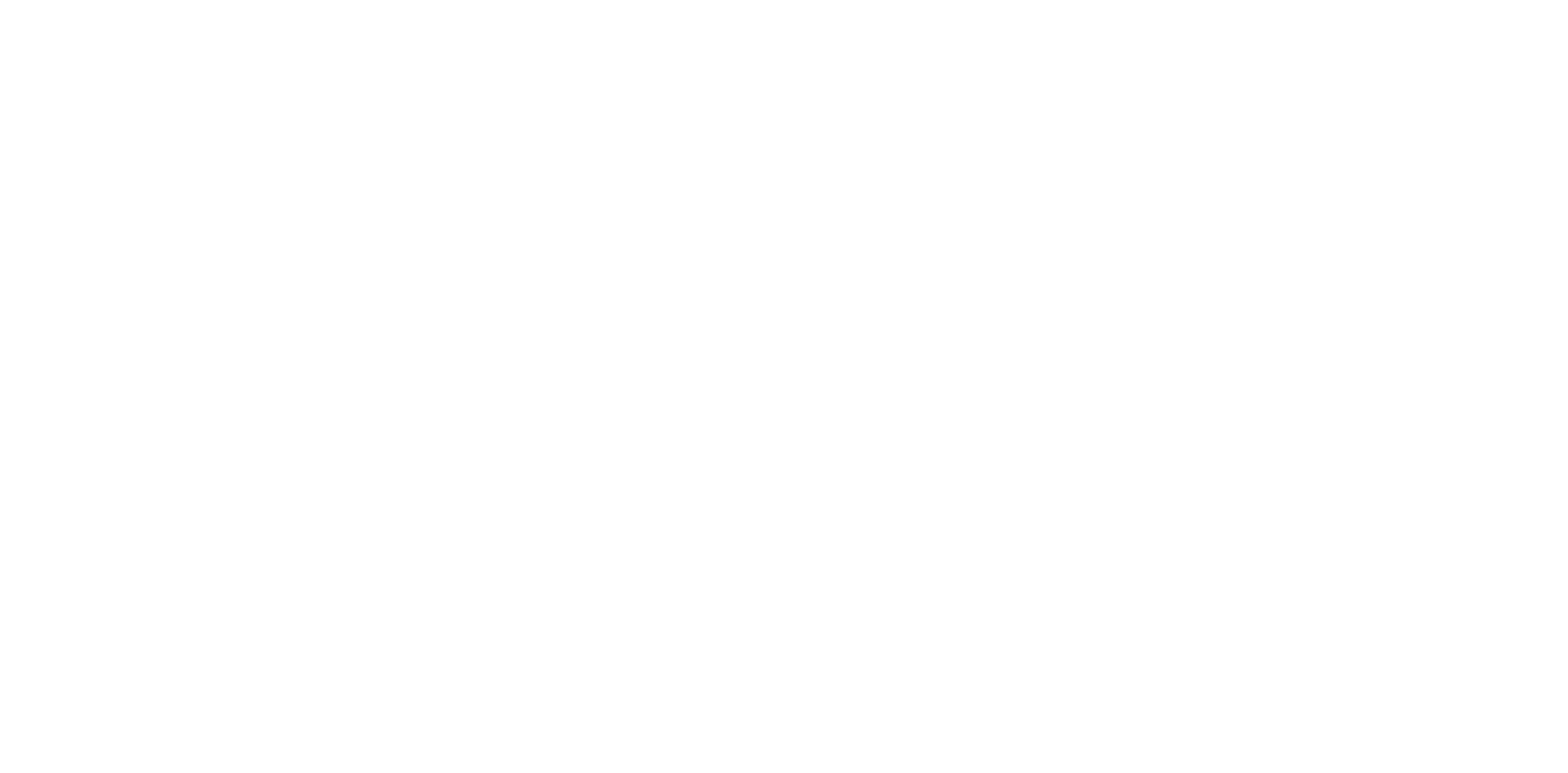
В данном разделе настраивается доступные способы оплаты в вашем заведении
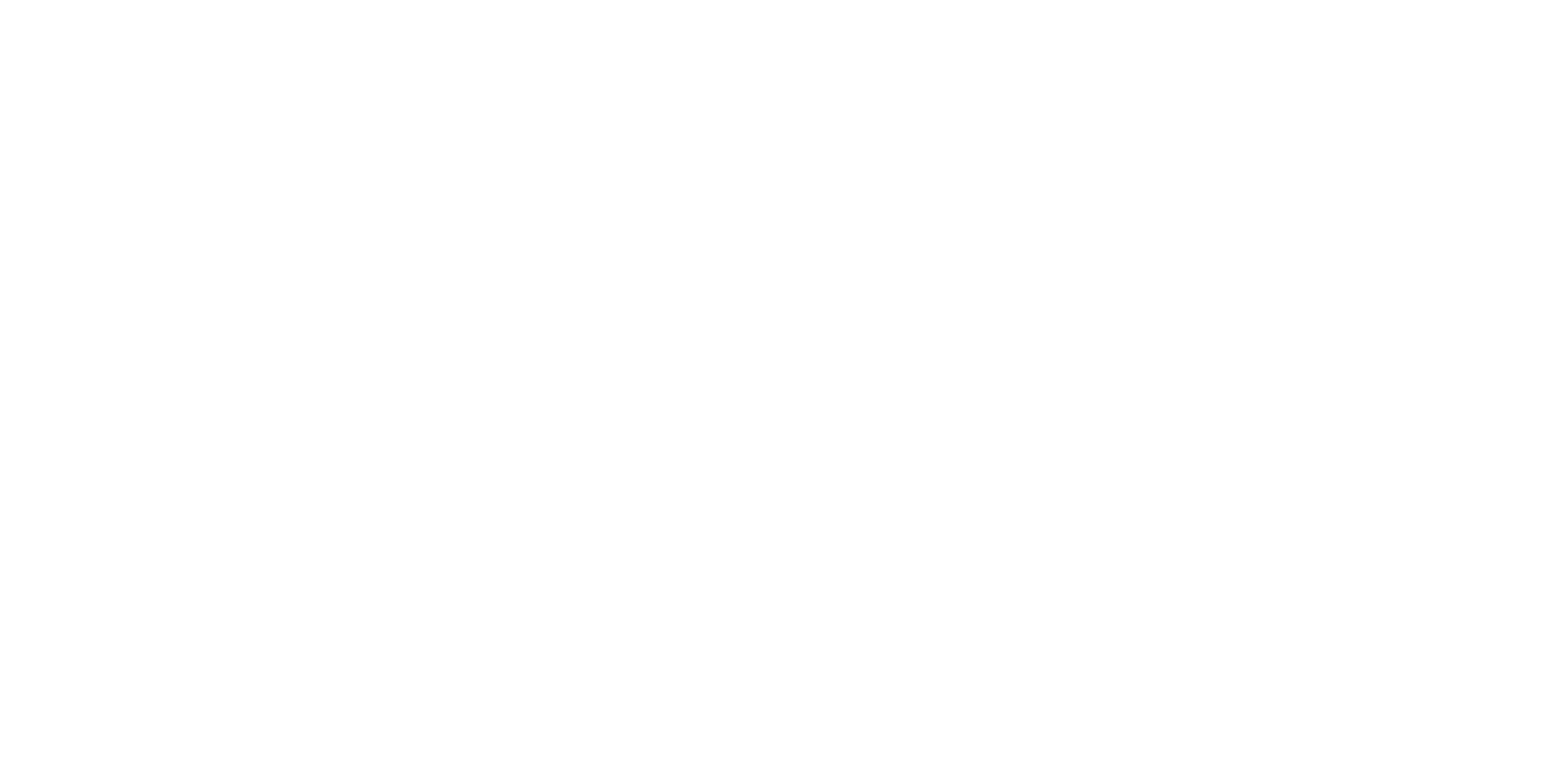
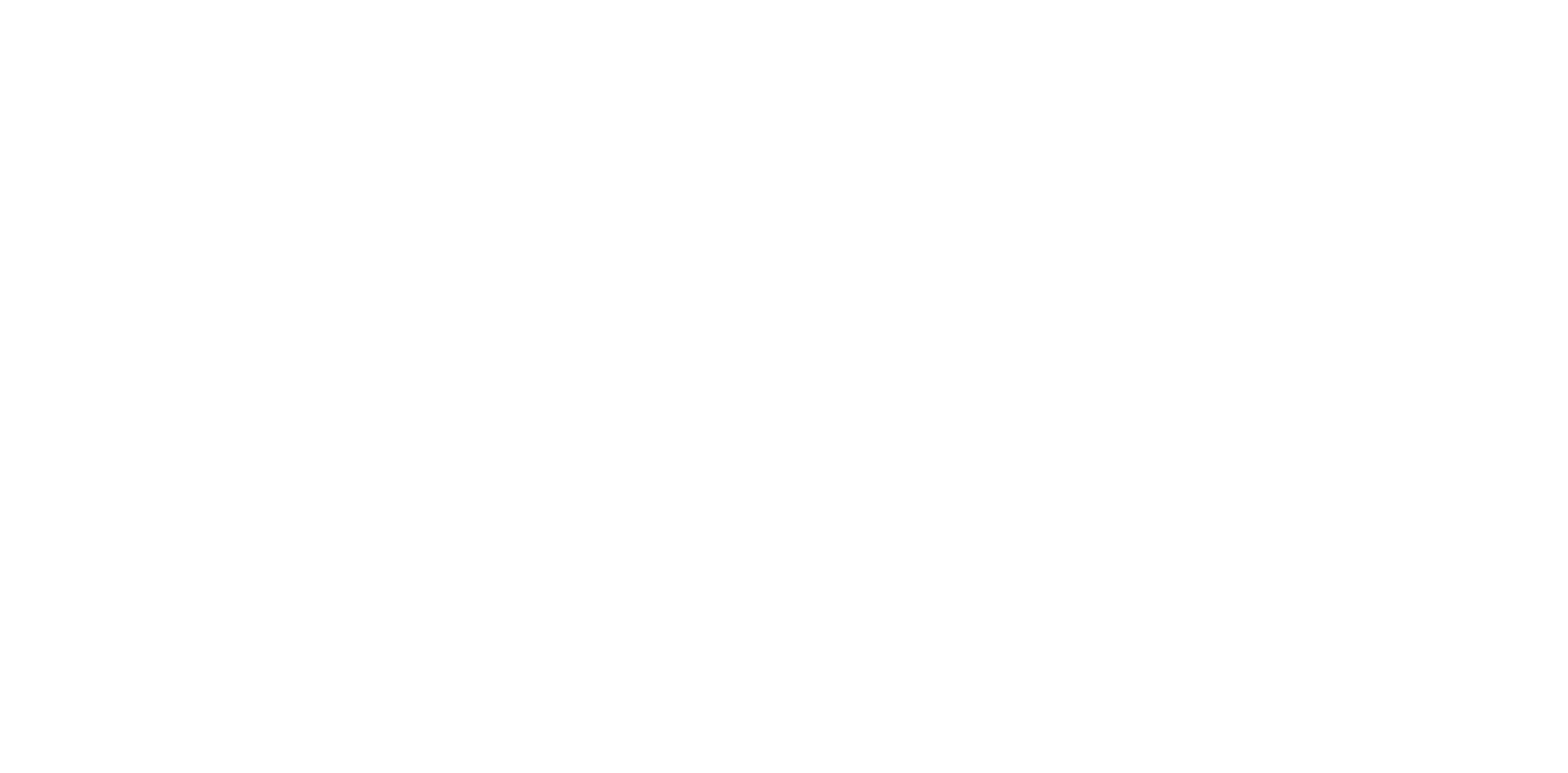
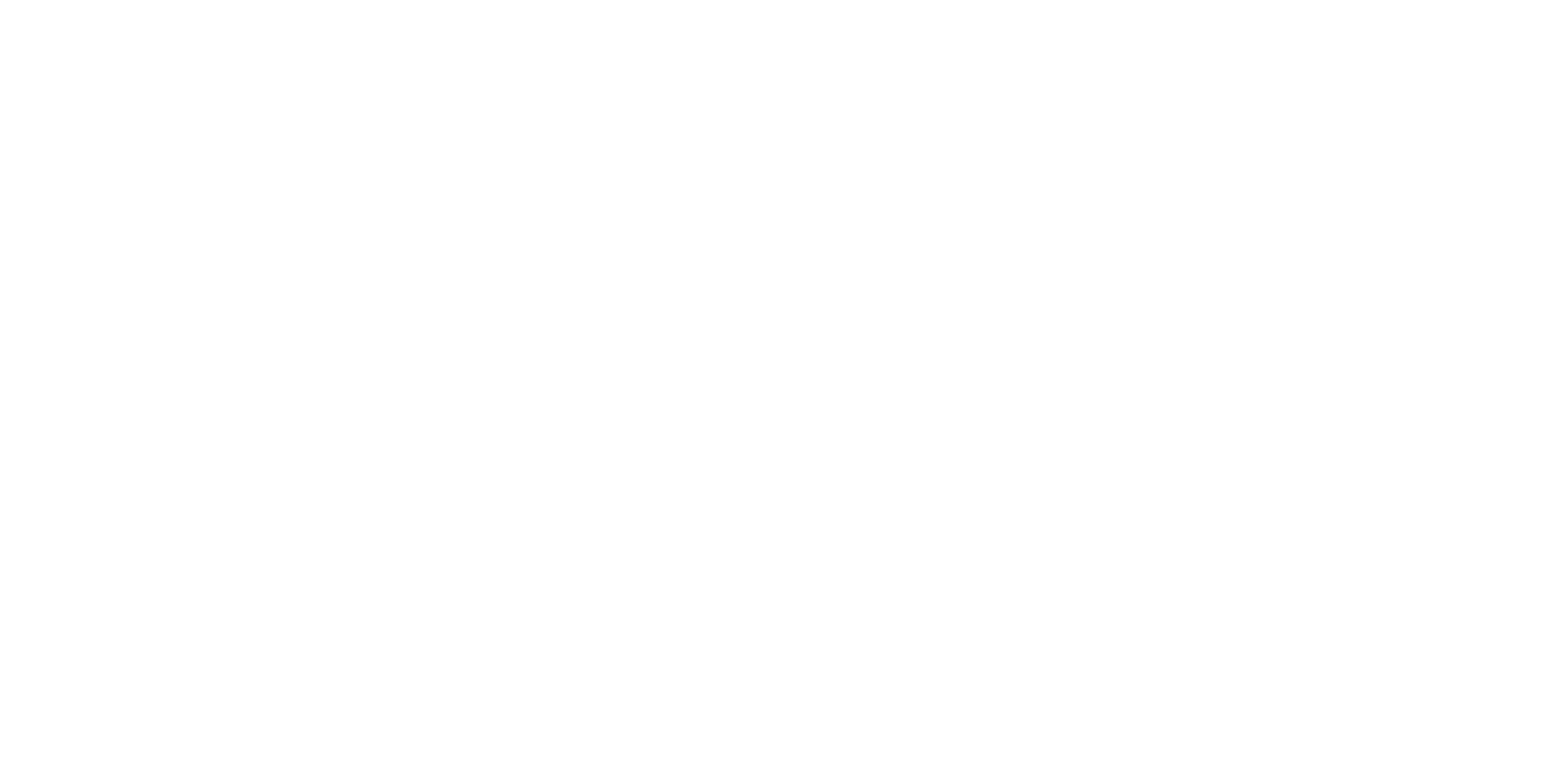
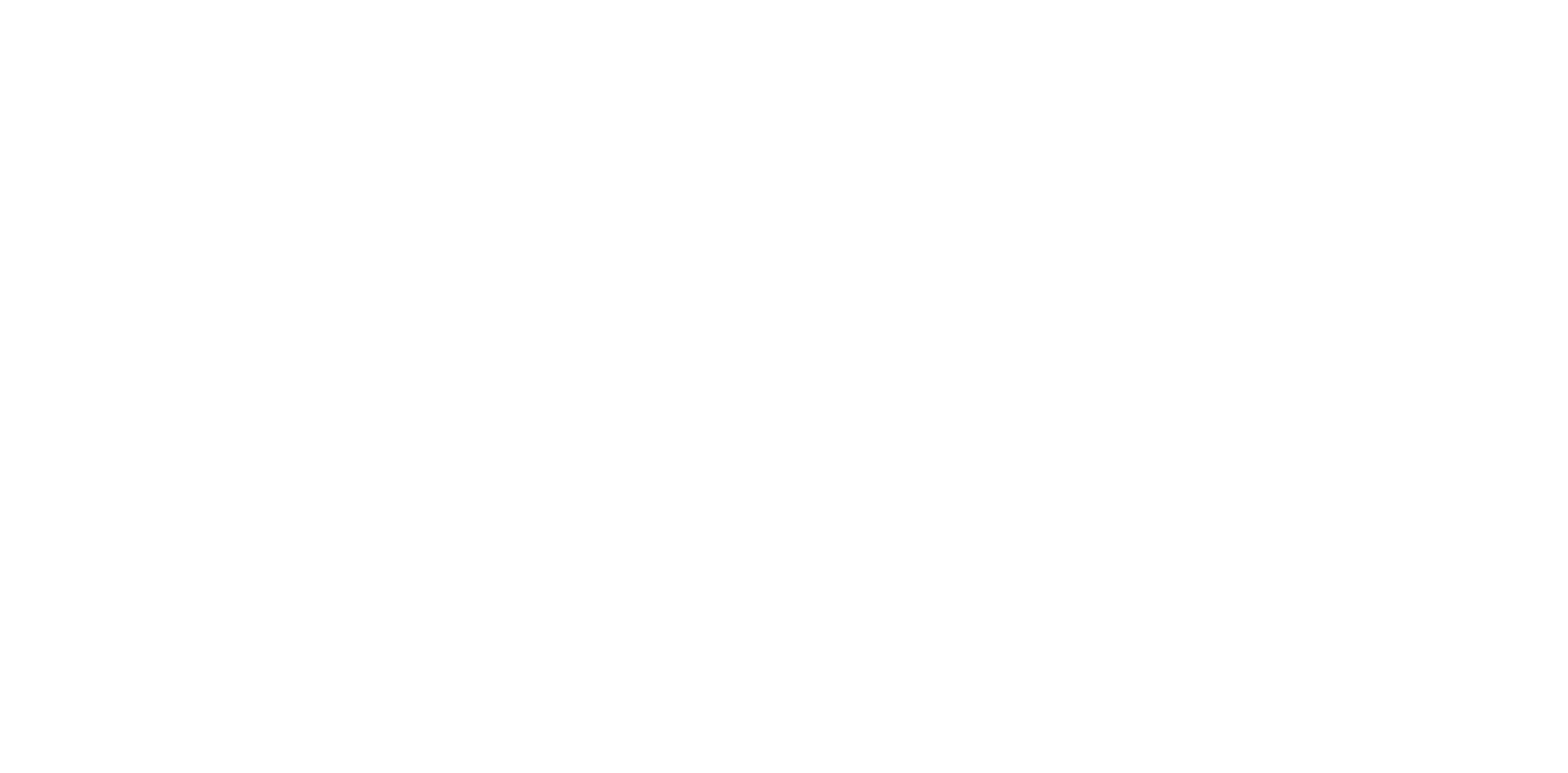
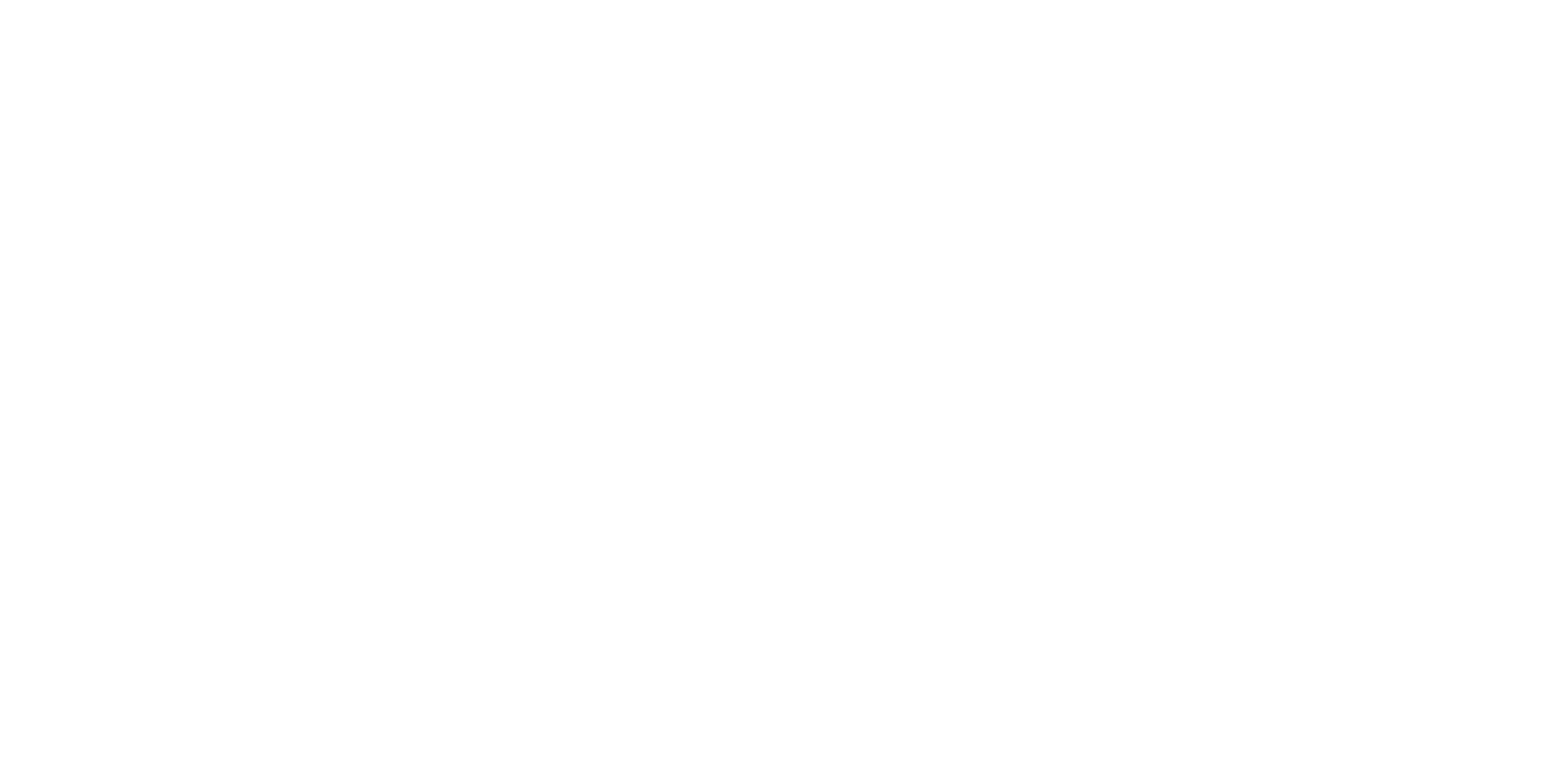
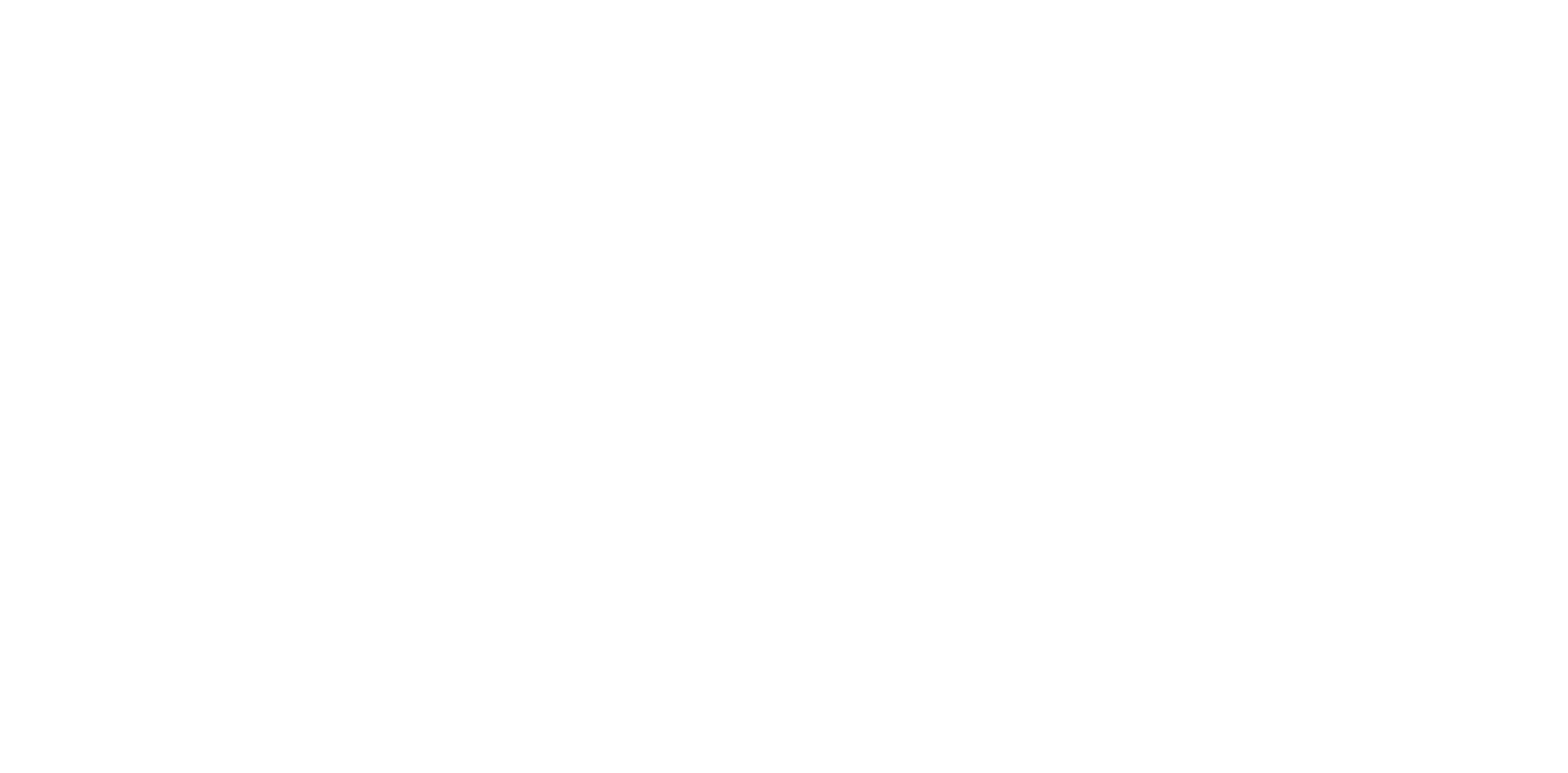
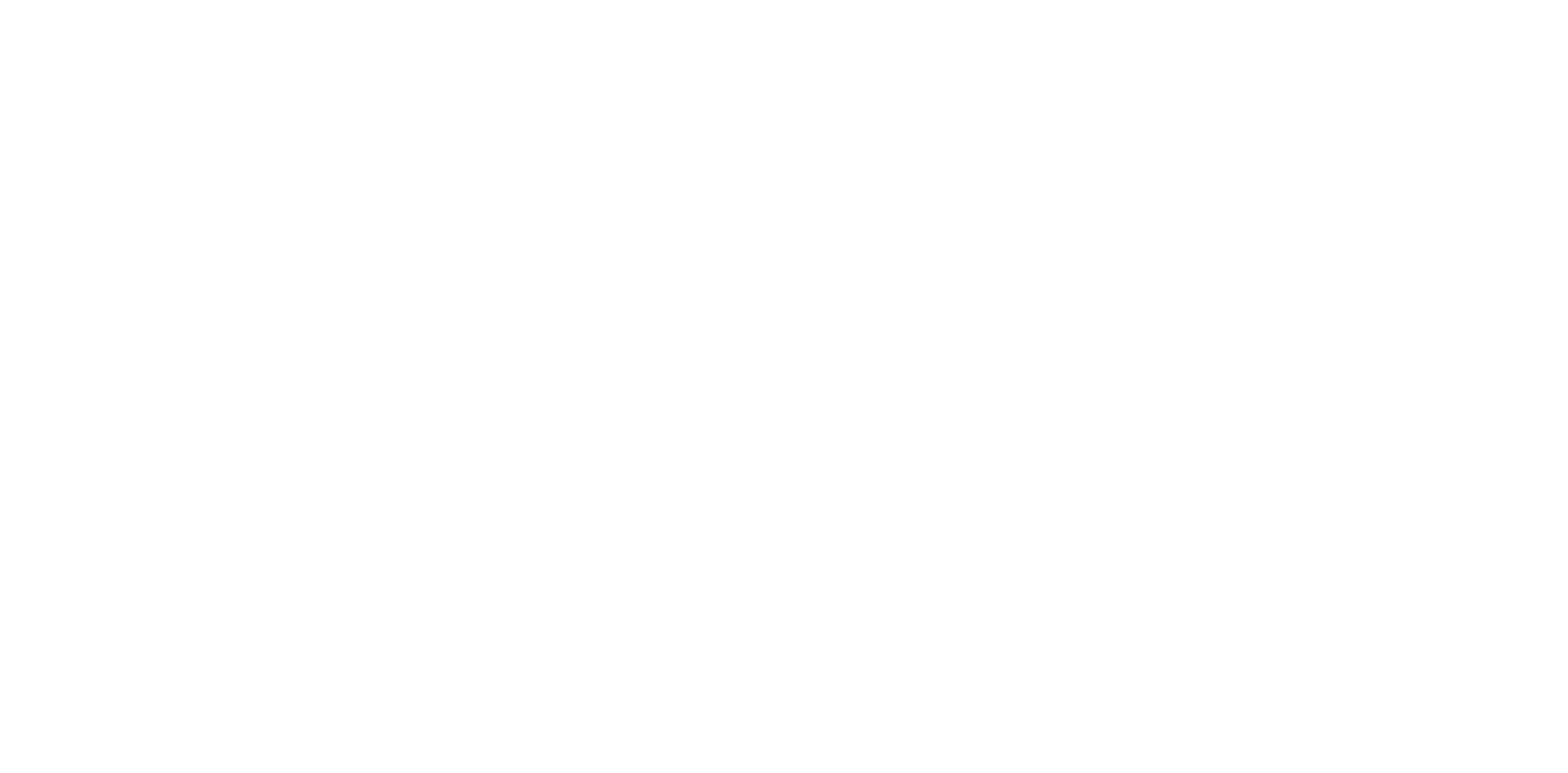
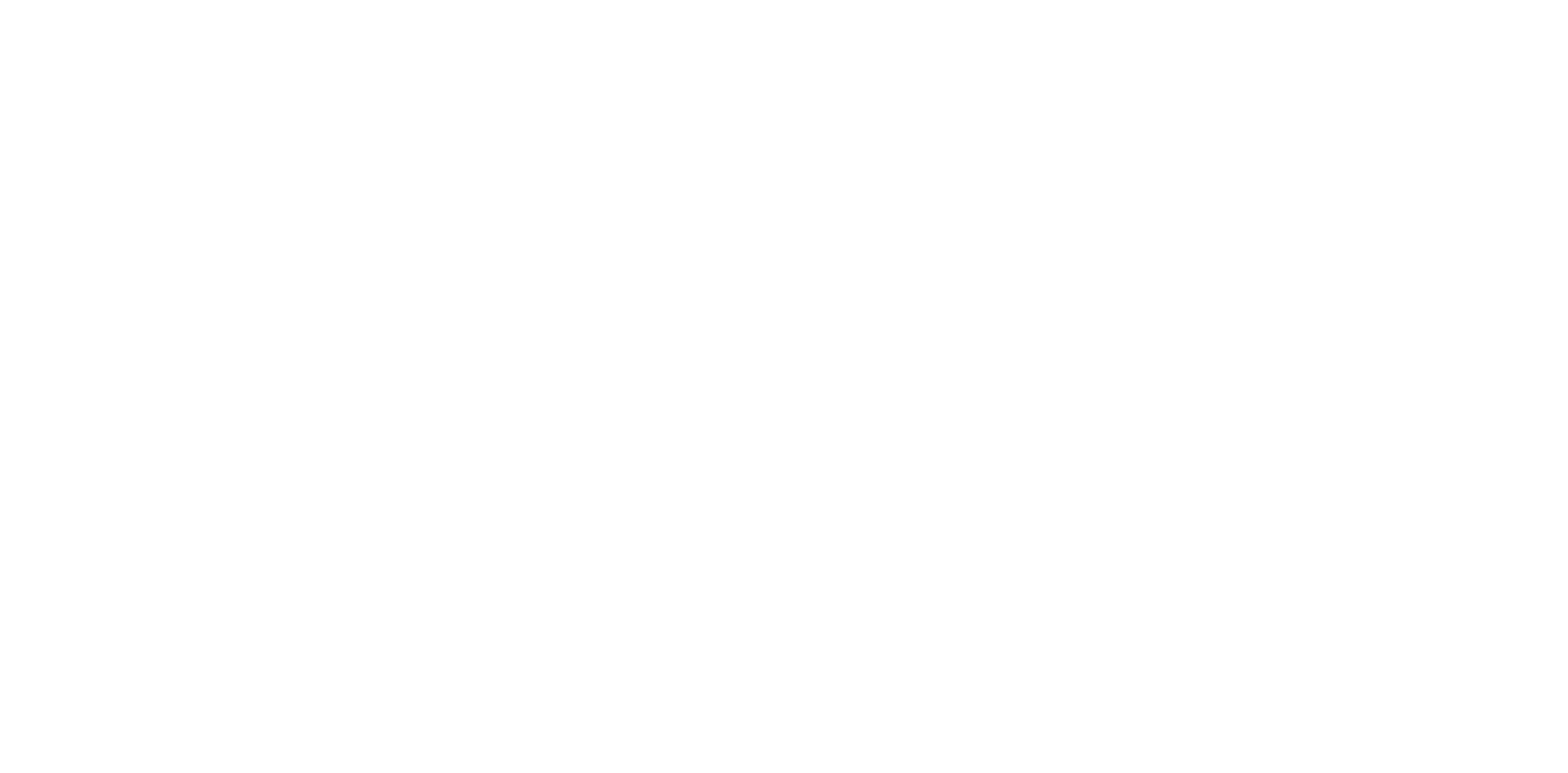
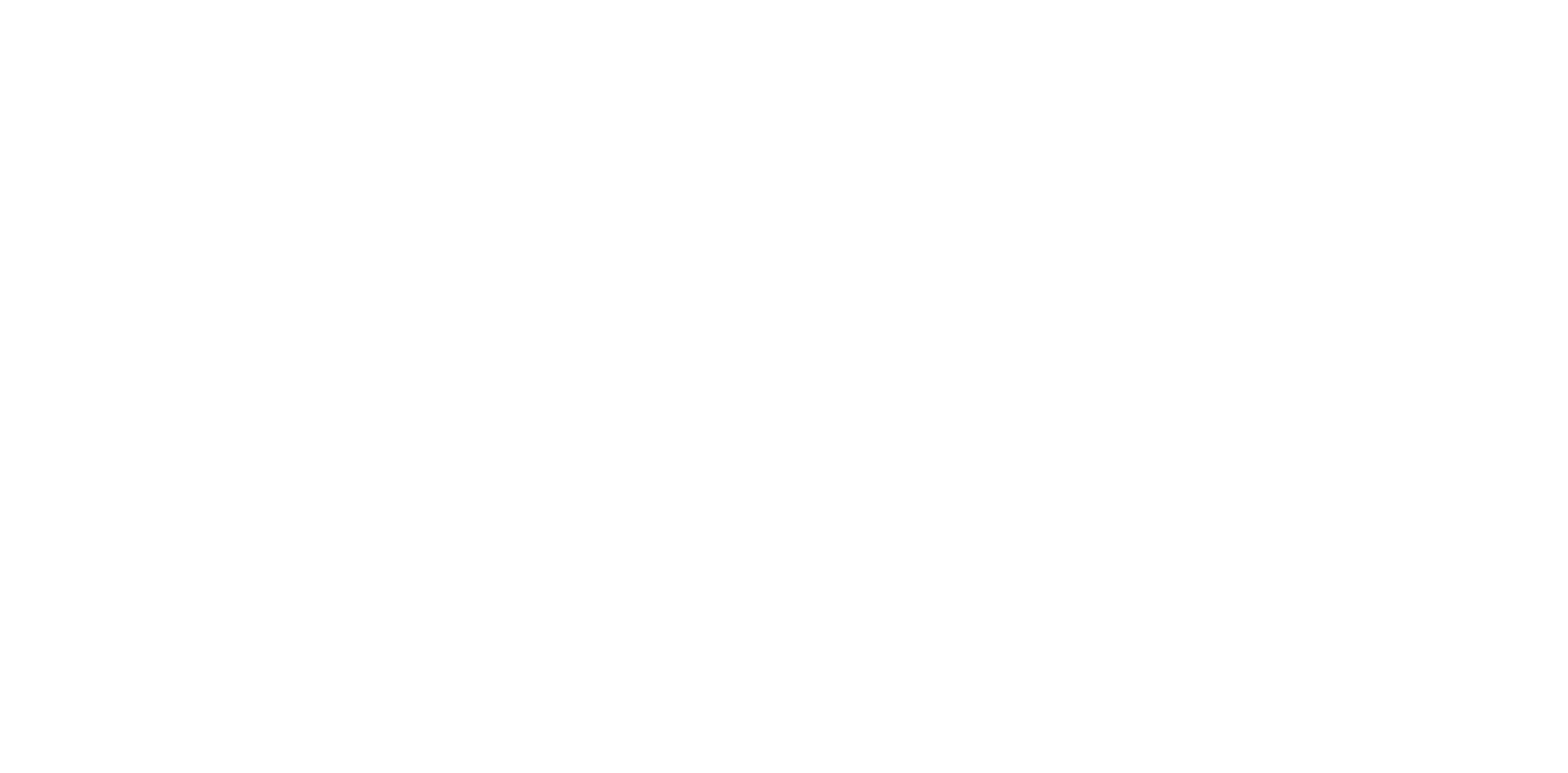
Раздел позволит Вам быстро импортировать меню из товароучтеных систем, со своего сайта или оставить демо-товары для их дальнейшего редактирования
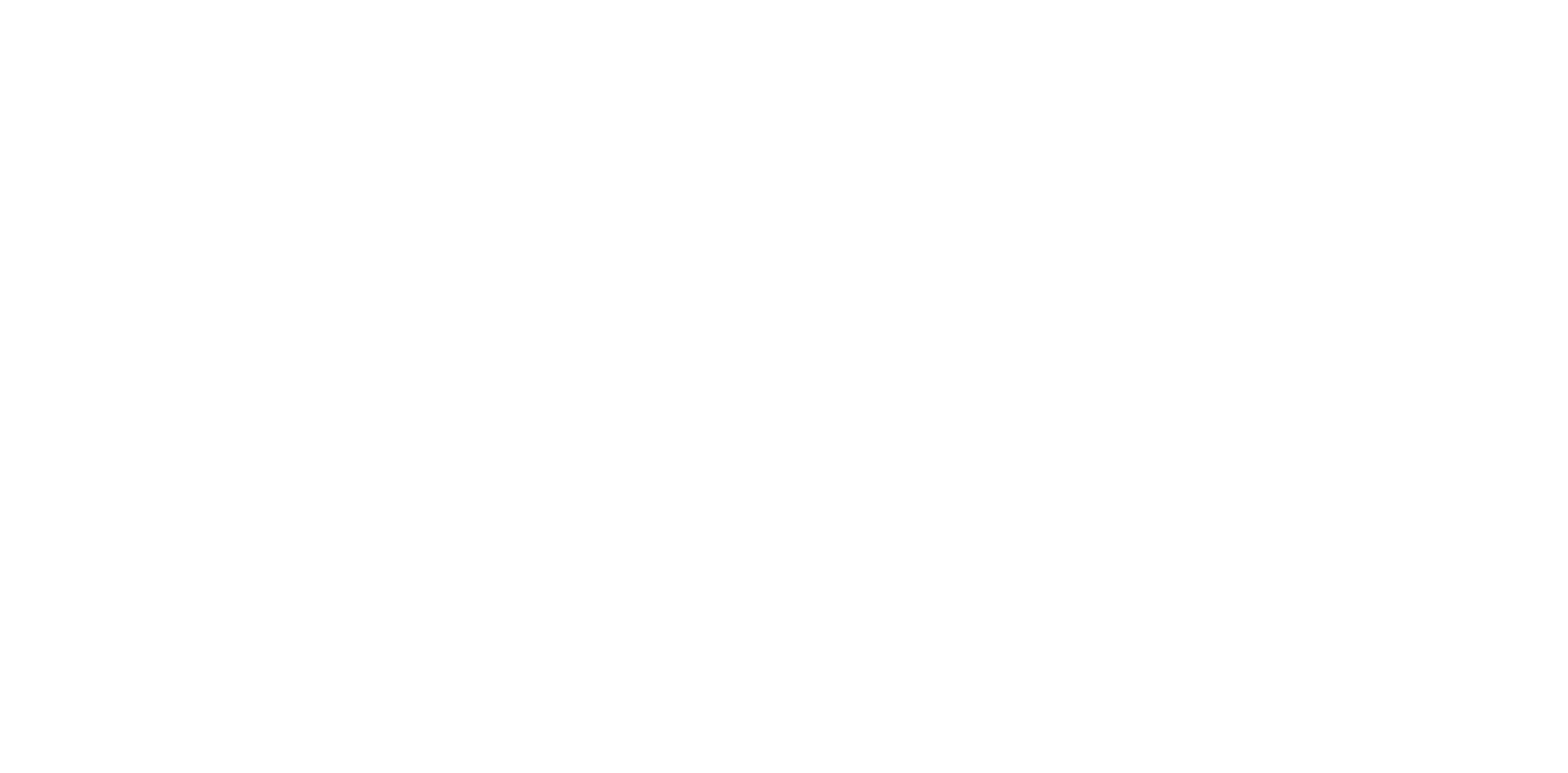
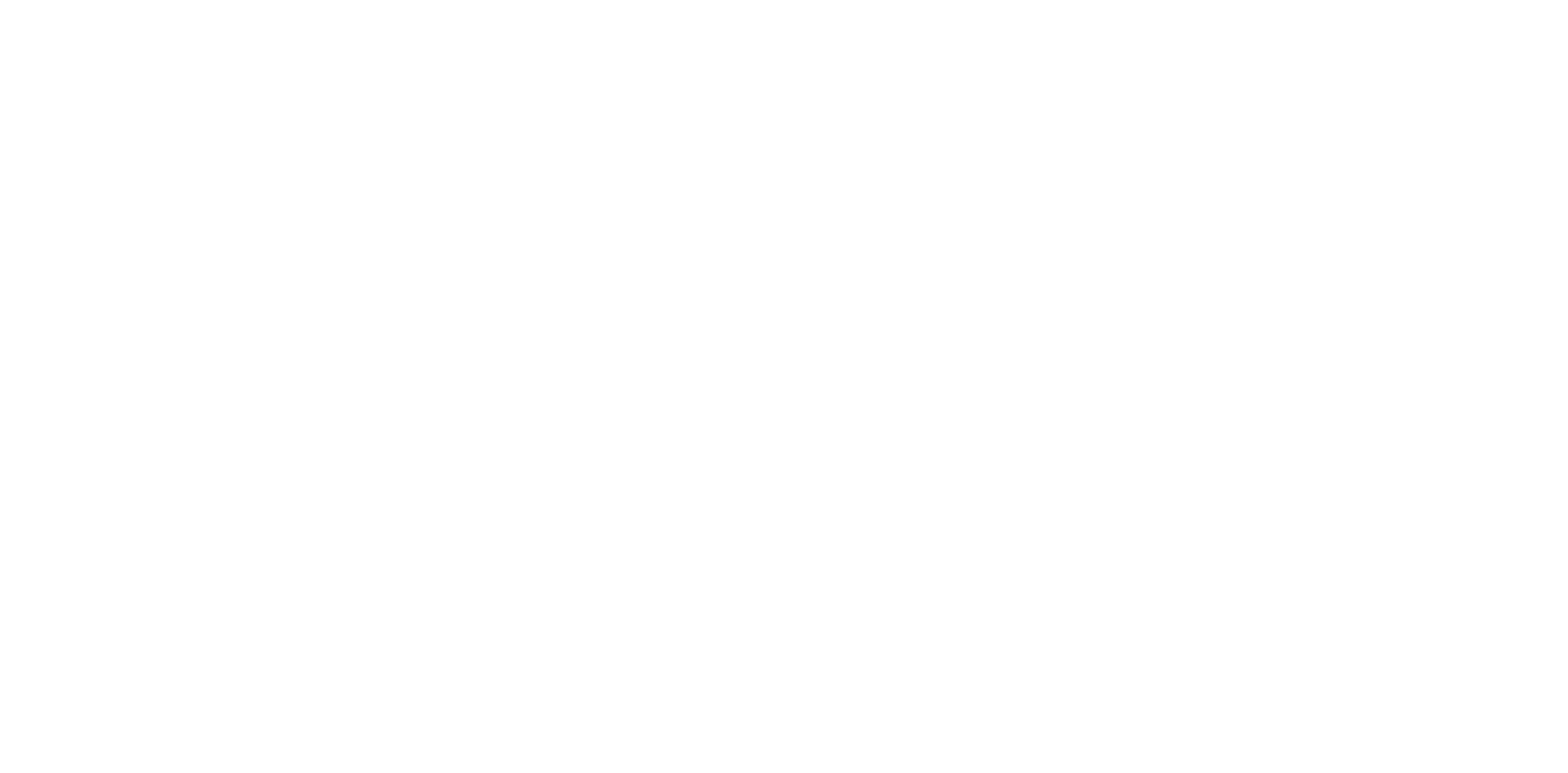
- PUSH-уведомление
- СМС
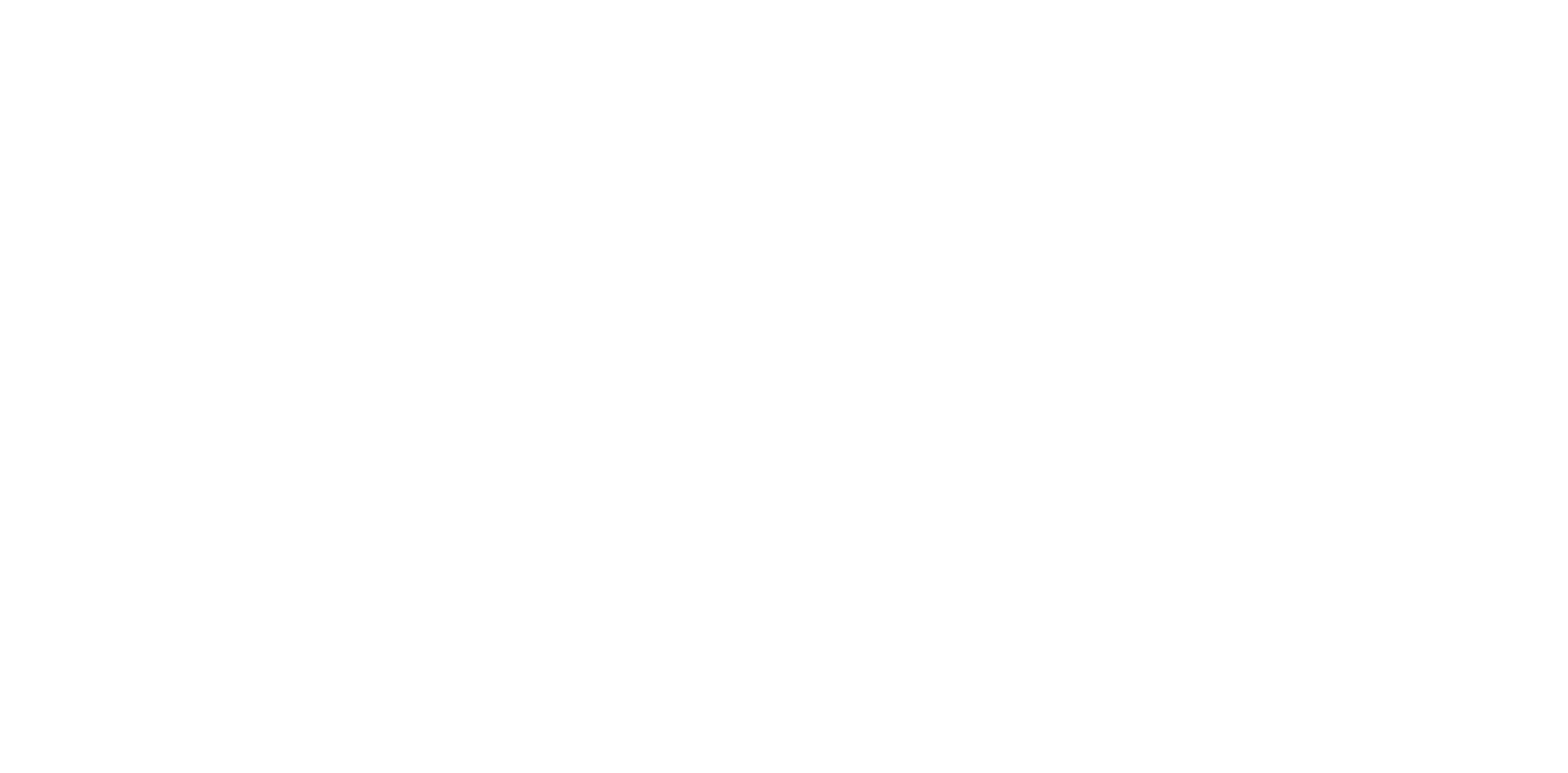
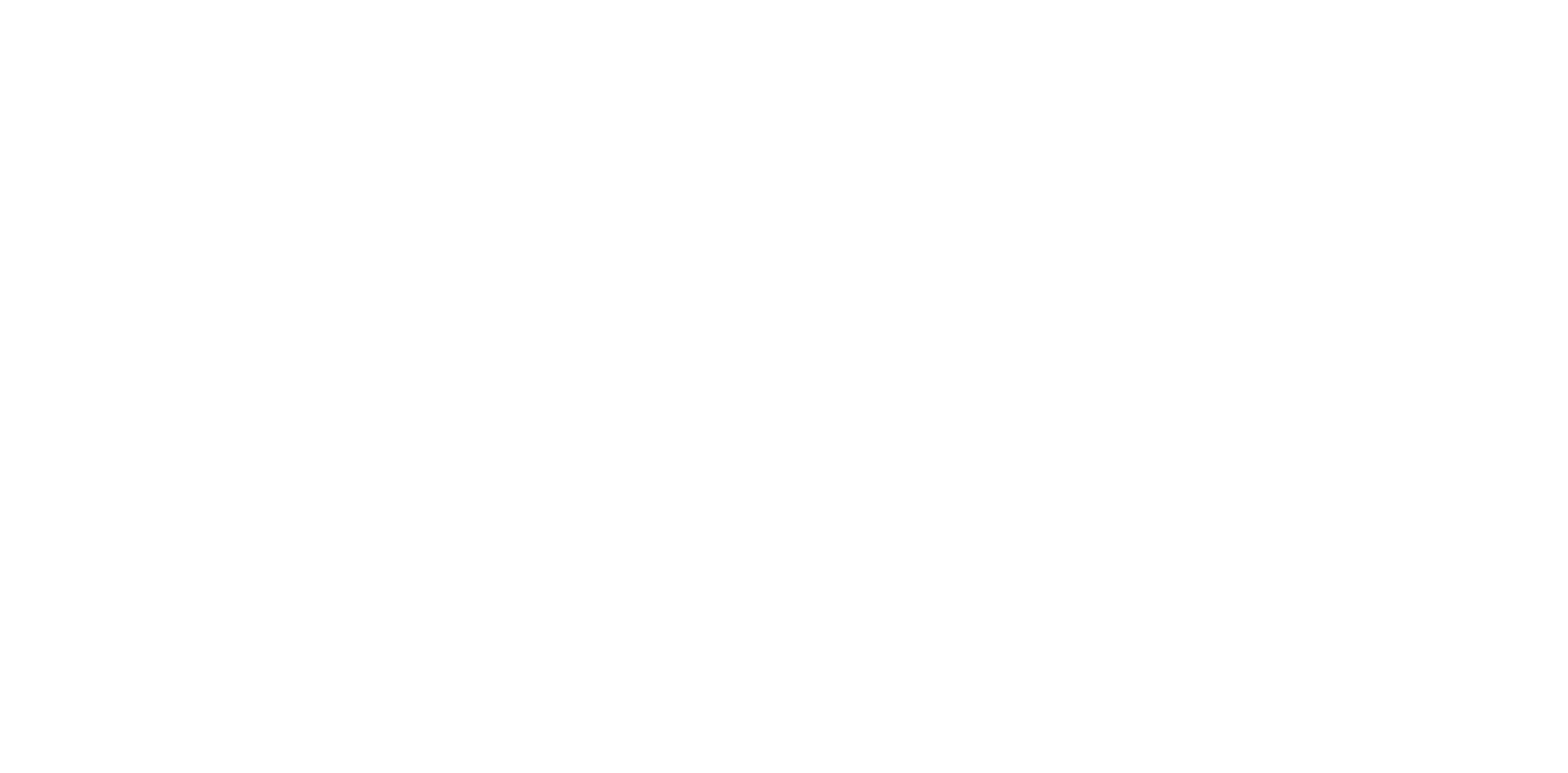
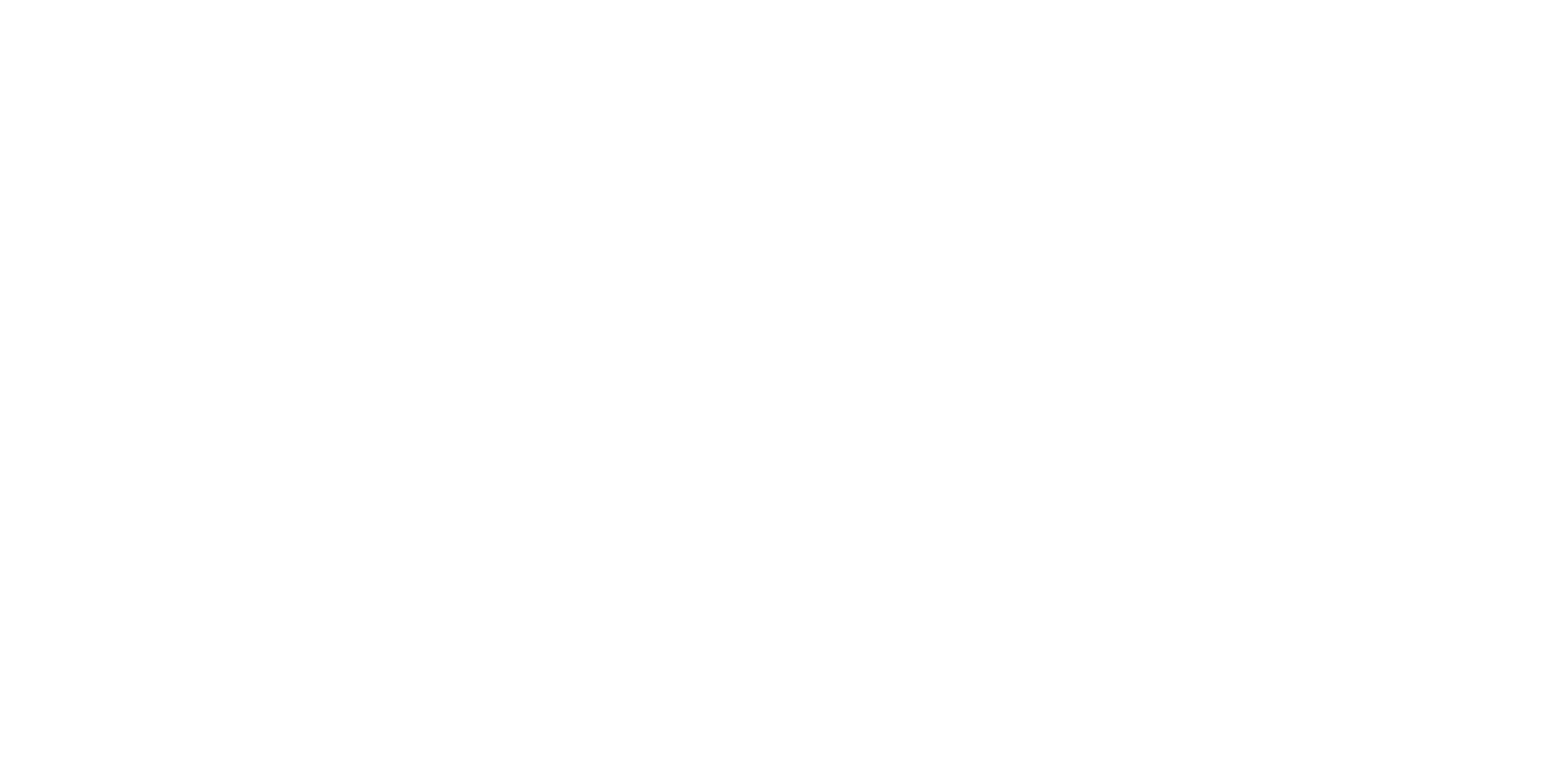
Настройки идентичны
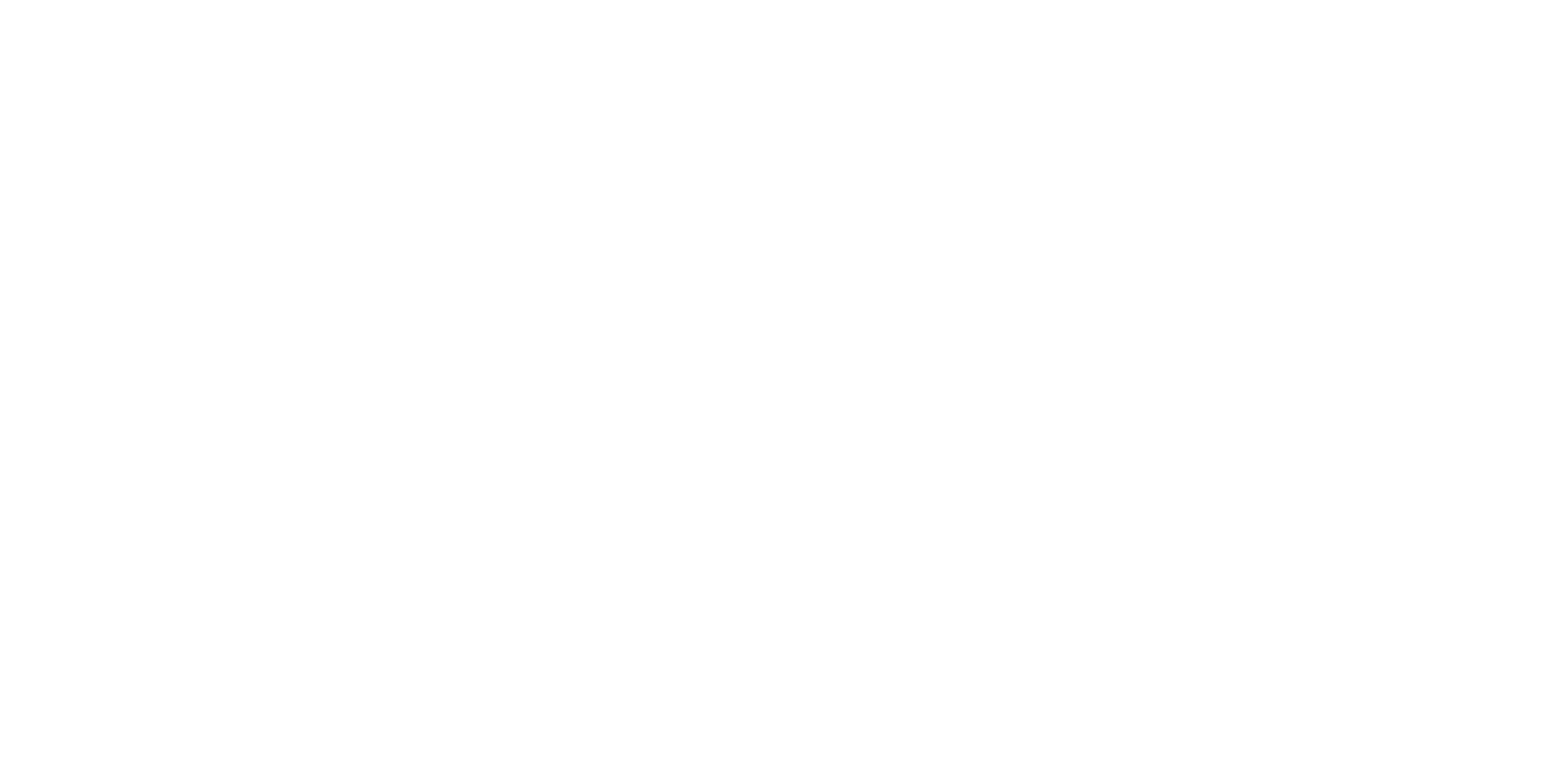
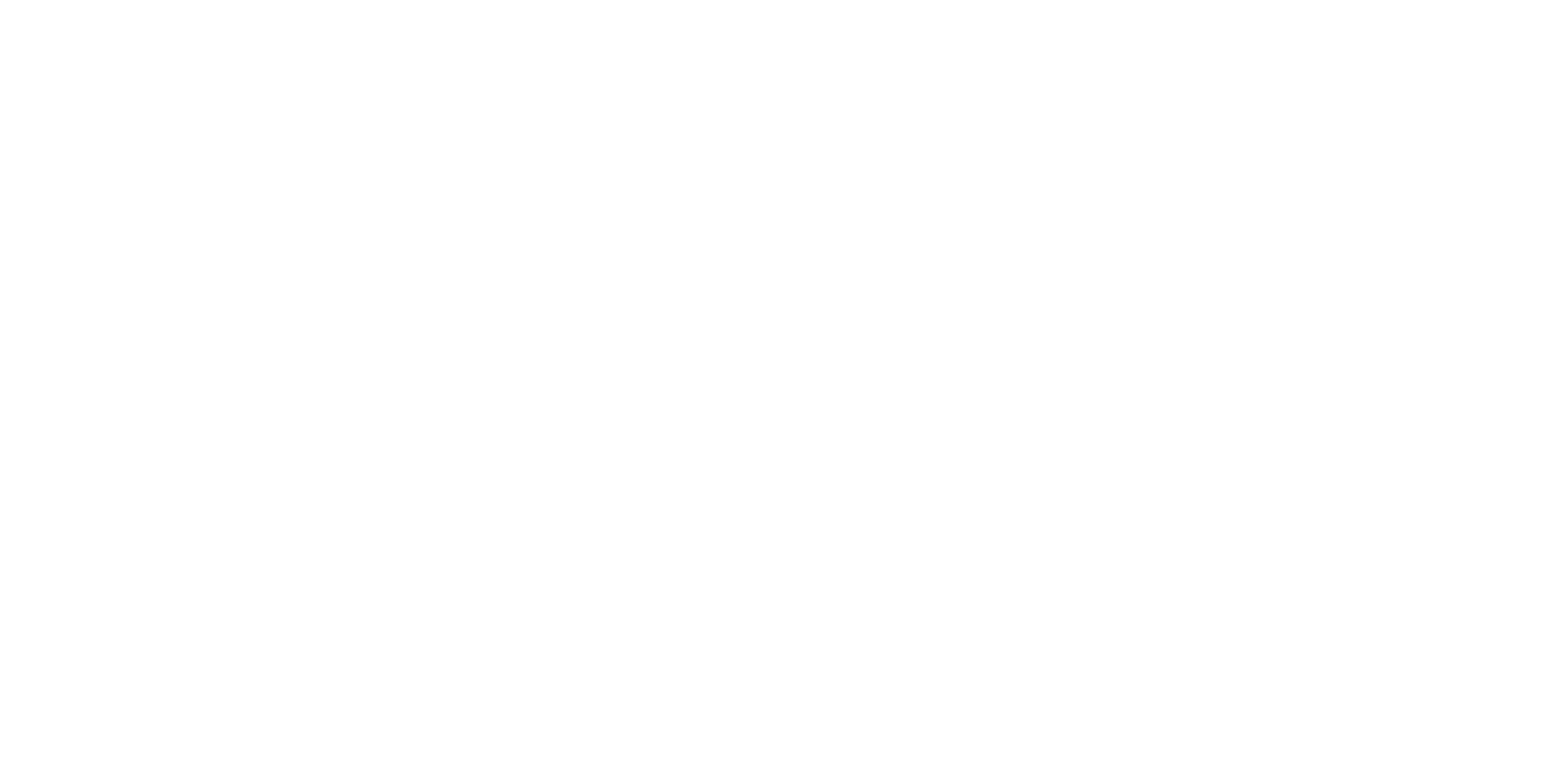
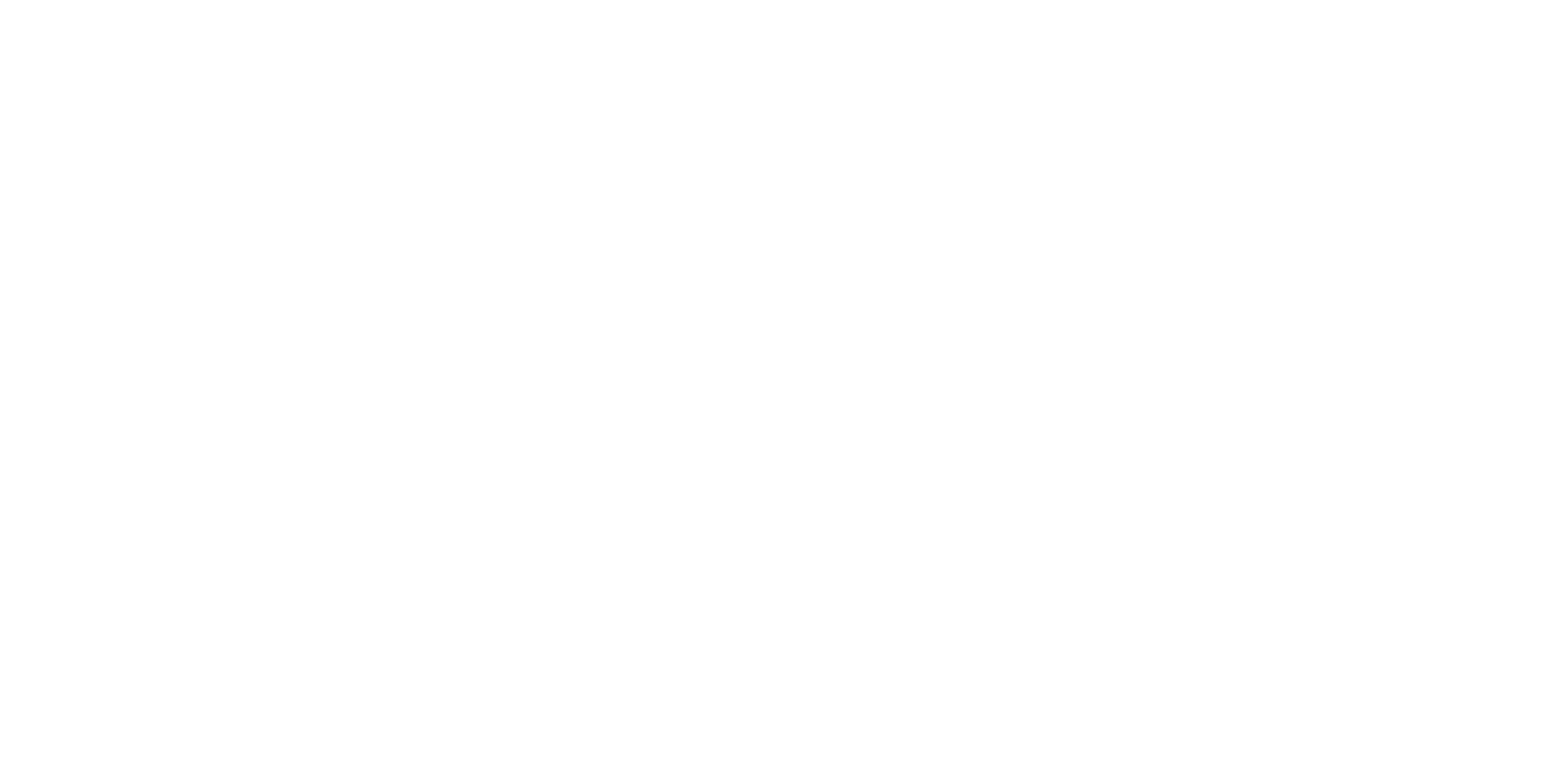
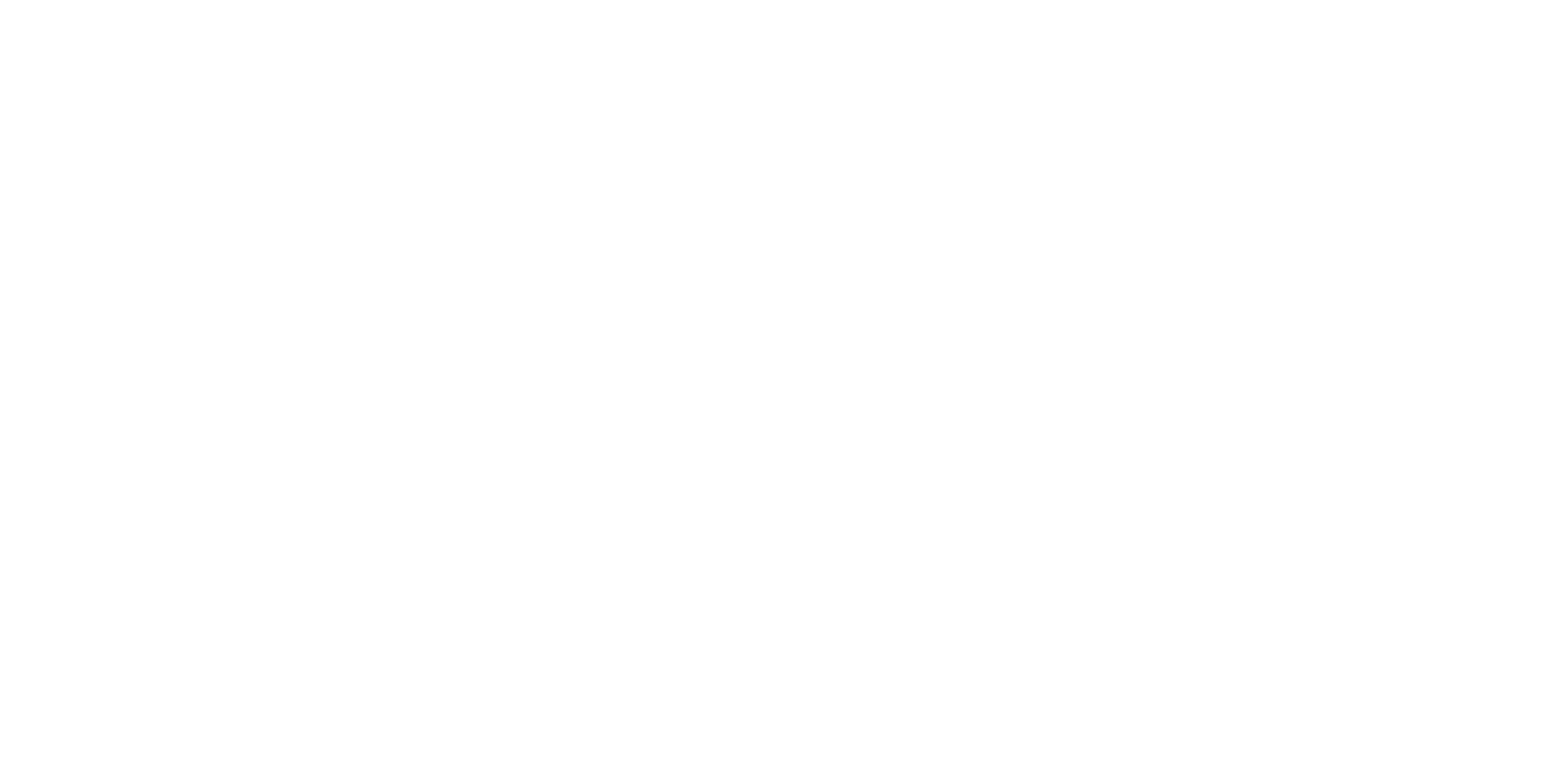
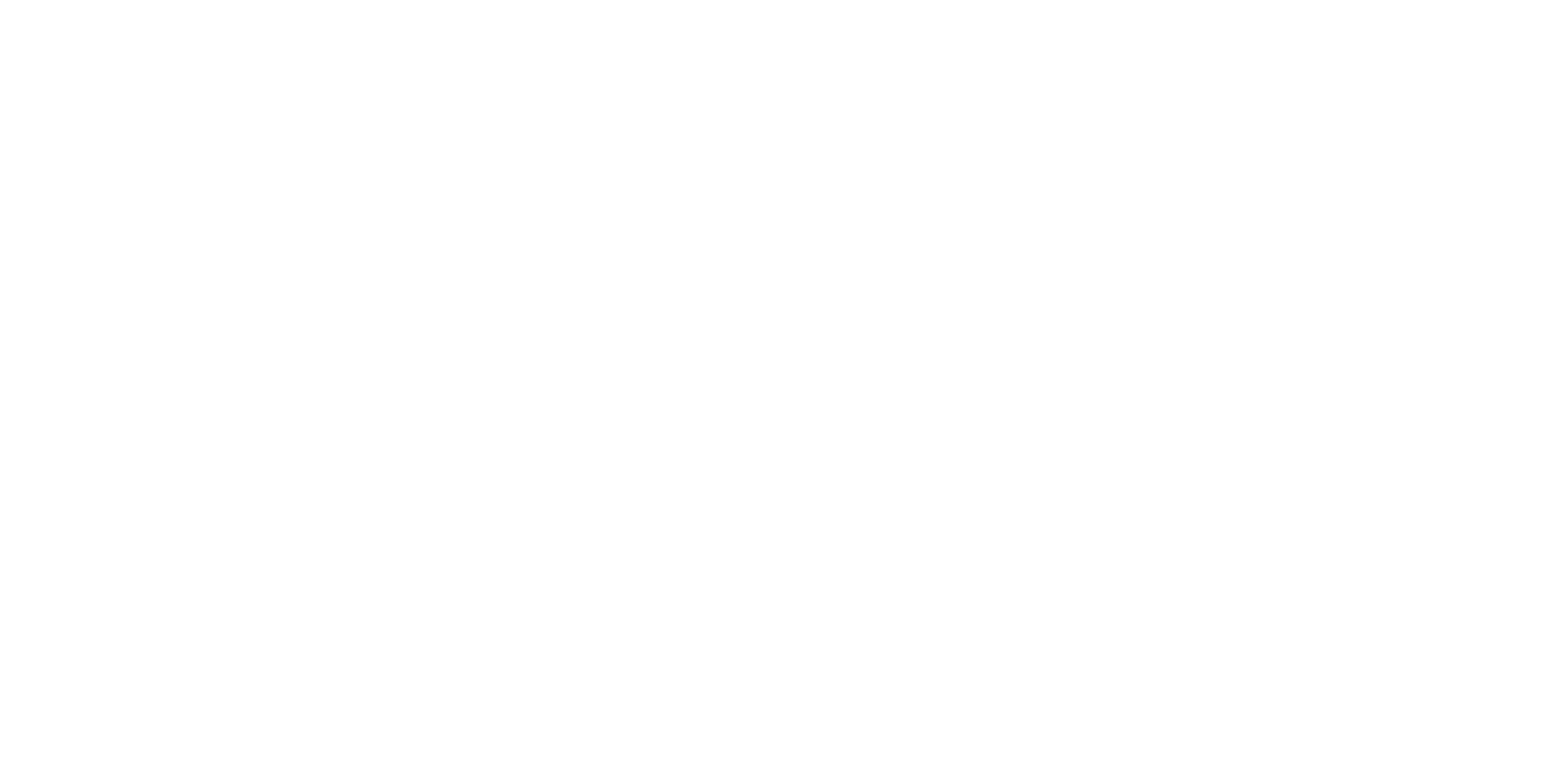
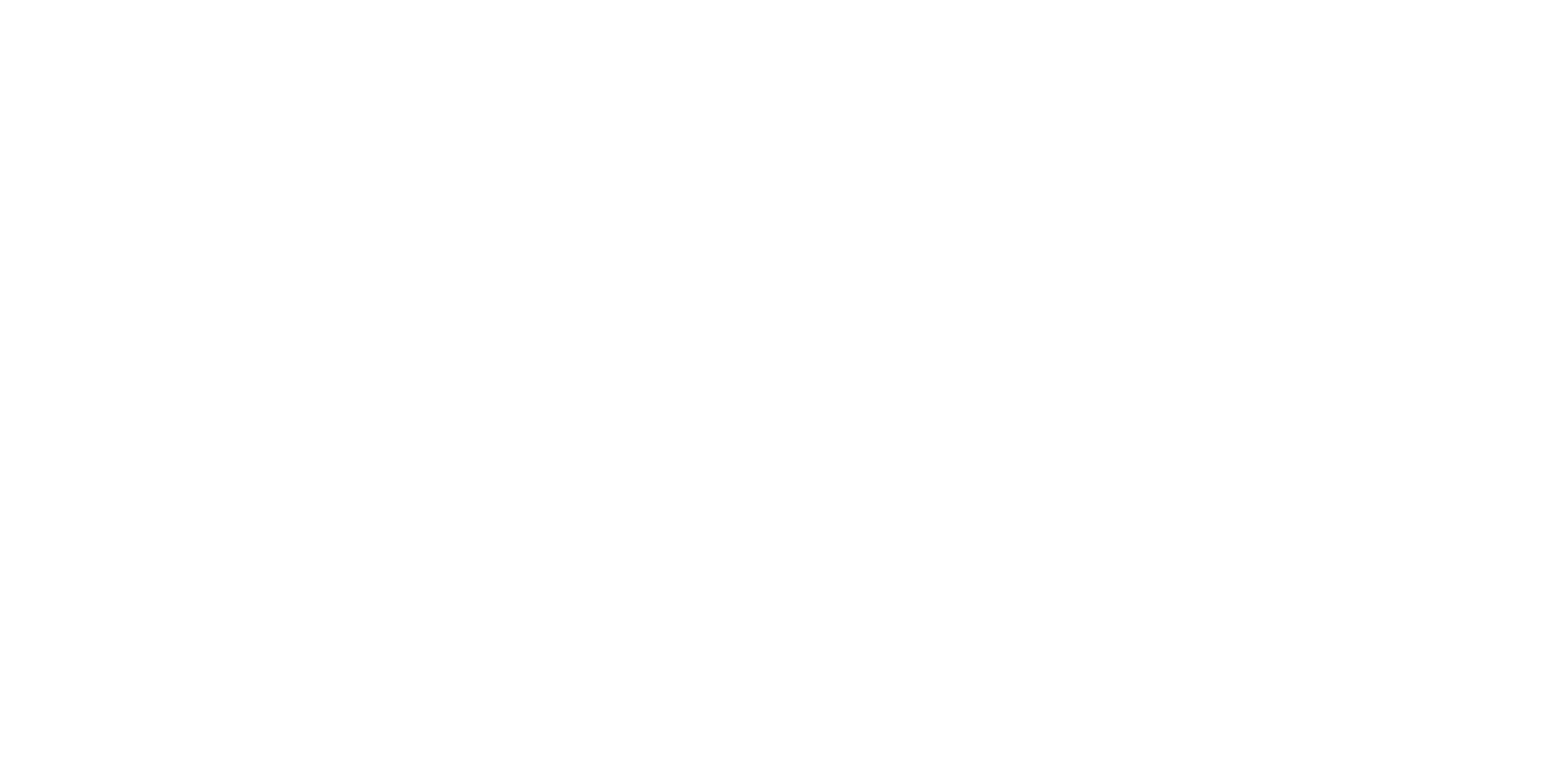
Доступно несколько типов авторизации:
- Без проверки номера телефона
- Обязательная авторизация по СМС
- Обязательная авторизация по звонку
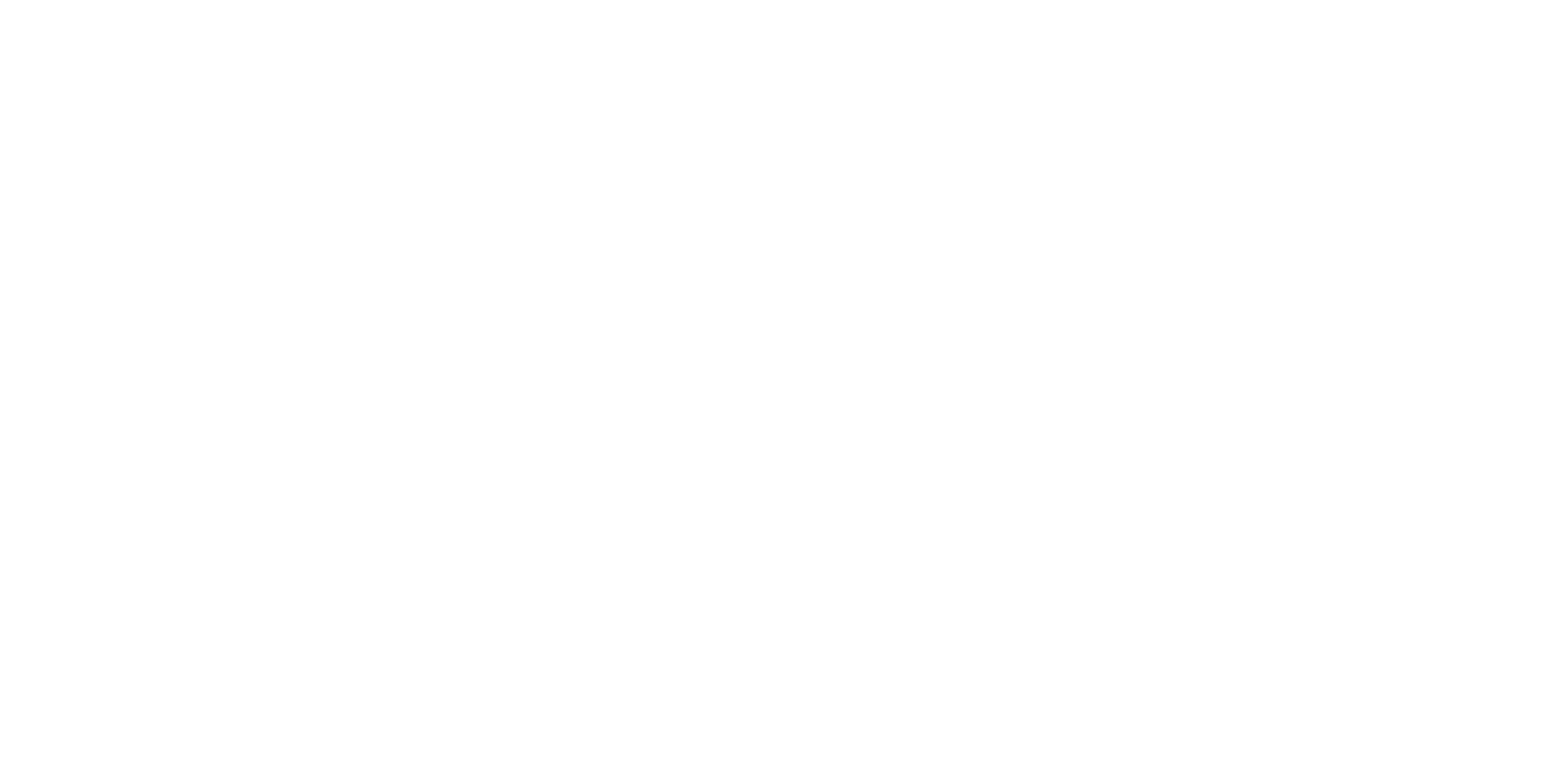
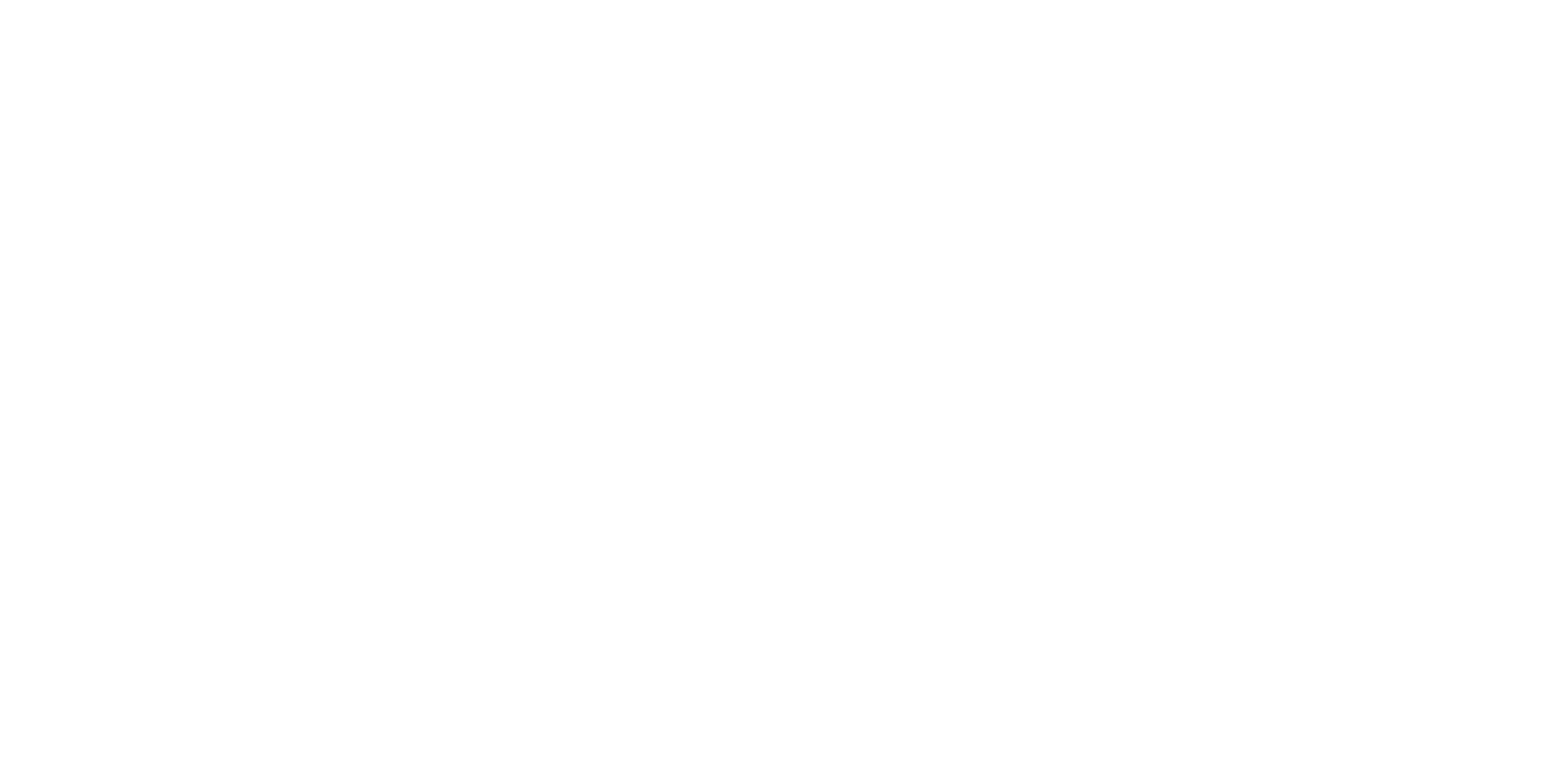
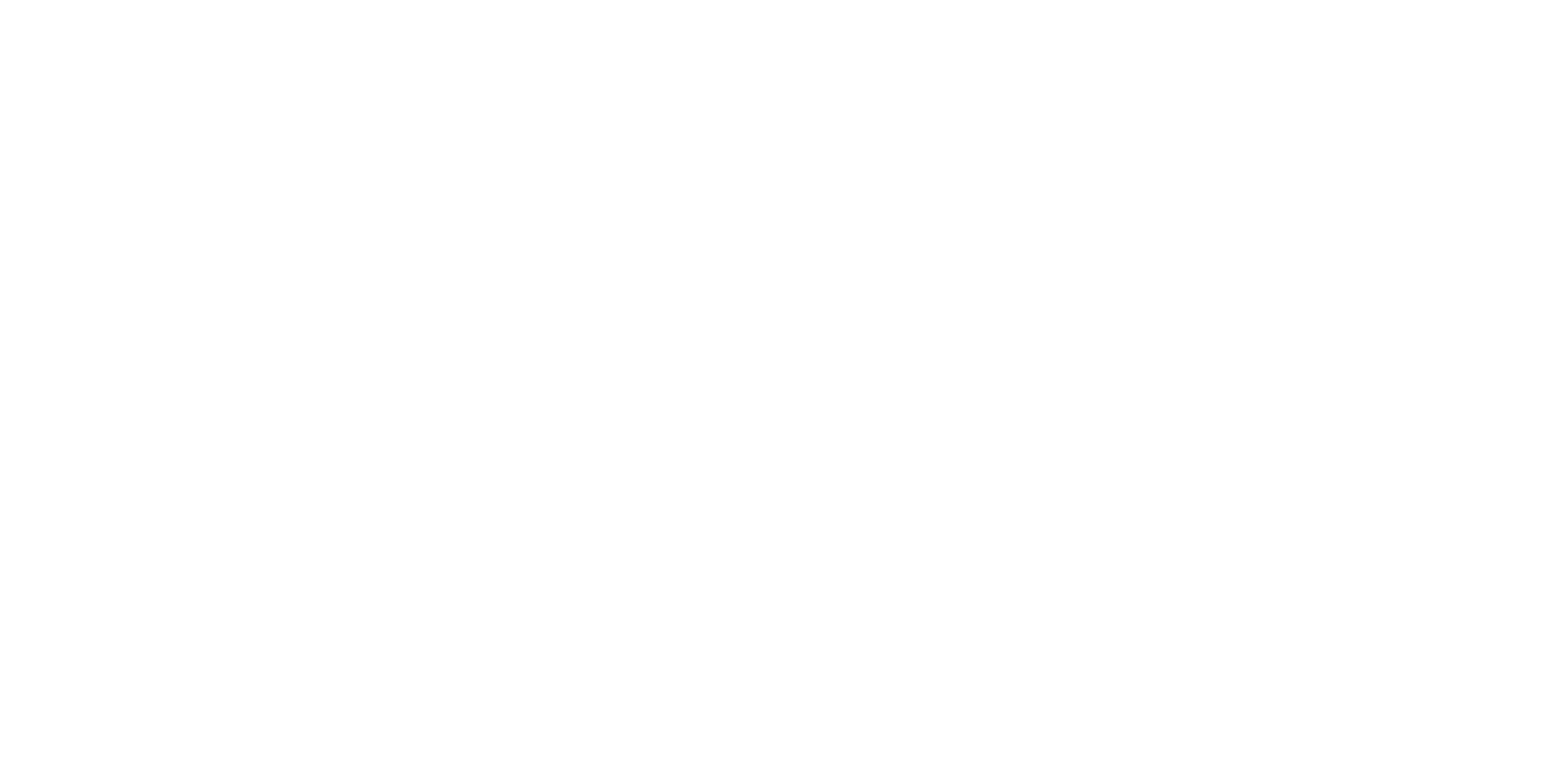
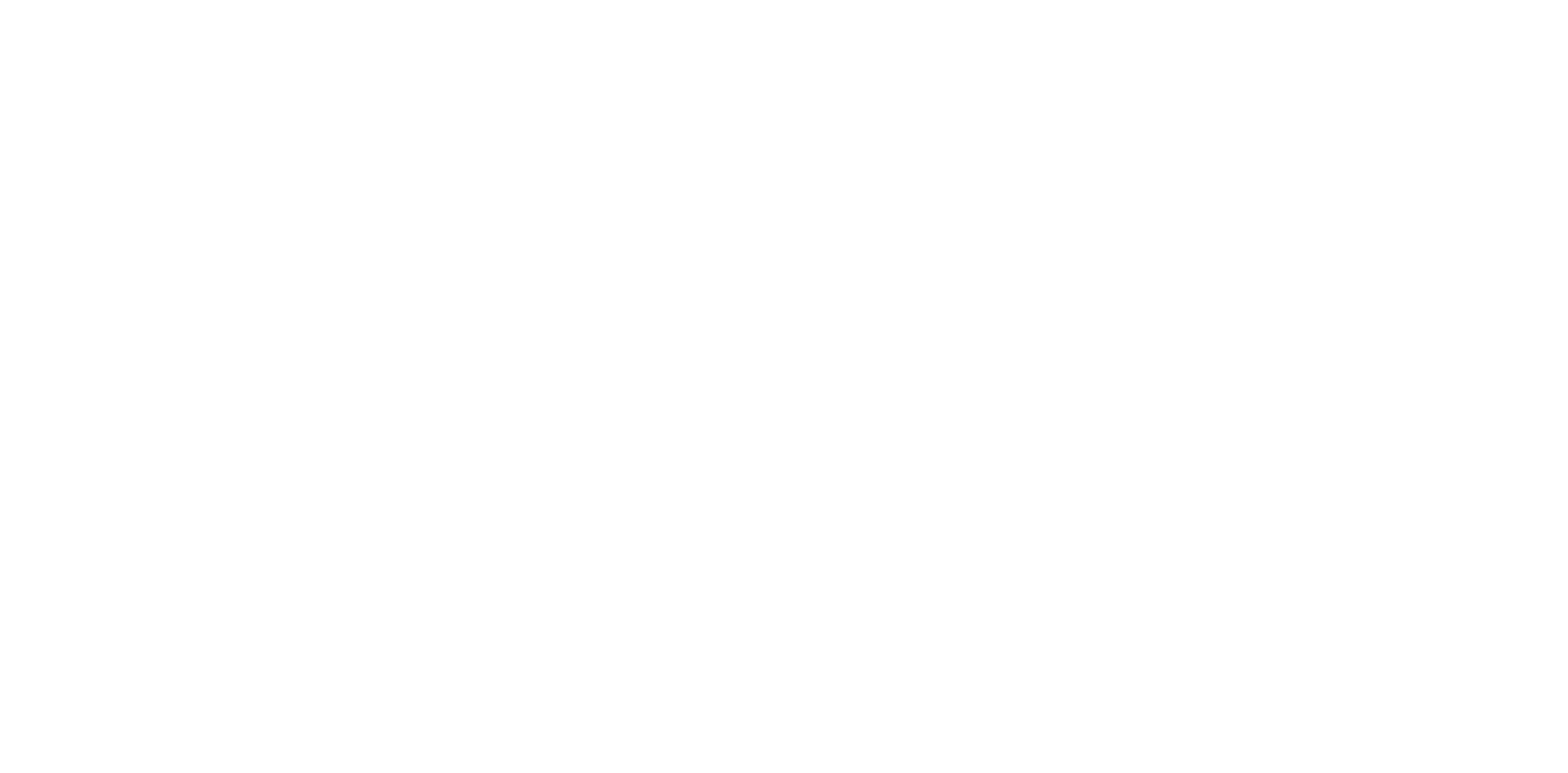
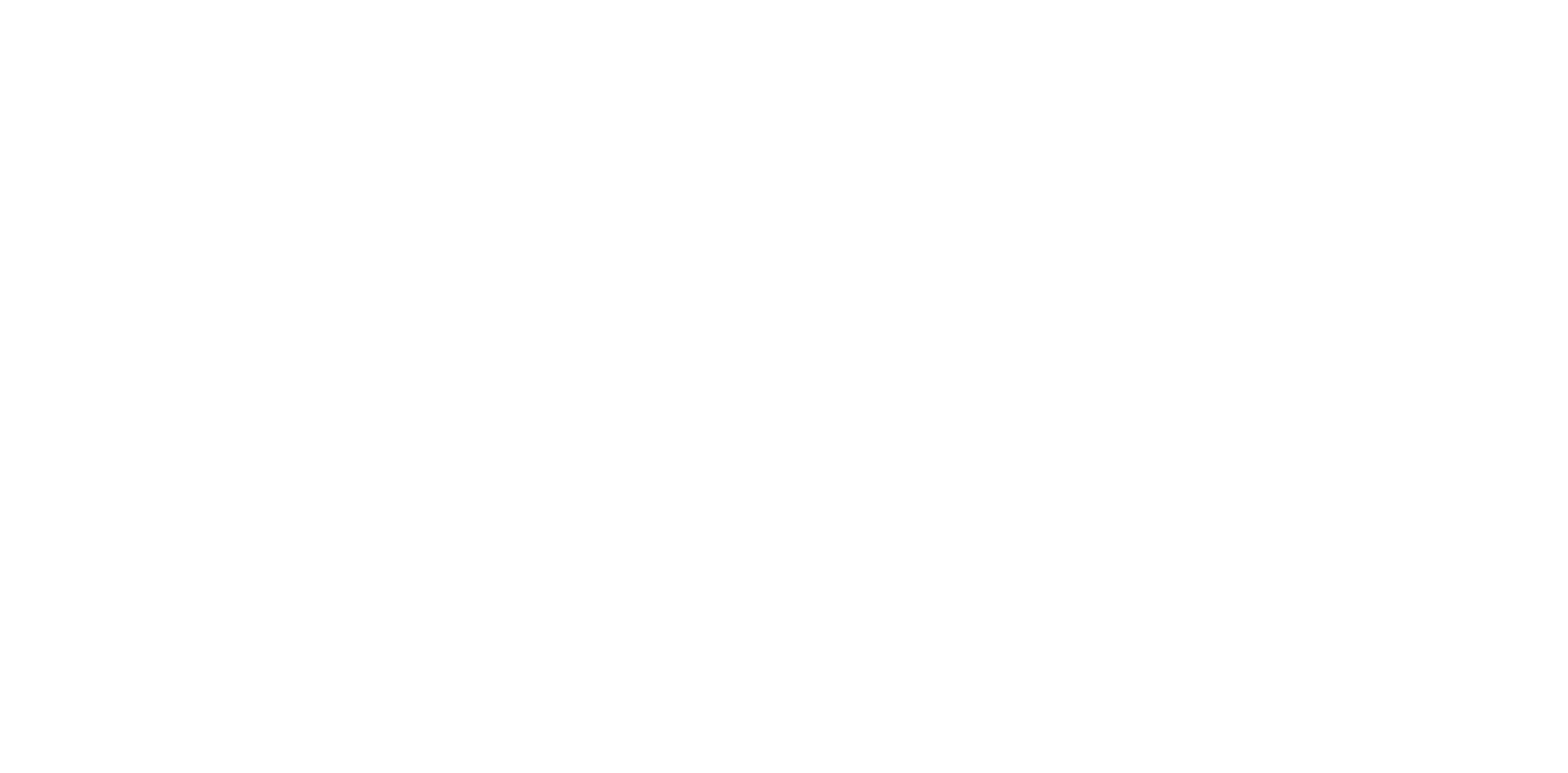
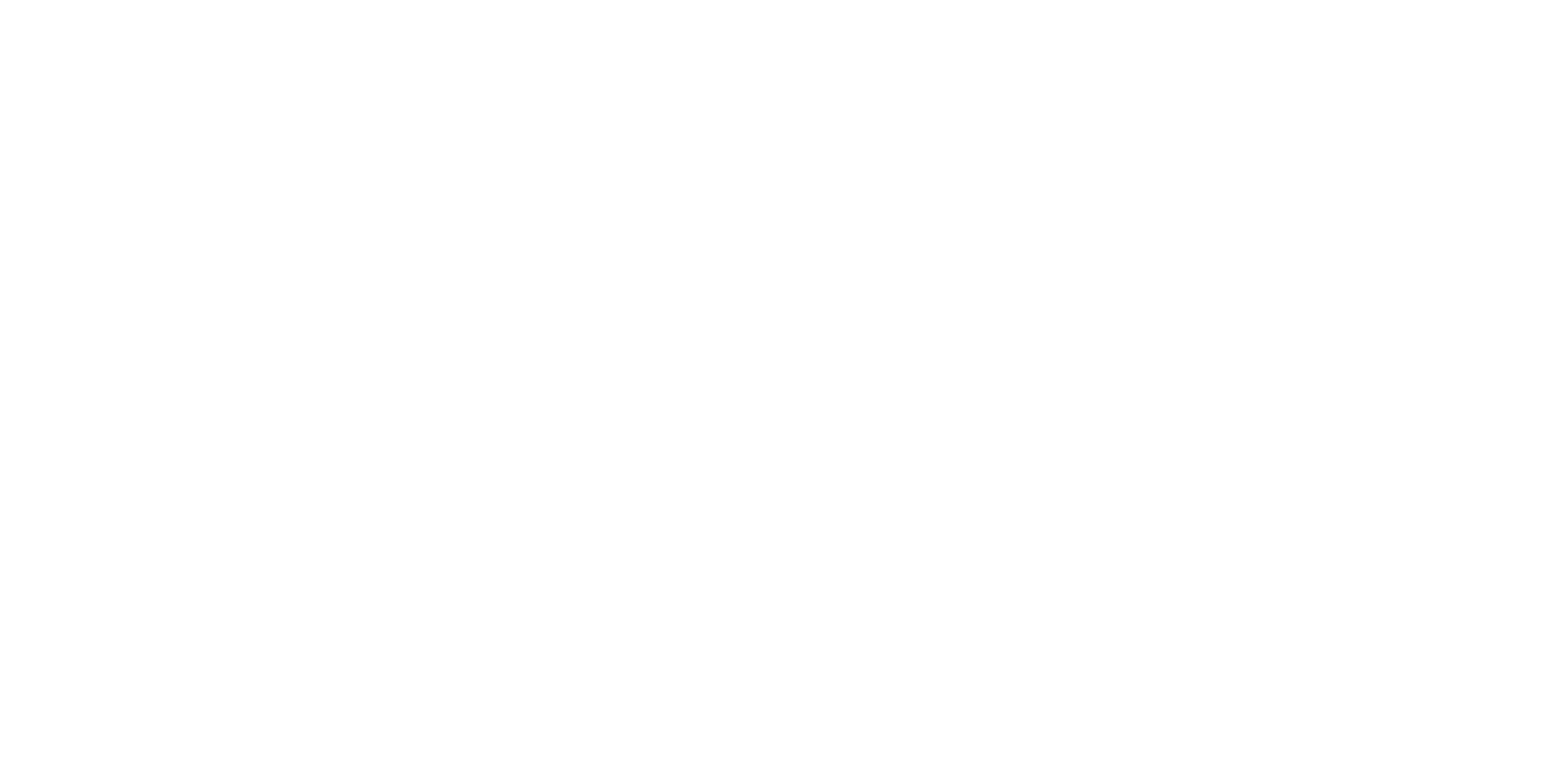
В поле Sender ID укажите: SMSru
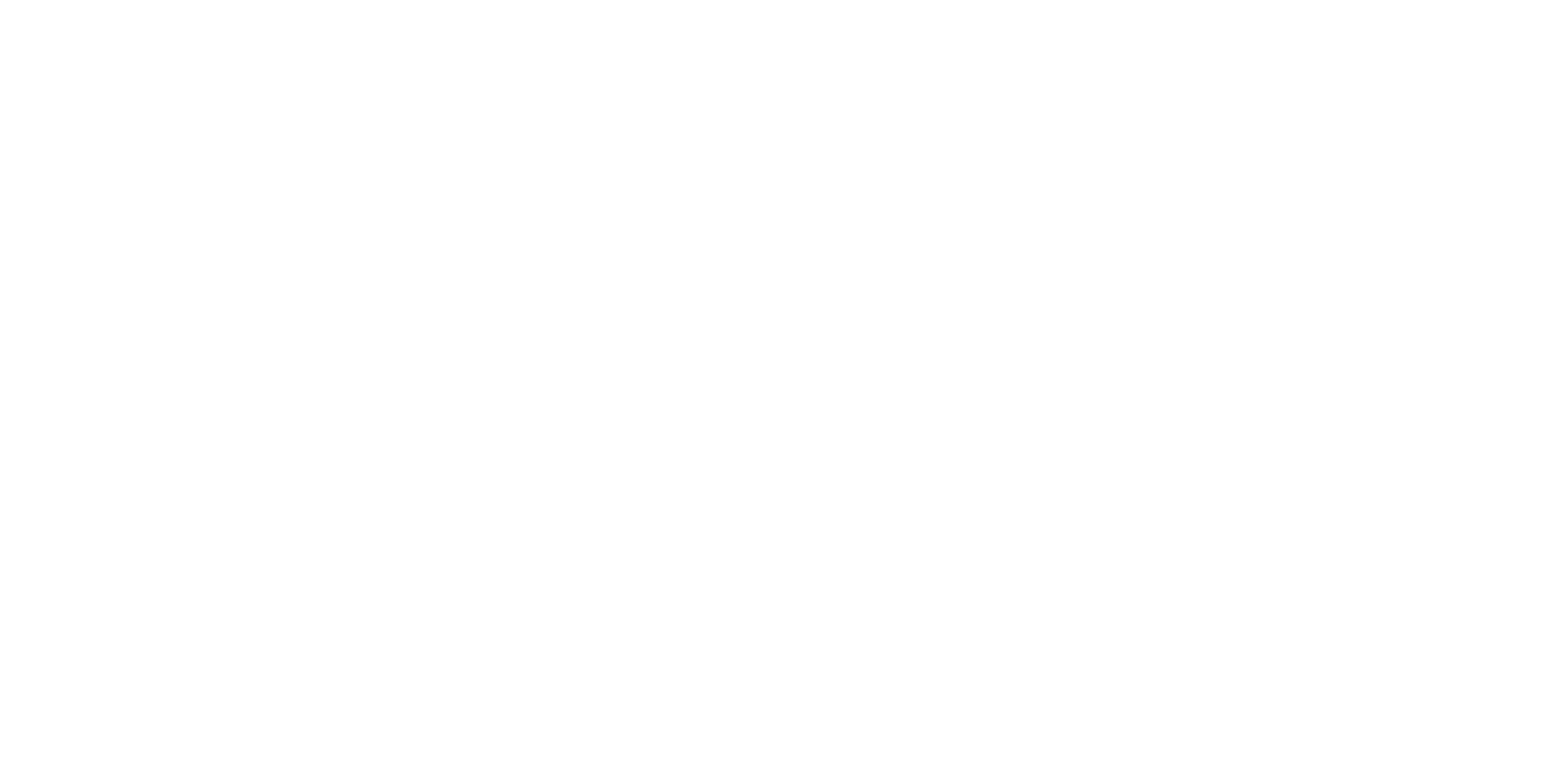
Важно! Используйте латинские символы, если Ваш логин имеет символы на кириллице, при интеграции с платформой рассылки сообщений производиться не будет.
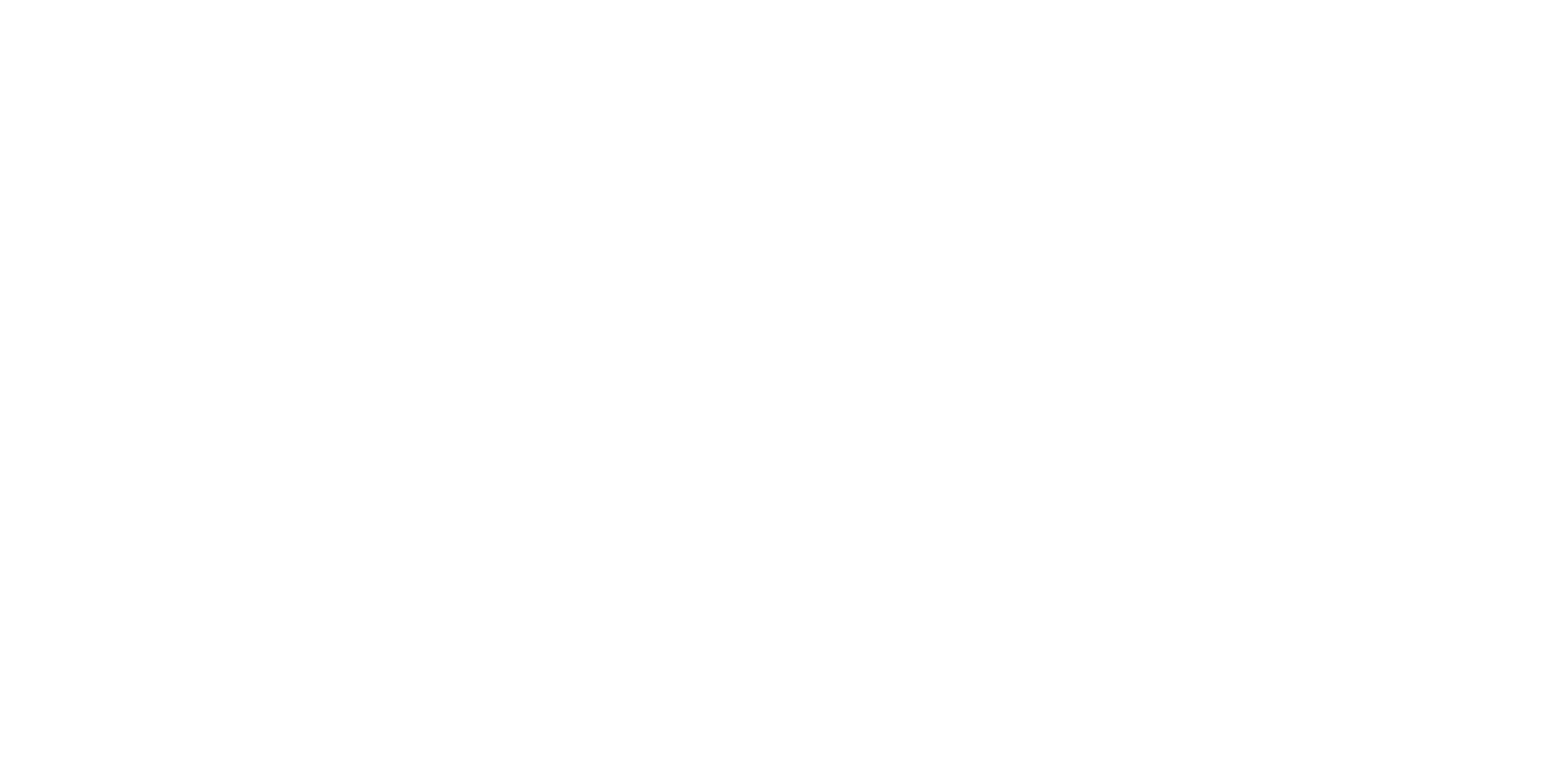
Логин - ваш логин регистрации в сервисе smsc
Пароль - ваш пароль от сервиса smsc
Sender ID - smsc
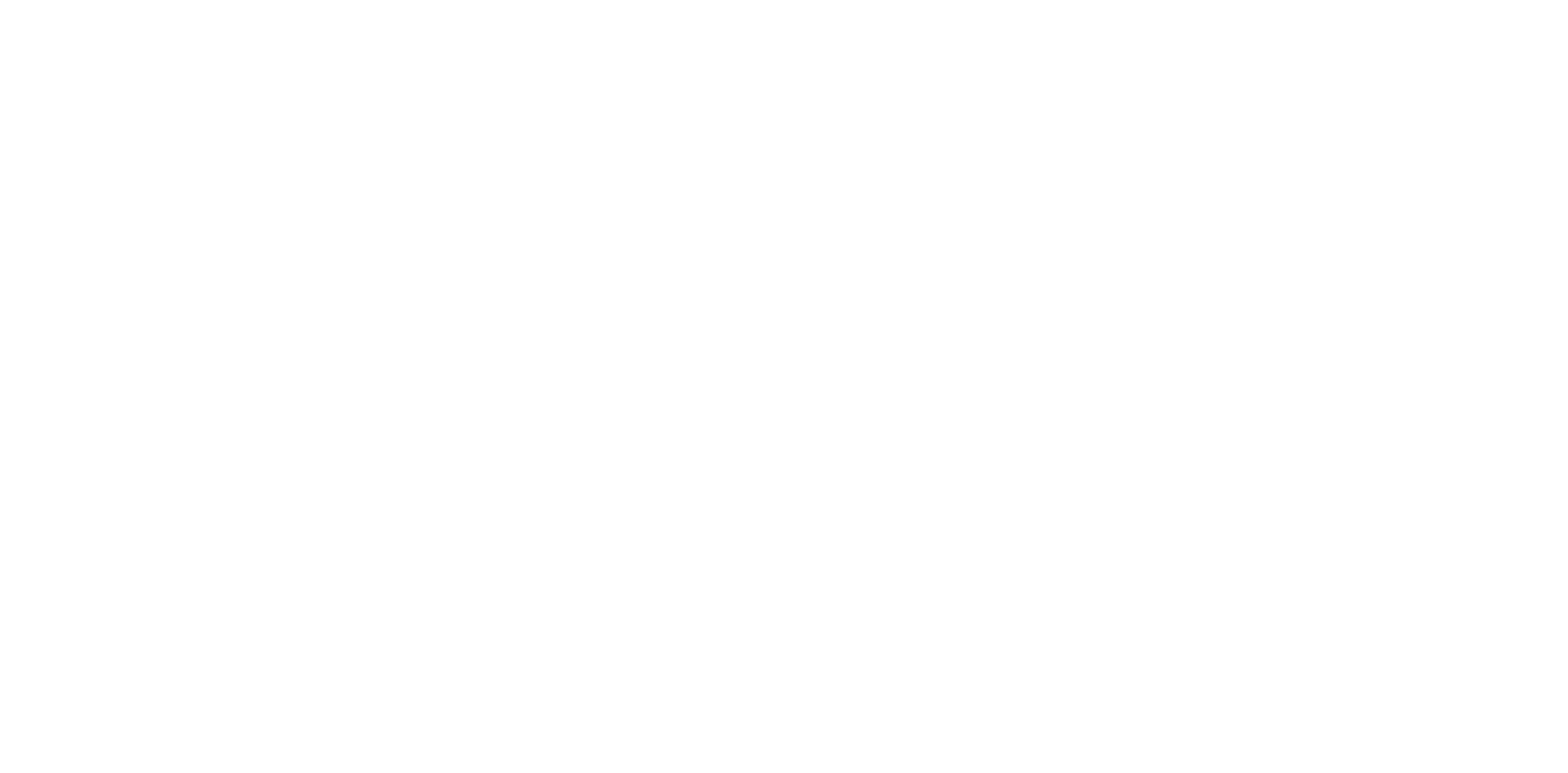
Позволяет загрузить свой логотип для отображения на сайте и фавикон для отображения в строке поиска в сети интернет
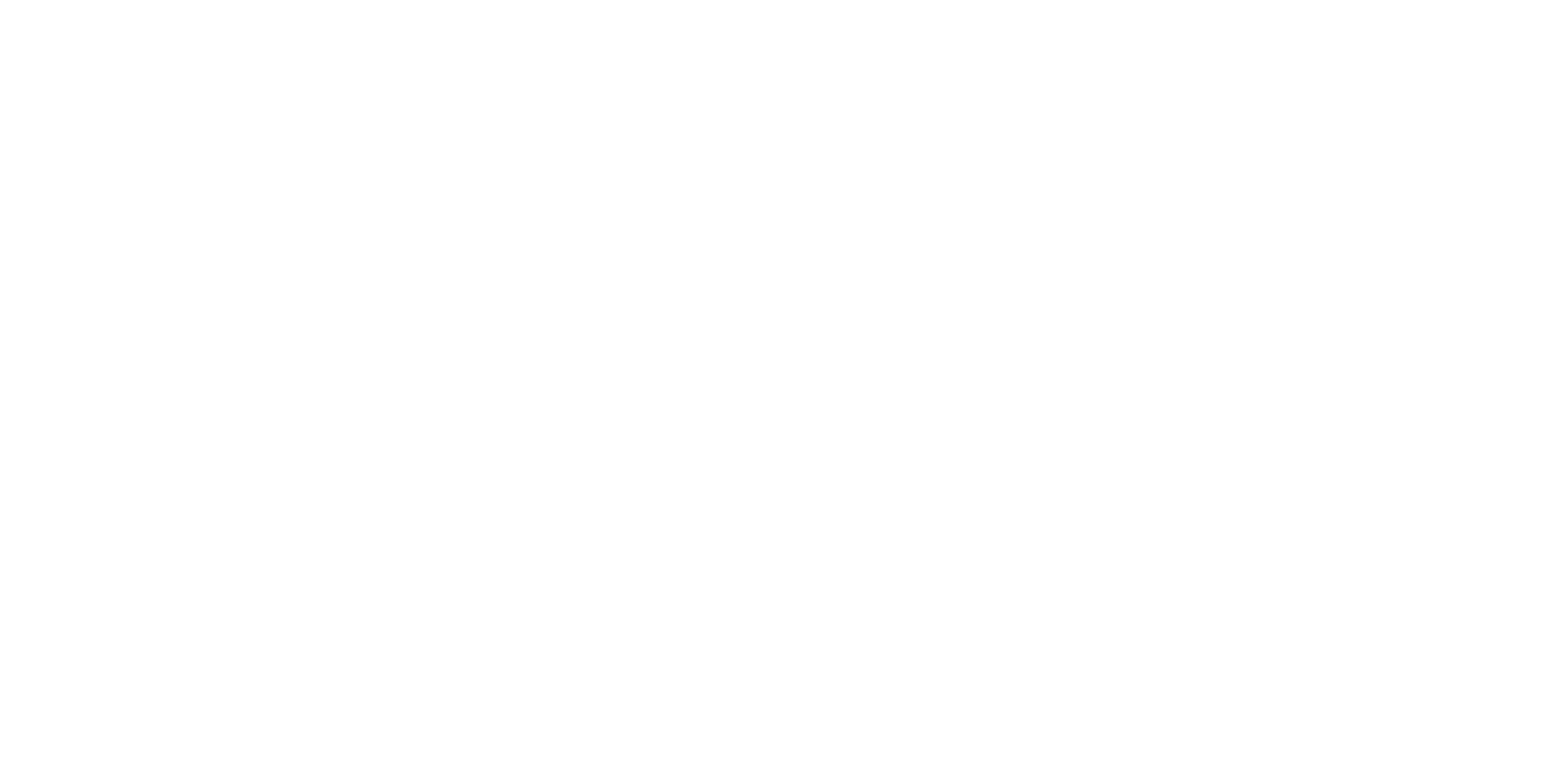
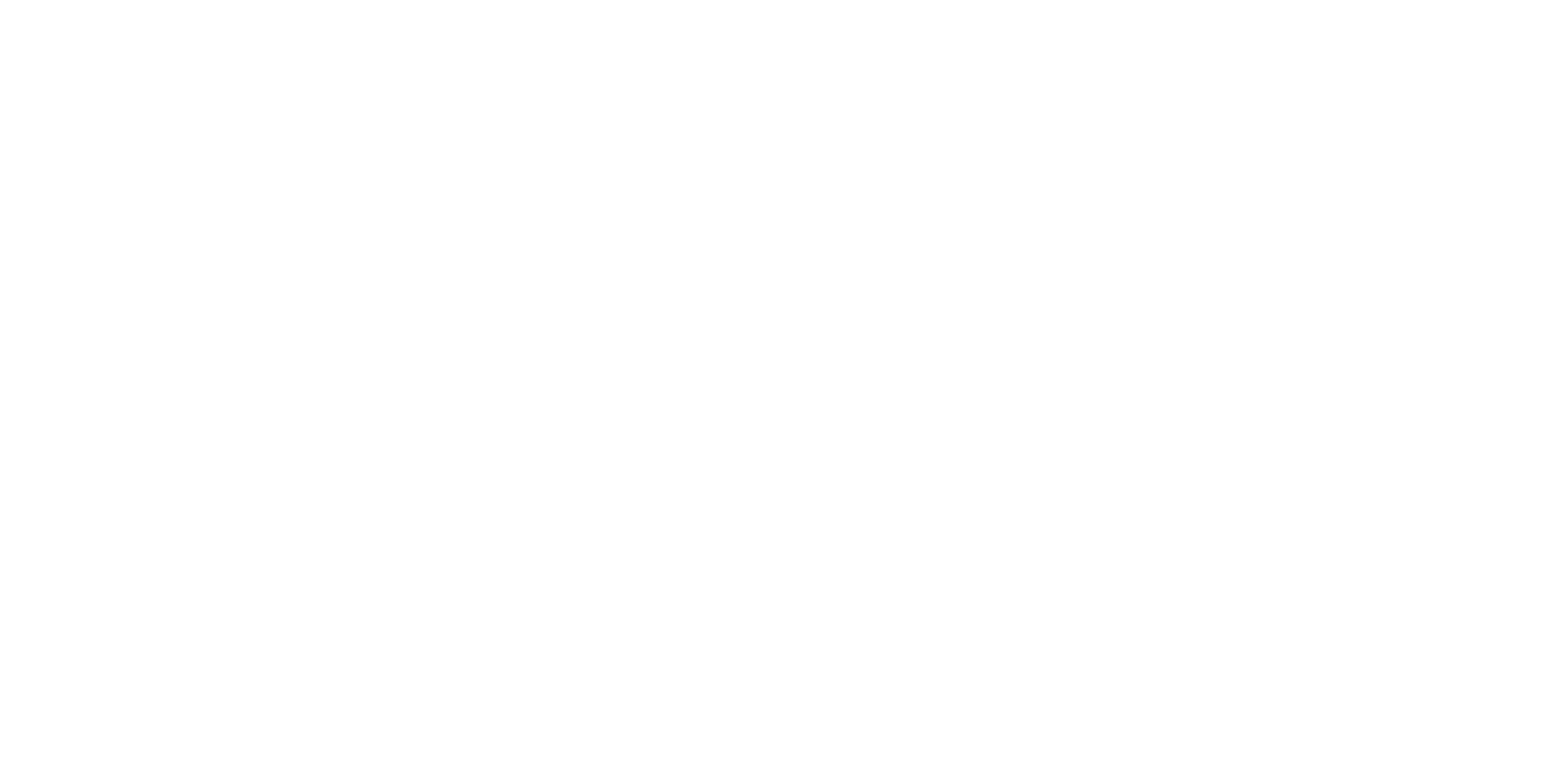
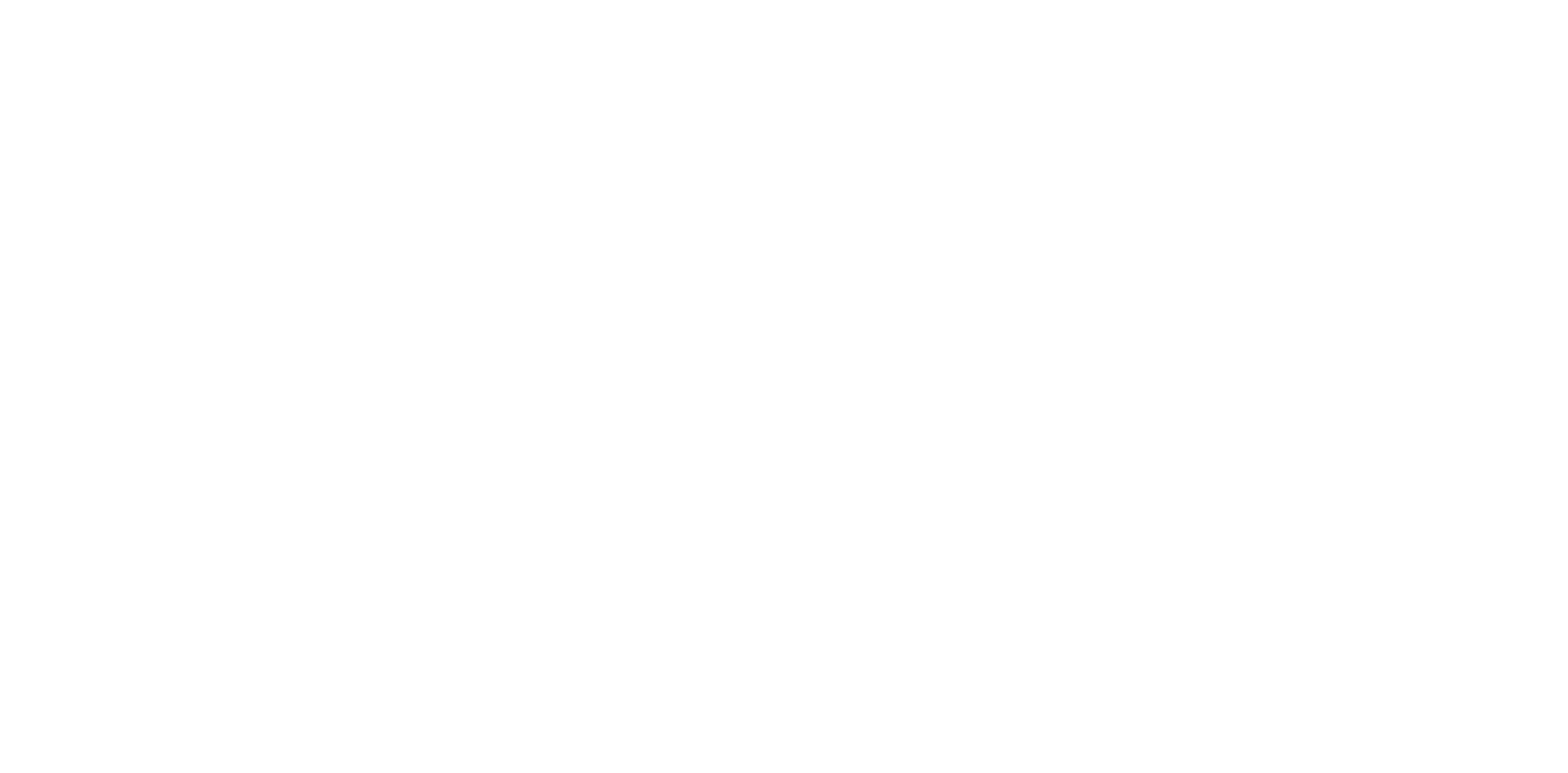
В разделе Аналитика доступны для установки счетчики для отслеживания поведений гостей на сайте, конверсий и анализа аудитории
<!-- Yandex.Metrika counter -->
<script type="text/javascript" >
(function(m,e,t,r,i,k,a){m[i]=m[i]||function(){(m[i].a=m[i].a||[]).push(arguments)};
var z = null;m[i].l=1*new Date();
for (var j = 0; j < document.scripts.length; j++) {if (document.scripts[j].src === r) { return; }}
k=e.createElement(t),a=e.getElementsByTagName(t)[0],k.async=1,k.src=r,a.parentNode.insertBefore(k,a)})
(window, document, "script", "https://mc.yandex.ru/metrika/tag.js", "ym");
ym(12345678, "init", {
clickmap:true,
trackLinks:true,
accurateTrackBounce:true
});
</script>
<noscript><div><img src="https://mc.yandex.ru/watch/51632126" style="position:absolute; left:-9999px;" alt="" /></div></noscript>
<!-- /Yandex.Metrika counter -->