Что является главным для сайта доставки? Конечно же меню.
Показать и завлечь гостя вкусным блюдом бывает не просто, но обо всем по порядку. Для начала меню нужно создать.
При интеграции с товароучетными программами, меню можно получить по API.
Для показа меню гостю на сайте, его нужно подготовить в административной панели.
Для этого, в административной панели перейдите в раздел «Меню», затем во вкладку «Блюдо»
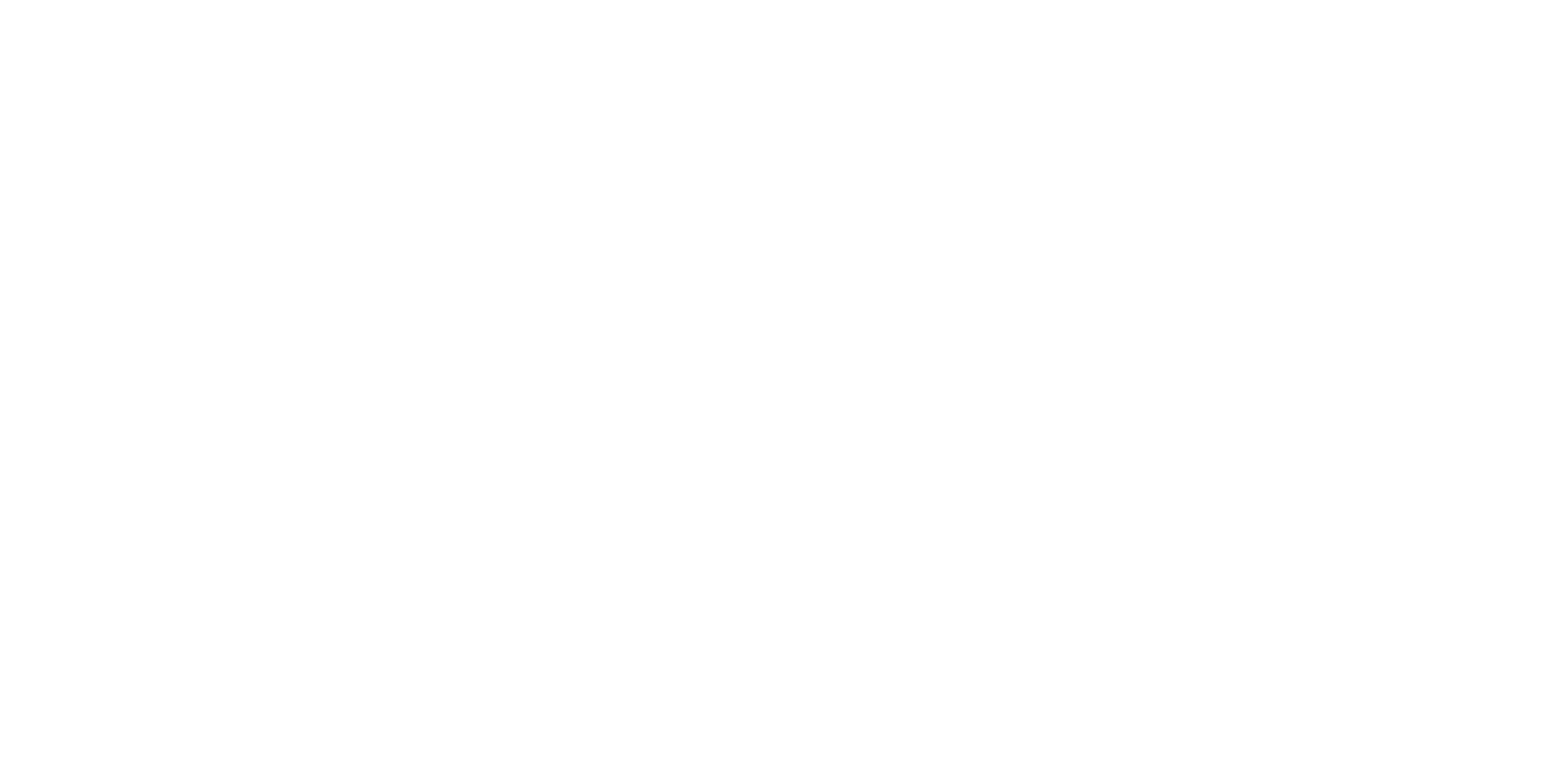
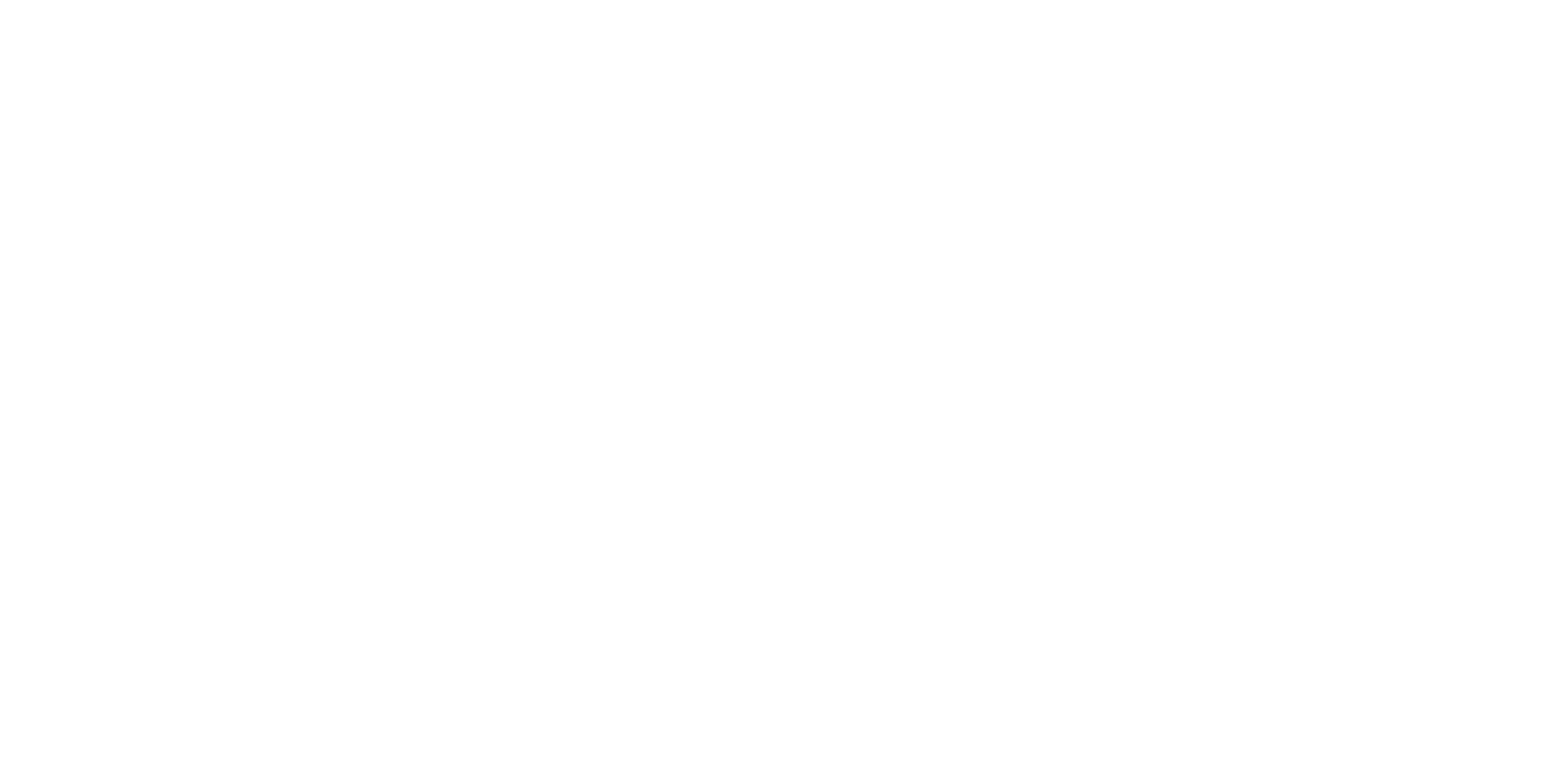
Вам откроется карточка товара, со всеми доступными настройками.
Заполните: Название блюда, Краткое описание которые необходимы для обозначения гостю на сайте и примерного представления что это за блюдо
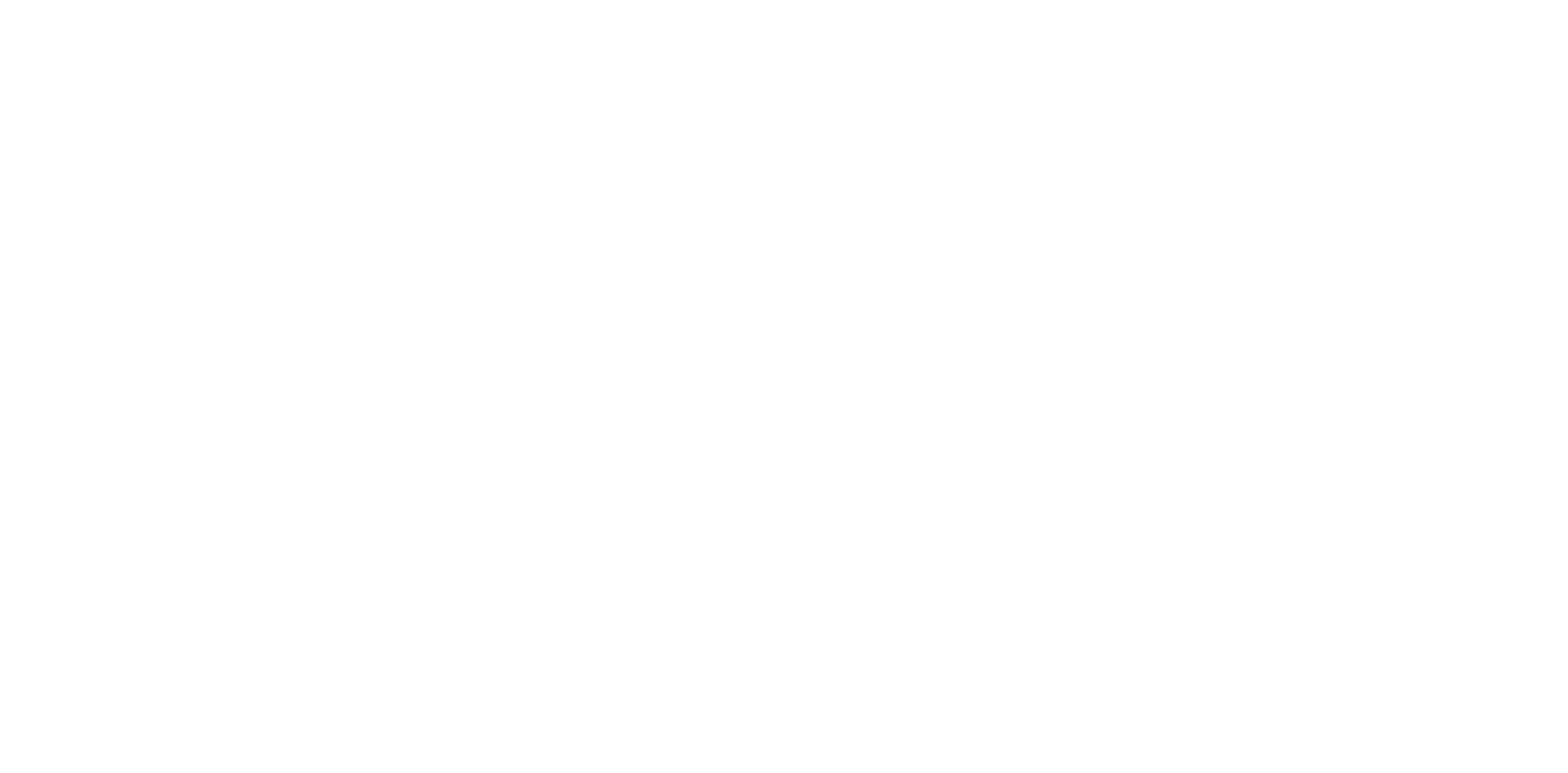
При необходимости можно заполнить Подробное описание, которое будет отображено при переходе в детальную карточку товара.
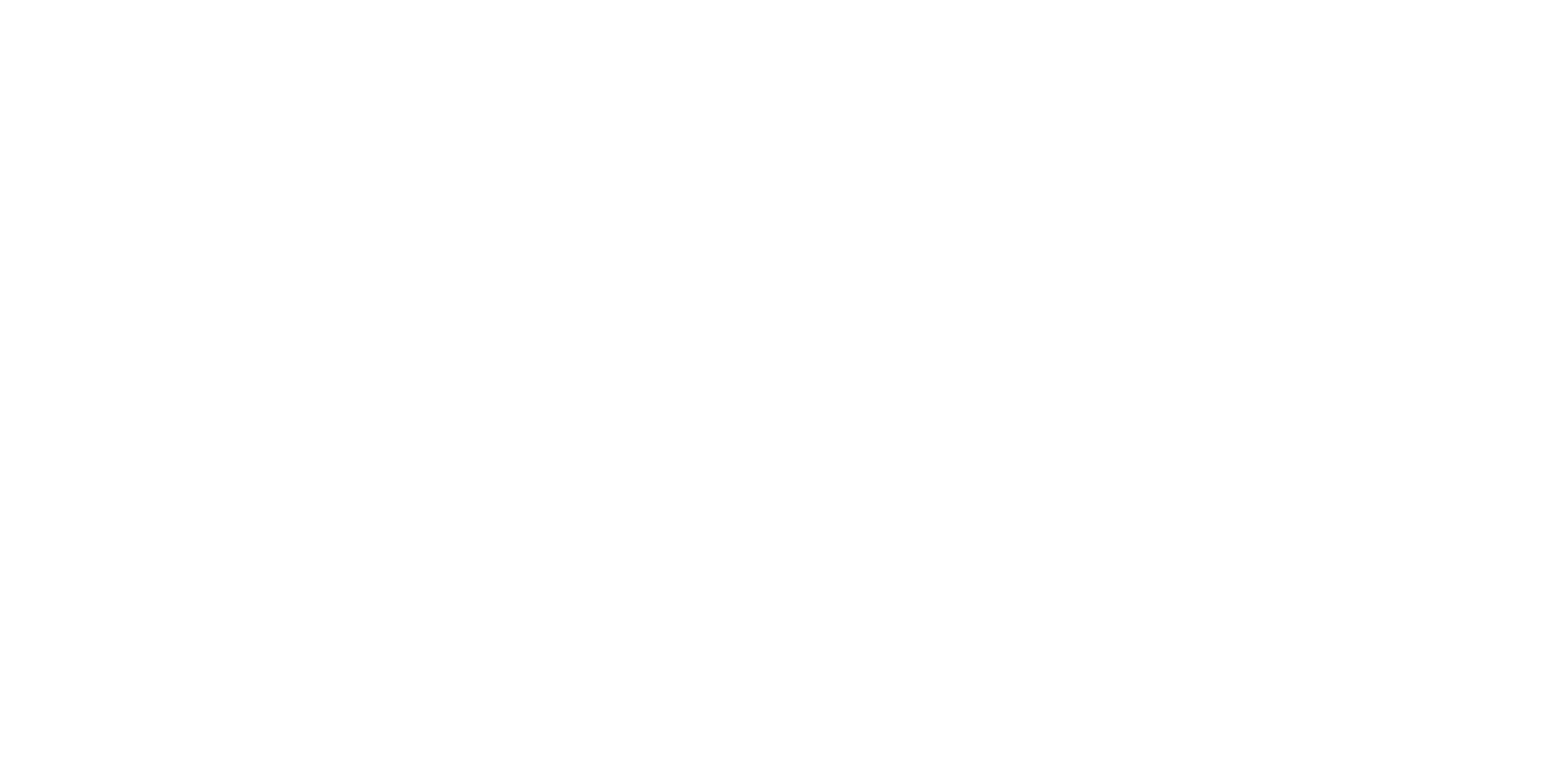
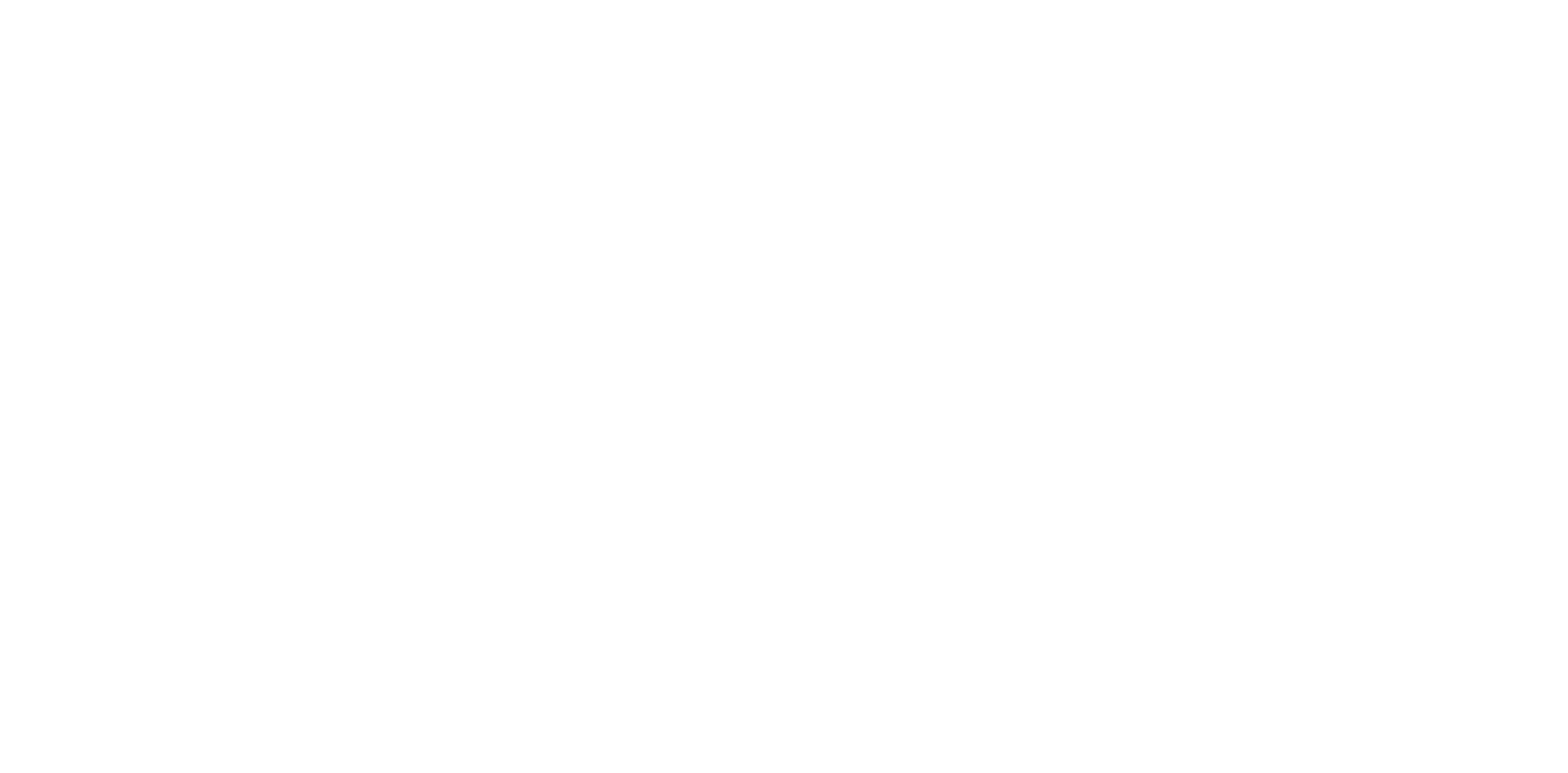
В одноименном разделе карточки товара есть пункт Добавки, в котором отображены заведенные по умолчанию добавки или добавленные по инструкции.
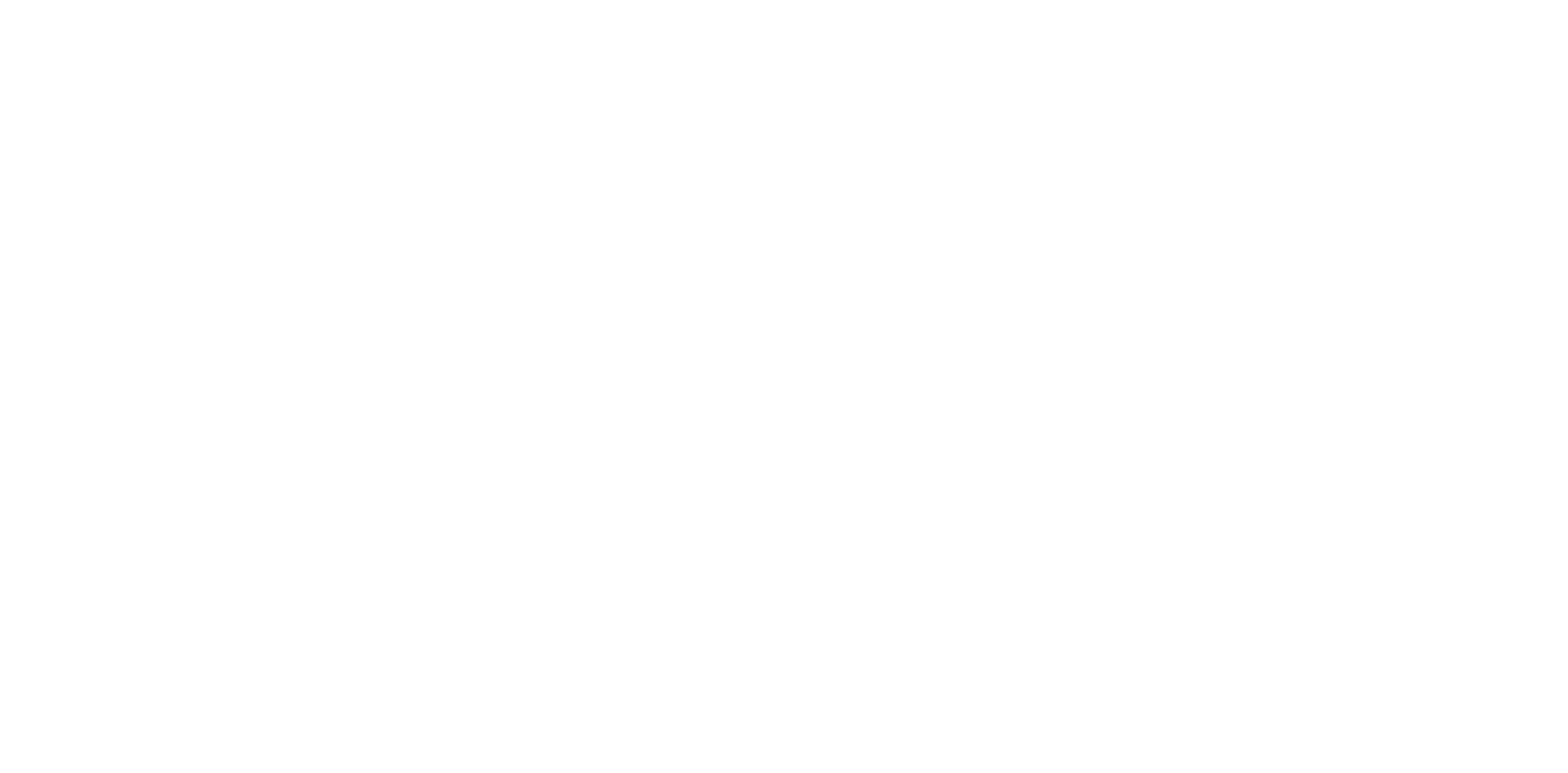
В разных ситуациях блюдо нужно скрыть или опубликовать если оно уже скрыто.
Для этого есть специальное поле Статус.
Из выпадающего списка задайте один из следующих статусов:
- Опубликовать: загрузить на сайт, для публичного просмотра;
- На рассмотрение: сохранить, на оставить блюдо доступным только в административной панели;
- Черновик: скрыть с сайта.

Указание категорий необходимо для корректного отображения товаров в меню, так же как и для обычного меню ресторана.
Для каждого из блюд доступны настройки привязки категорий. Они находятся в одноименном поле Категории.
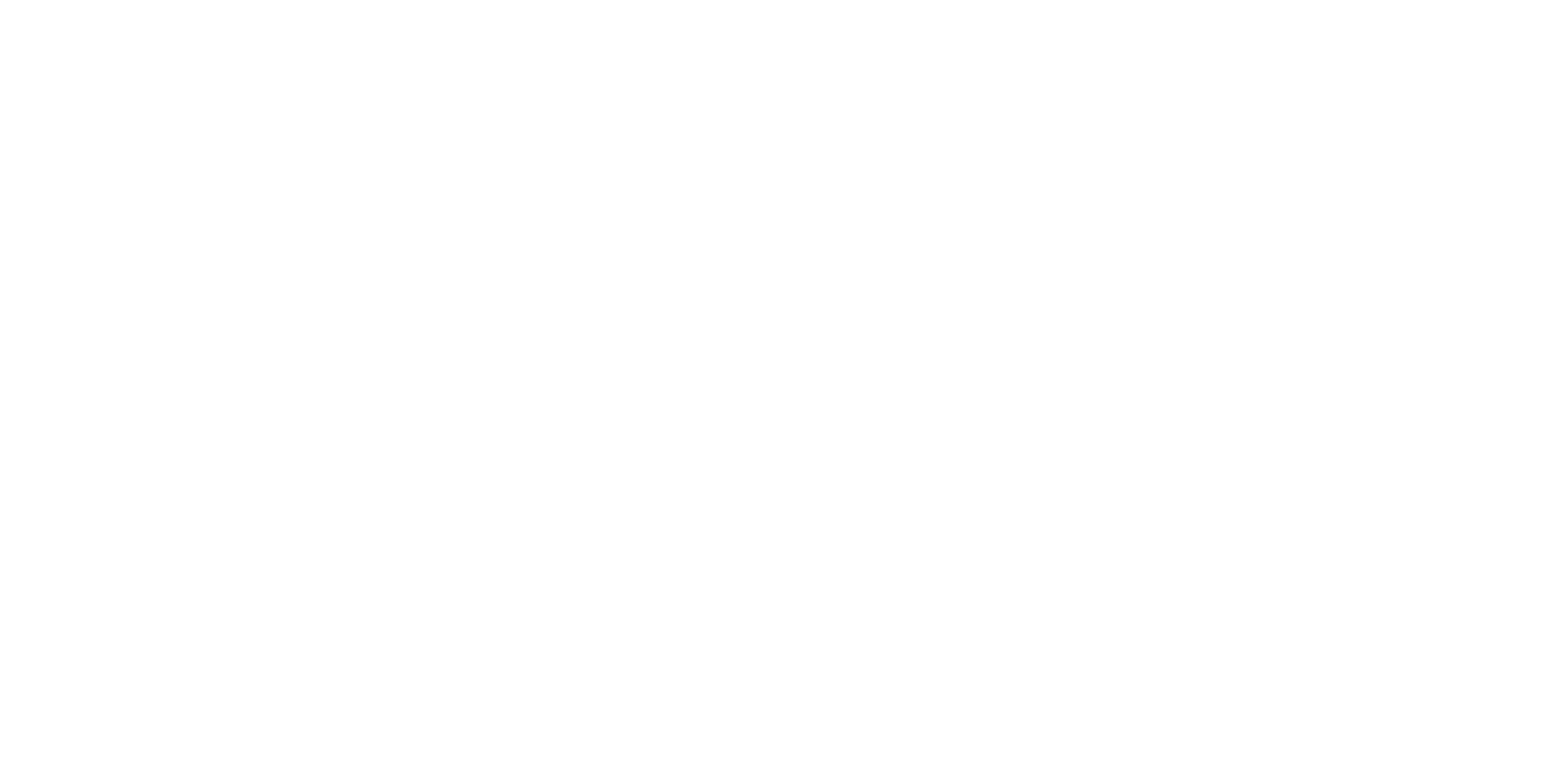
Если нужно выделить товар в общем каталоге меню, можно прибегнуть к добавлению стикеров для каждого из товаров.

Настройка так же доступна в одноименном поле Стикеры товара

Загрузите фотографию своего блюда, чтобы на сайте гость сразу мог визуально видеть, что он получит при заказе.
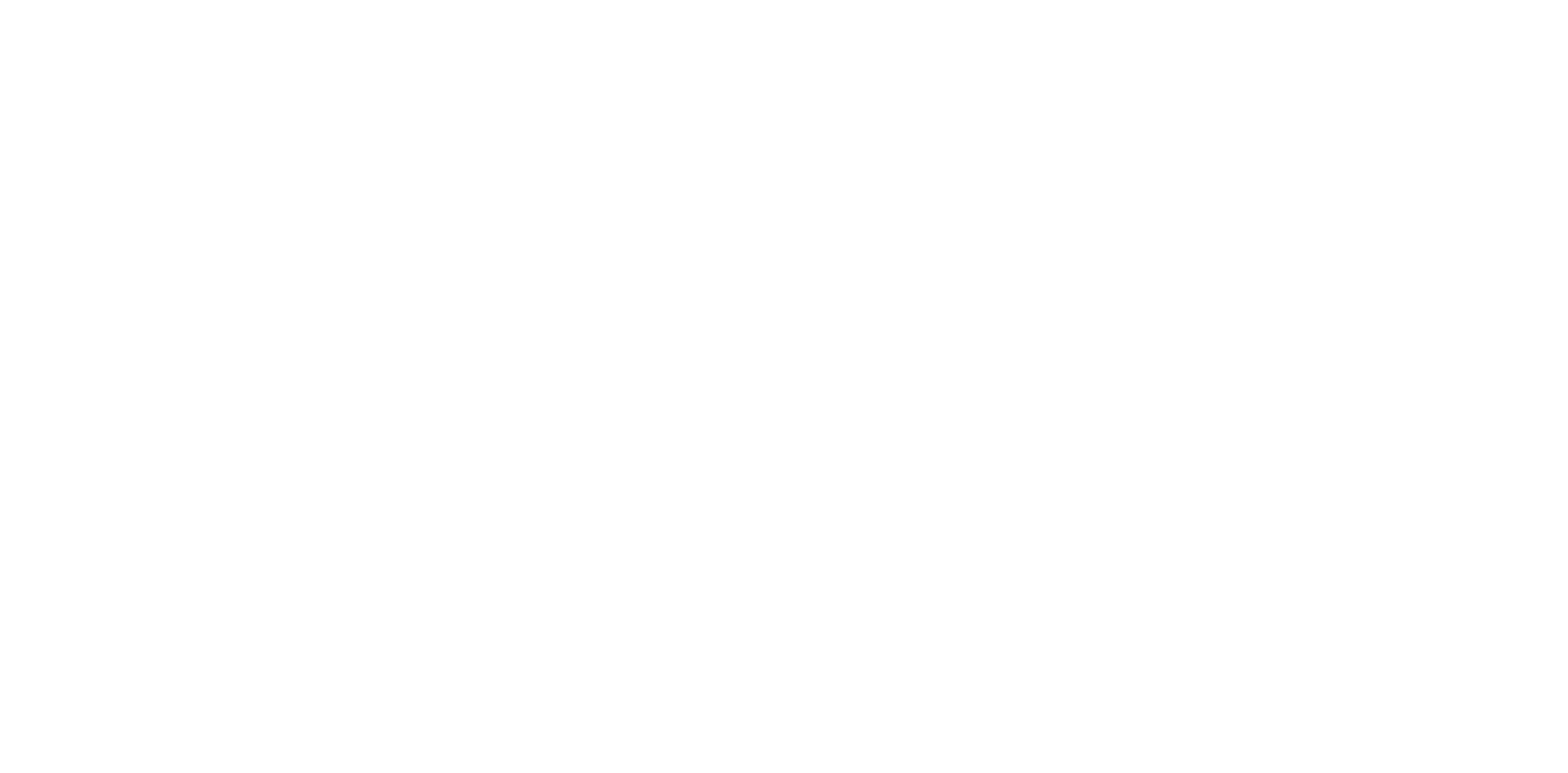
В настройках, будет специальный пункт Картинка, Вы сможете загрузить фотографию нажав на кнопку «Обзор».
Рекомендуемое разрешение изображений: 800х600px
Рекомендуемый размер: не более 1 мб.
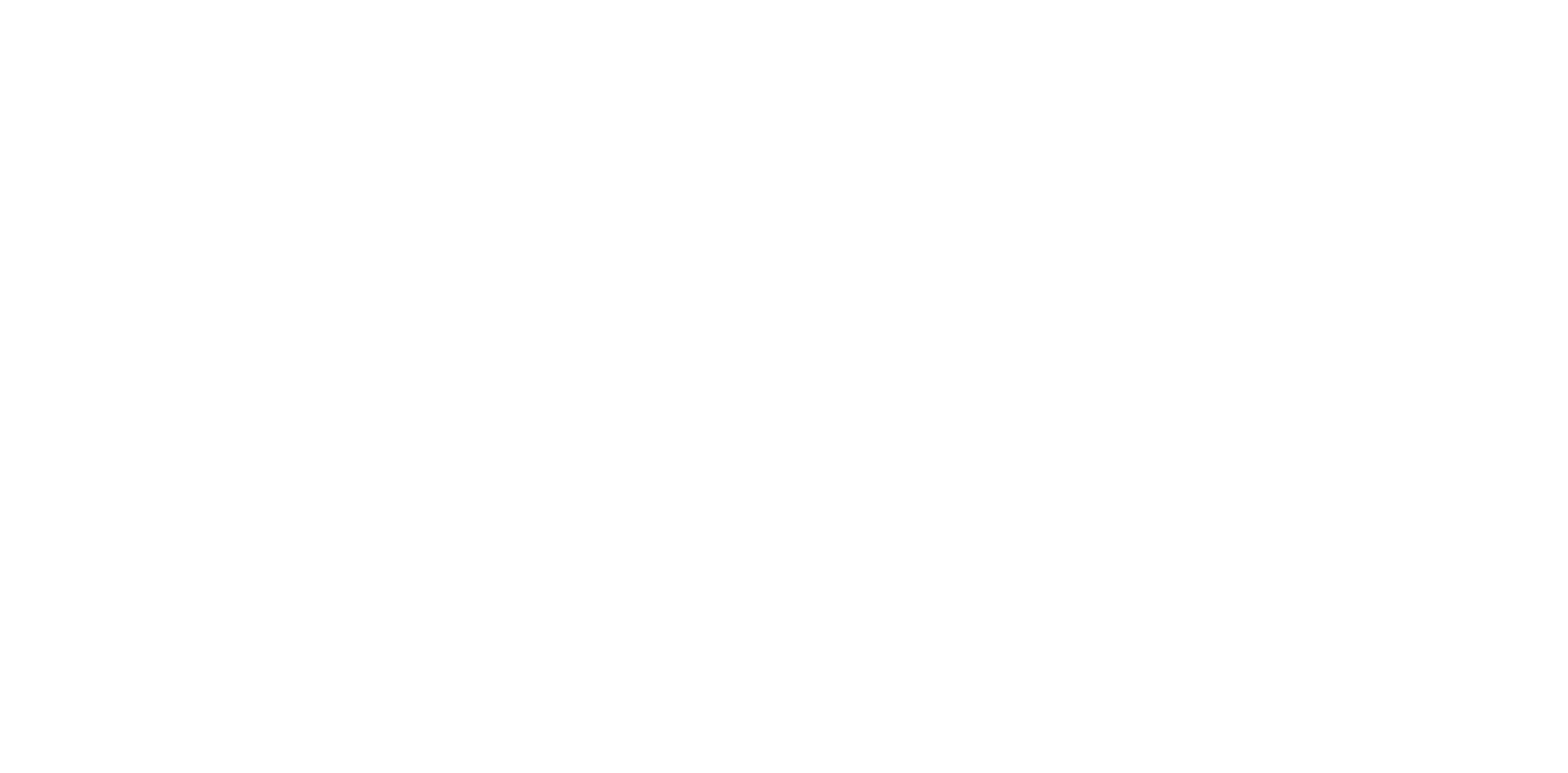
Для настройки и отображения цены блюда на сайте, нужно будет перейти к полю Модификаторы блюд и заполнить поле Цена
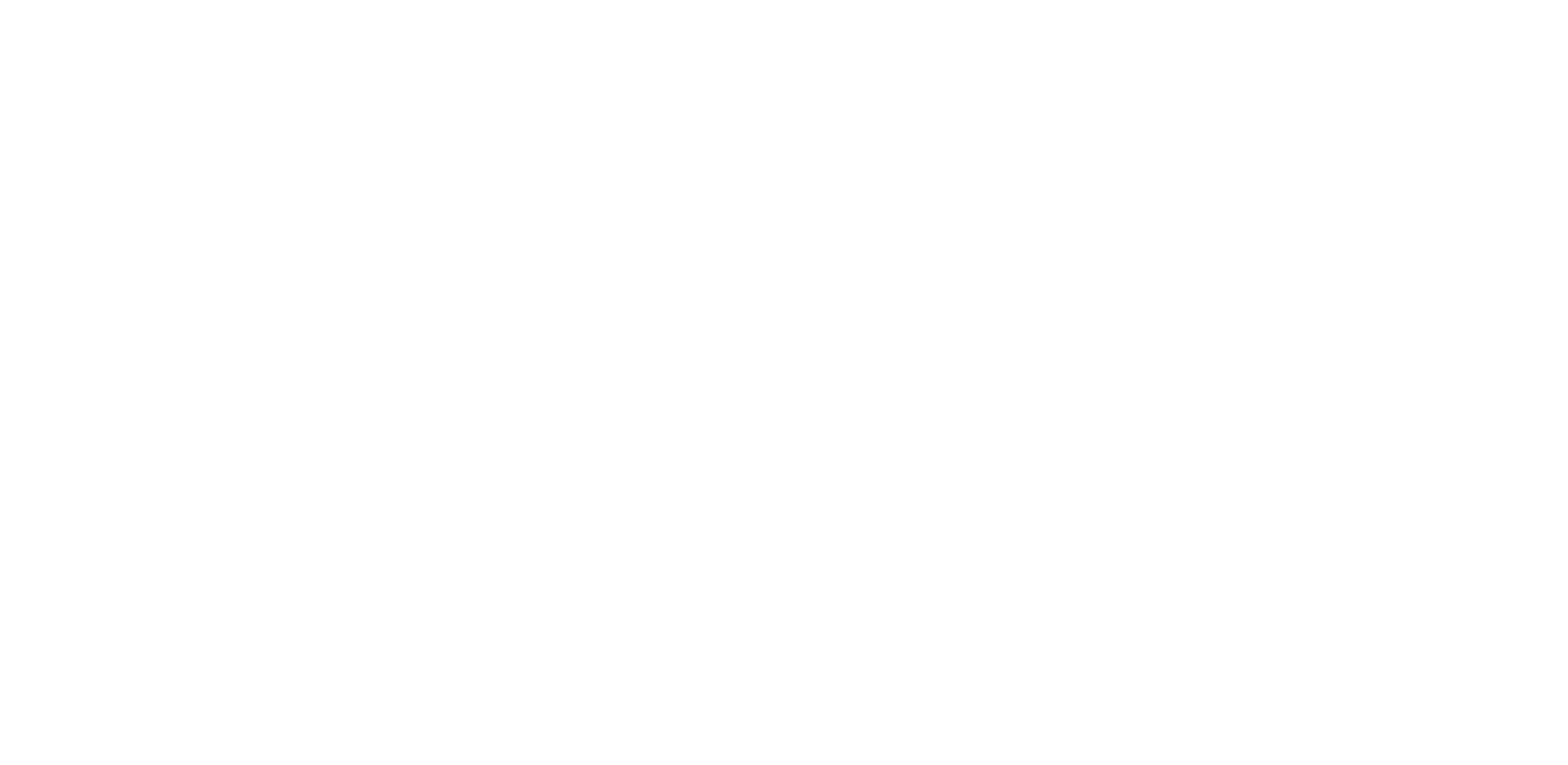
Если у Вас есть товары, которые отличаются по одному параметру, например как пицца отличается своим размером, но является одним блюдом, то можно указать модификаторы к одному блюду, вместо создания 3-х одинаковых товаров.
На сайте это будет выглядеть компактно и понятно:
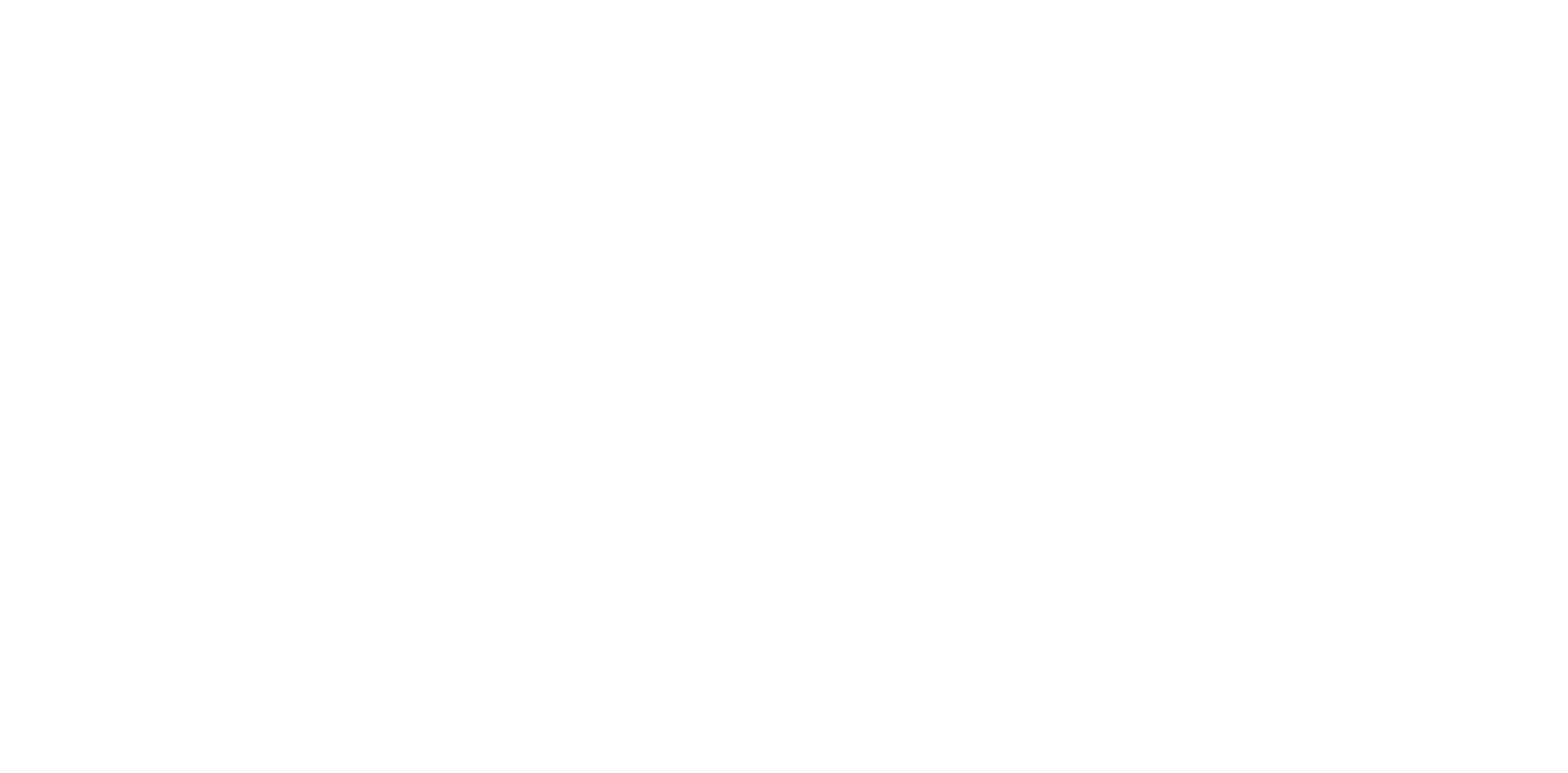
Для добавления дополнительного модификатора нажмите на «+».
Для удаления модификатора нажмите на «-»

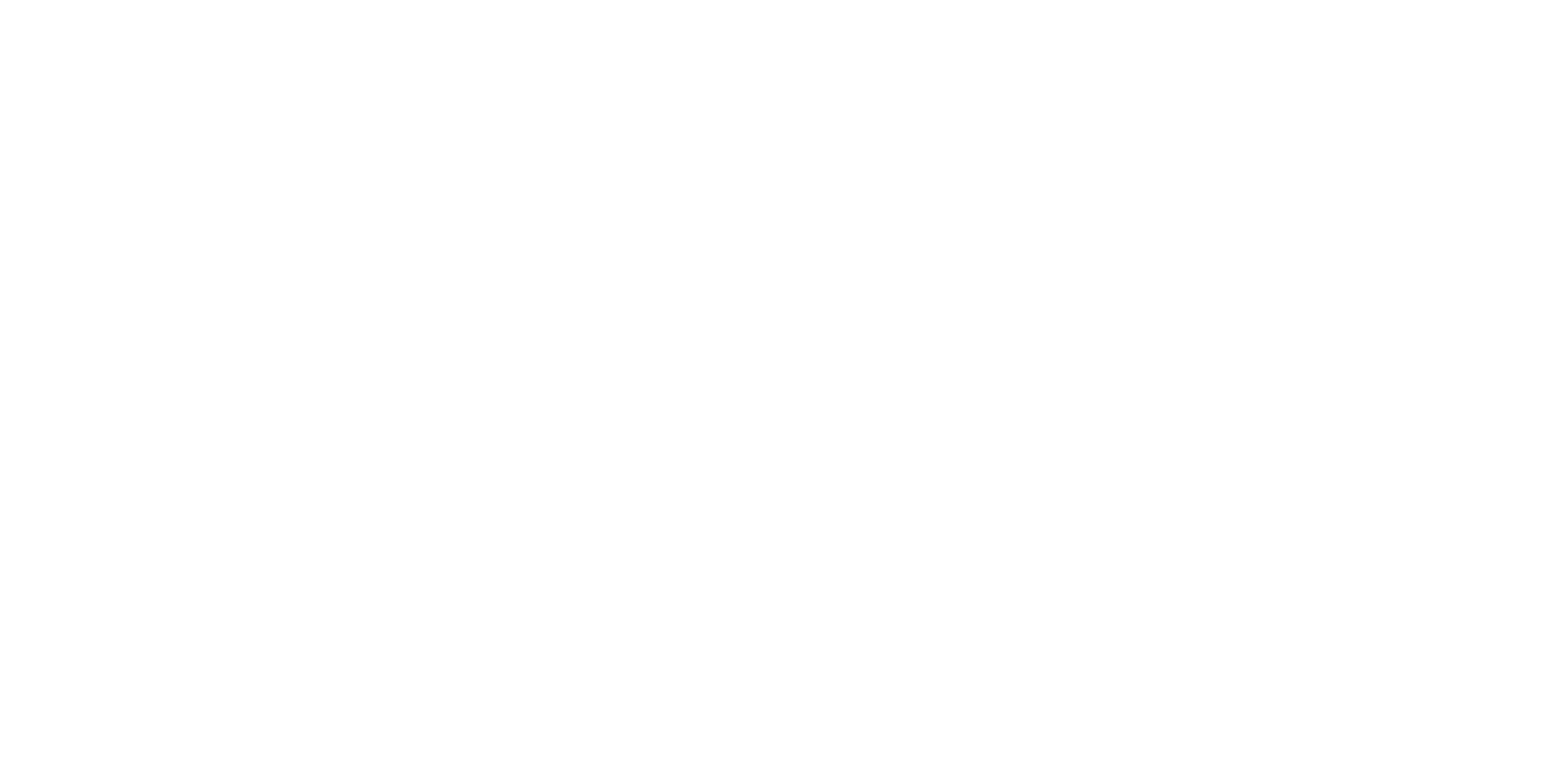
Данные настройки помогут Вам показать и завлечь гостя вкусным блюдом, правильно его настроив и показав весь вариативность одного блюда с разными добавками и модификаторами.
В платформе Всем еды можно в любой момент создавать, редактировать или удалять категории блюд.
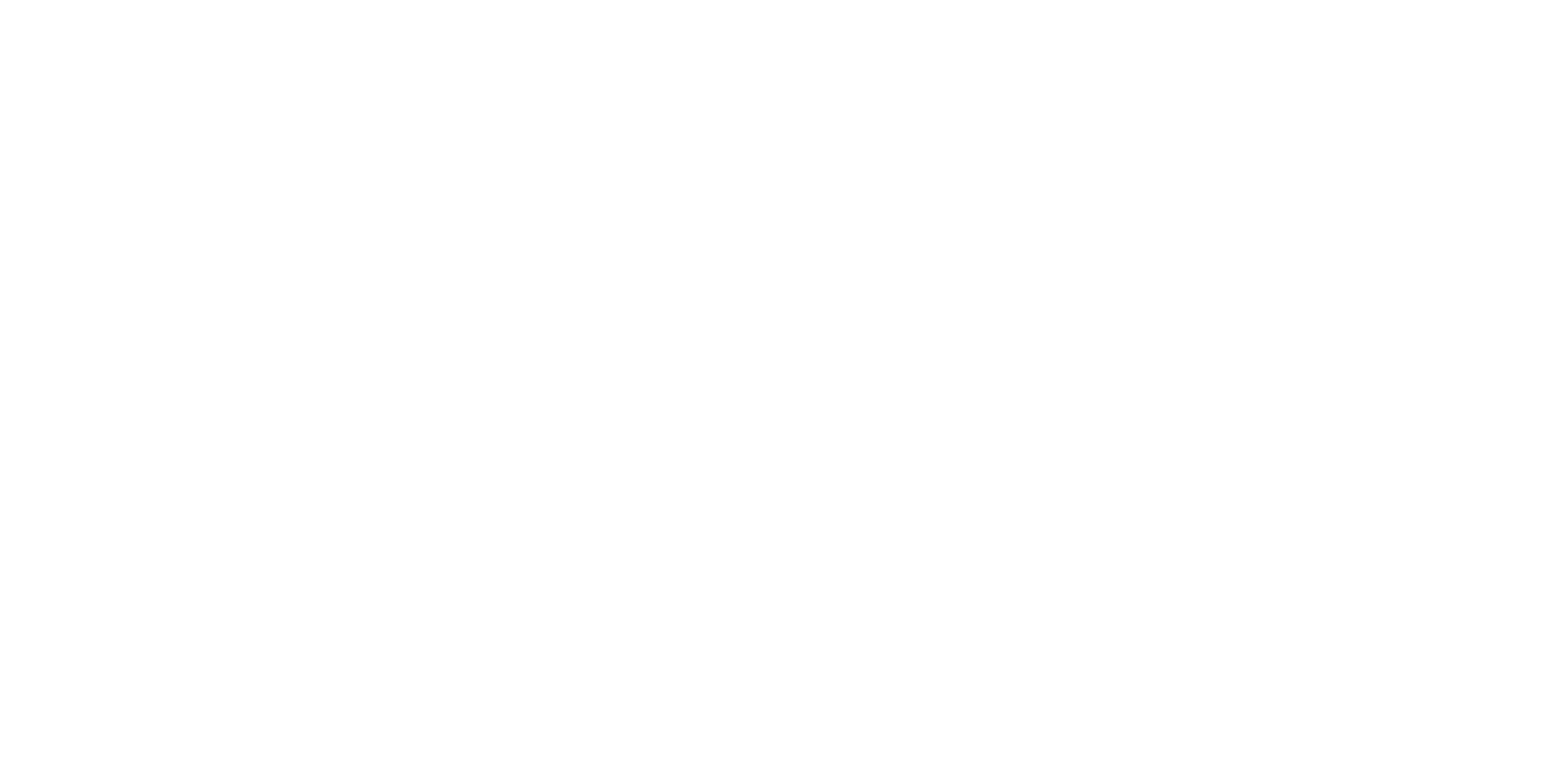
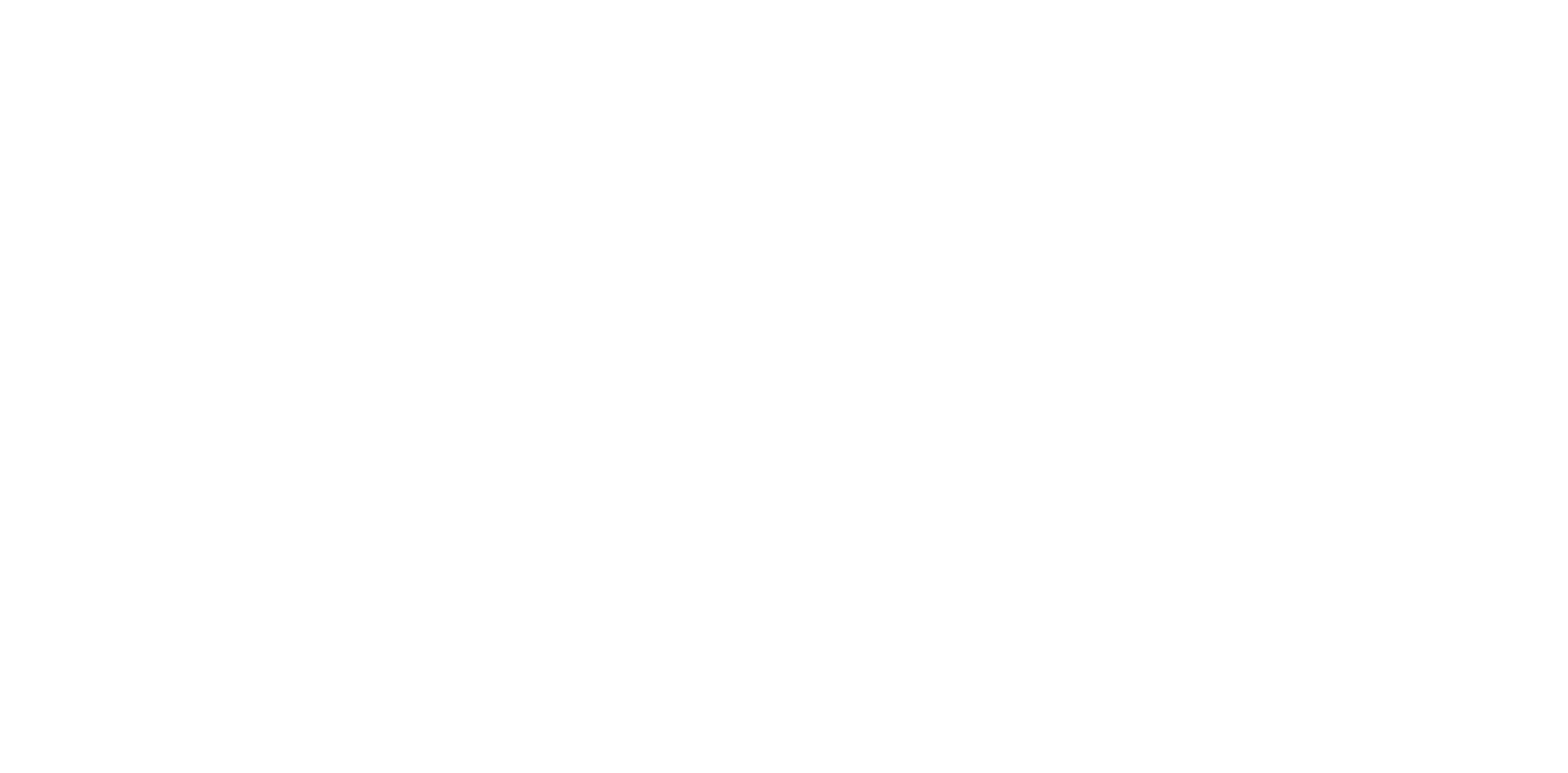

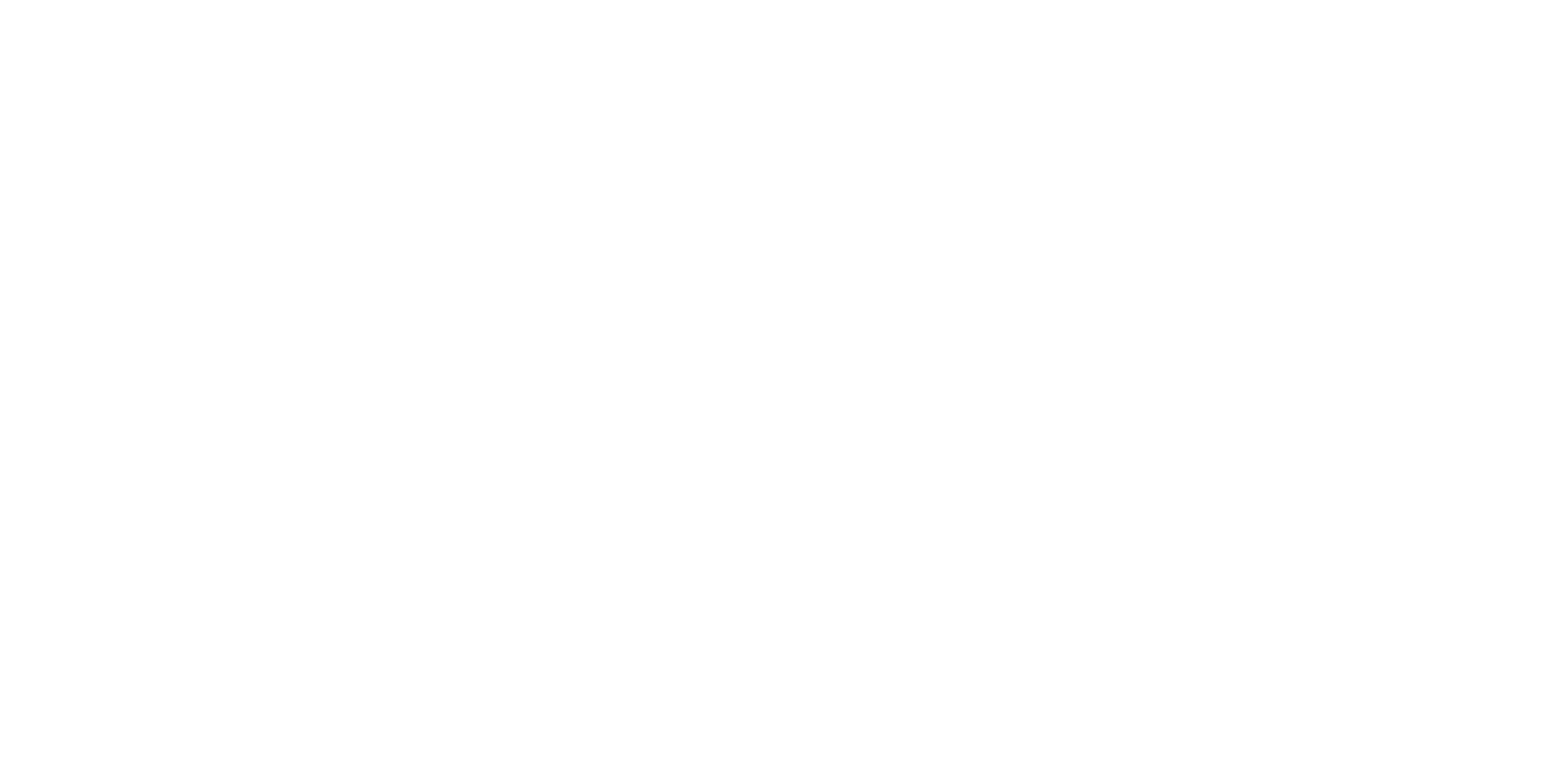
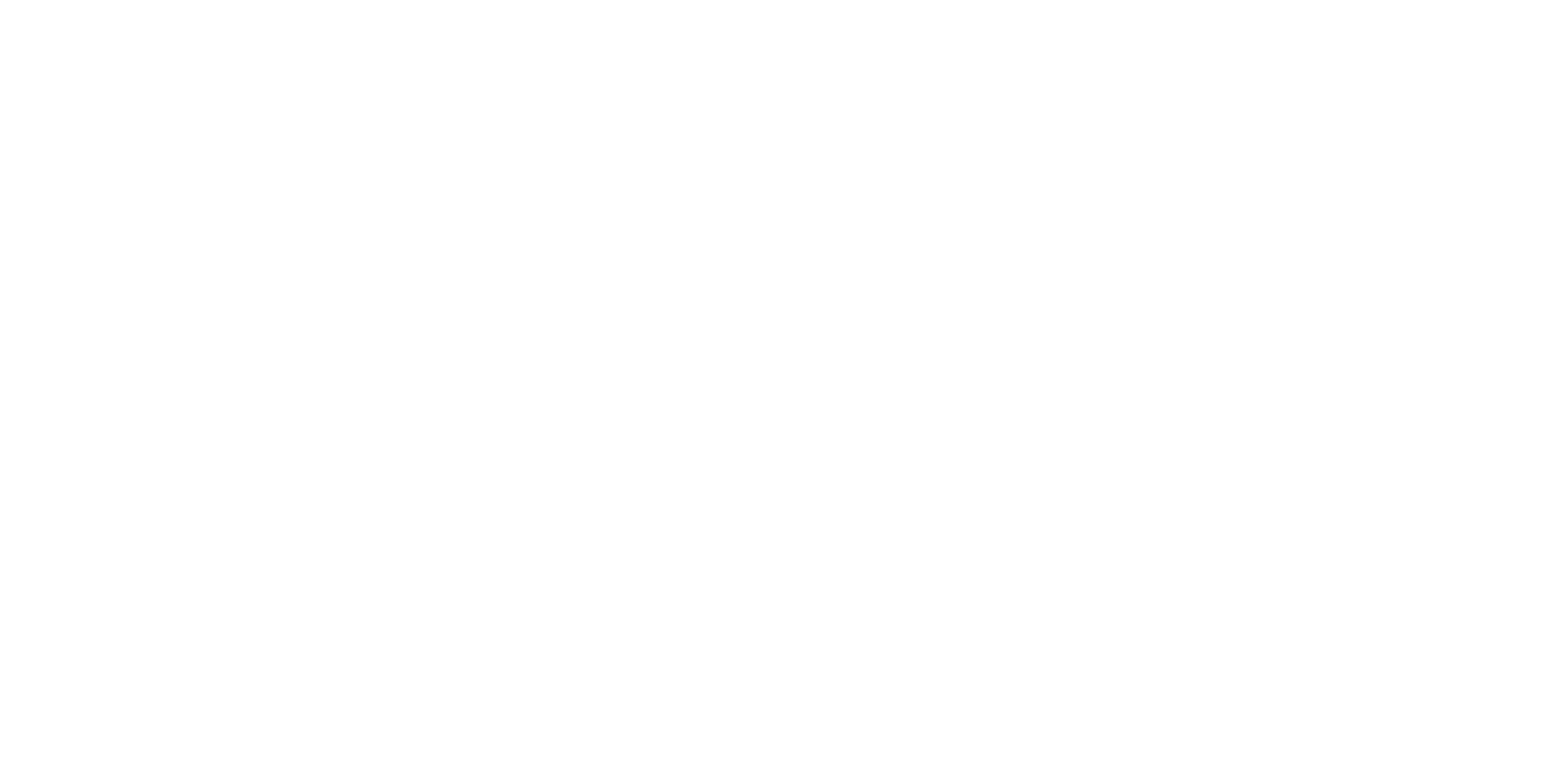
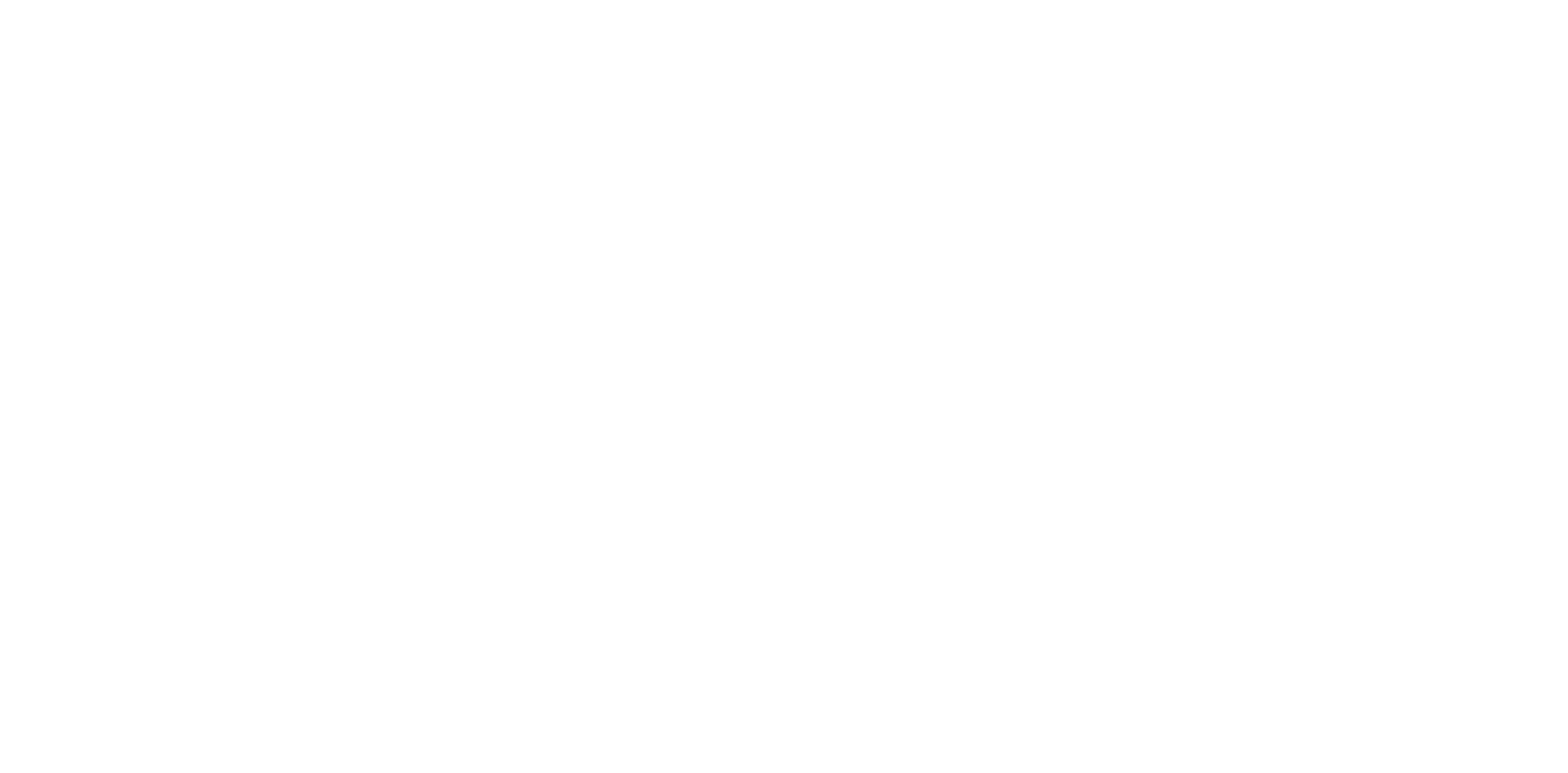
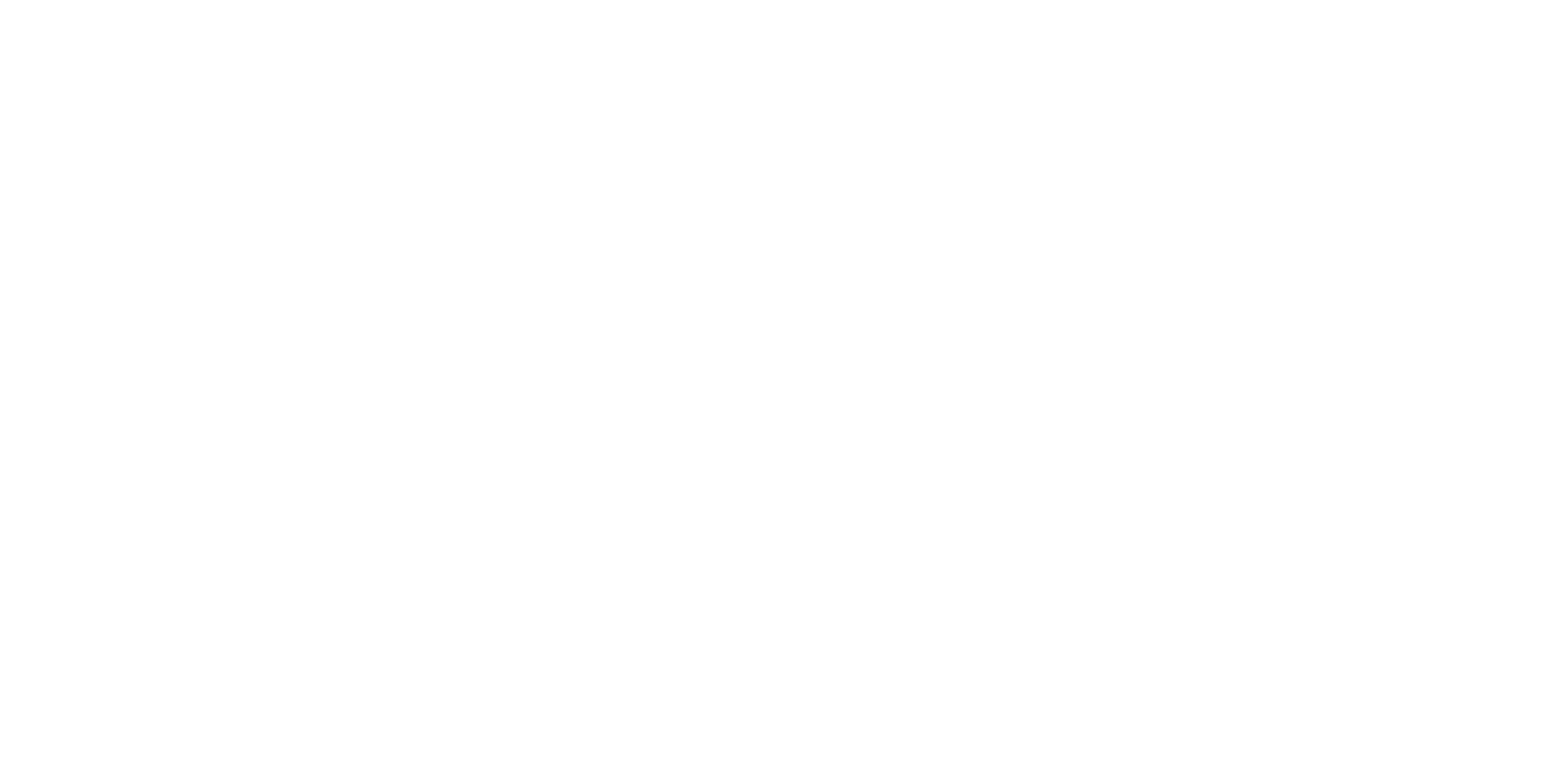
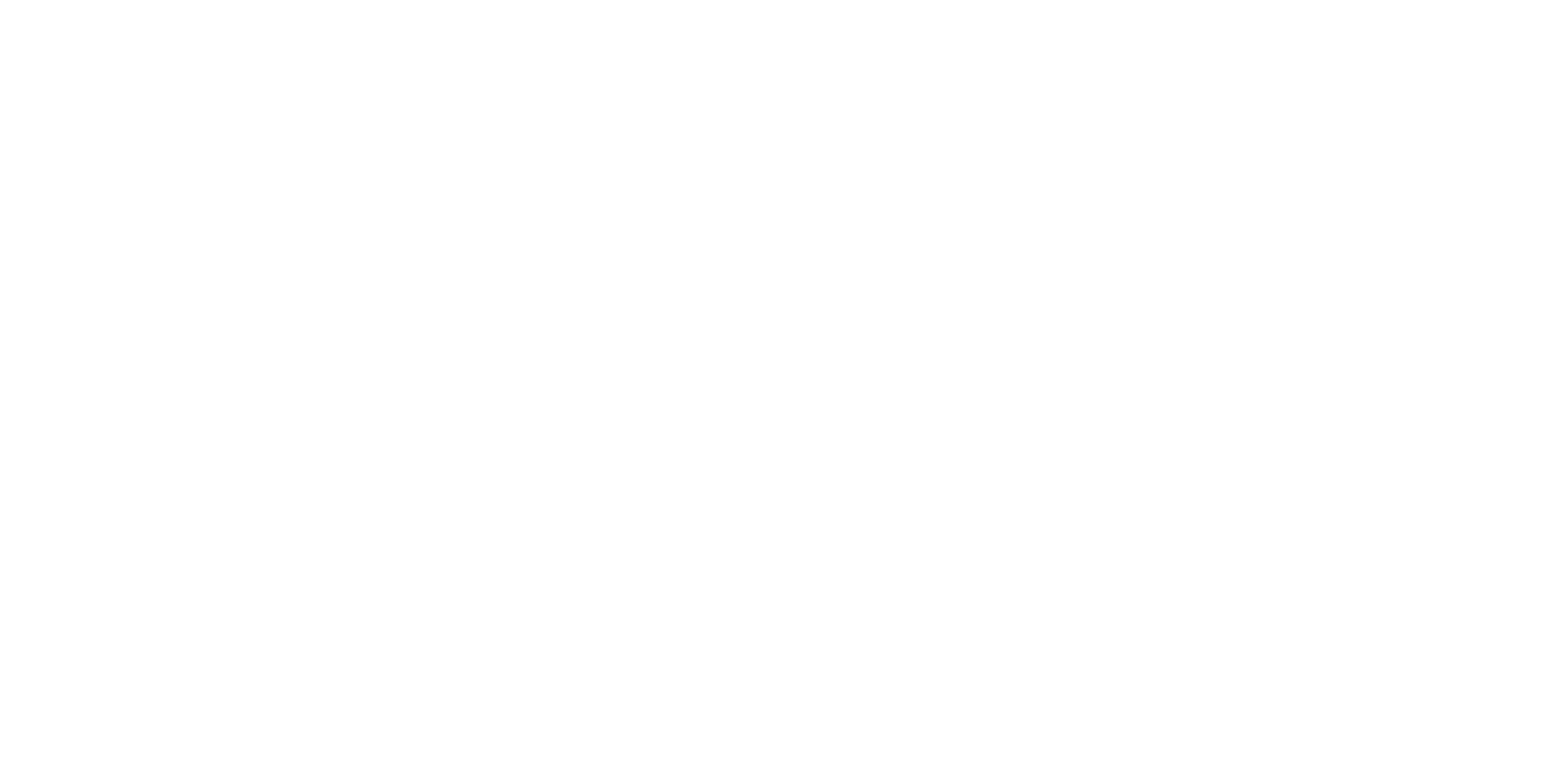
Как сделать категорию, в которой есть еще категории?
В процессе создания категории, в поле «Родительская категория» укажите к чему будет относиться категория, выбрав из предложенного списка.
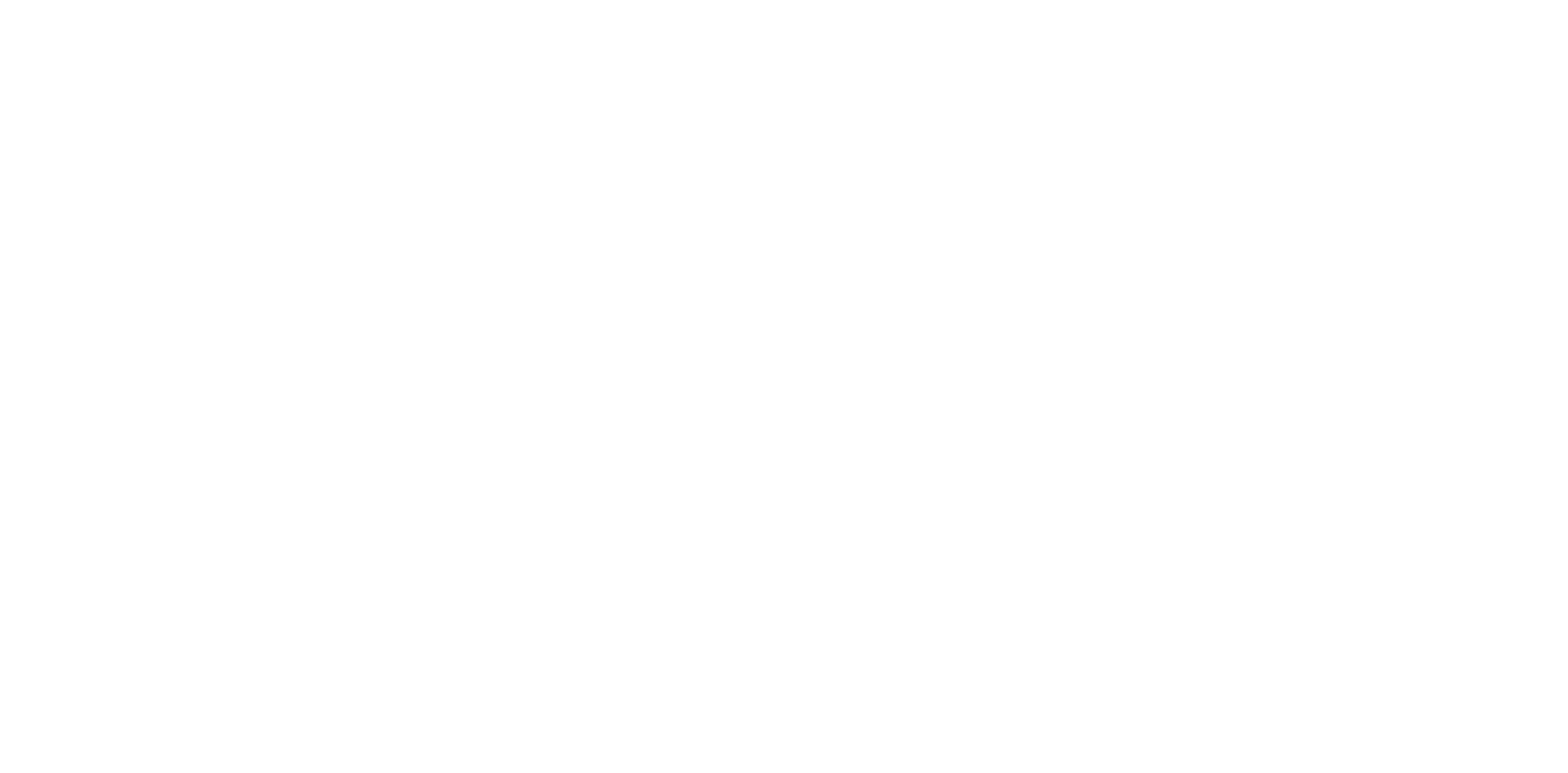
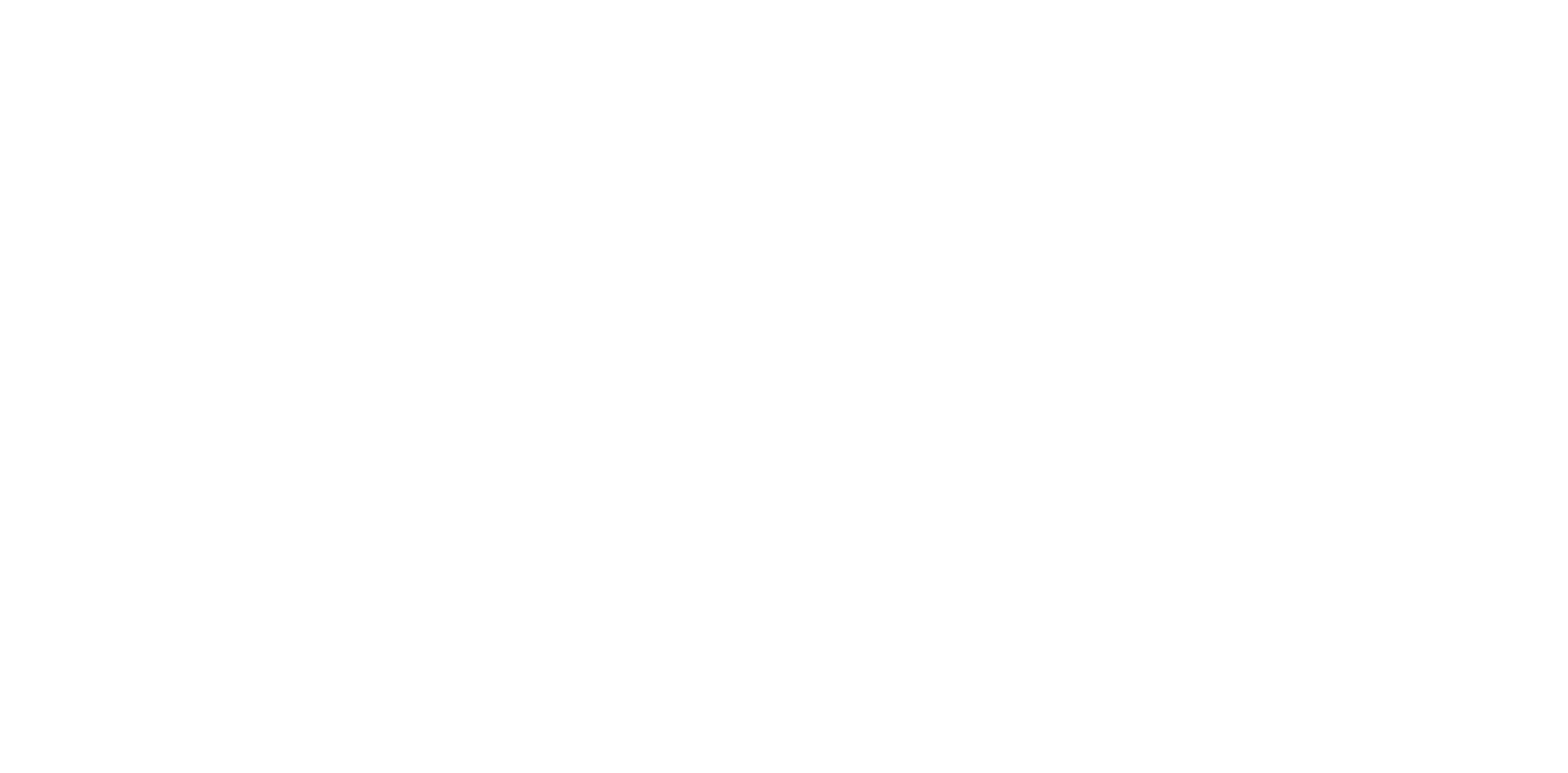
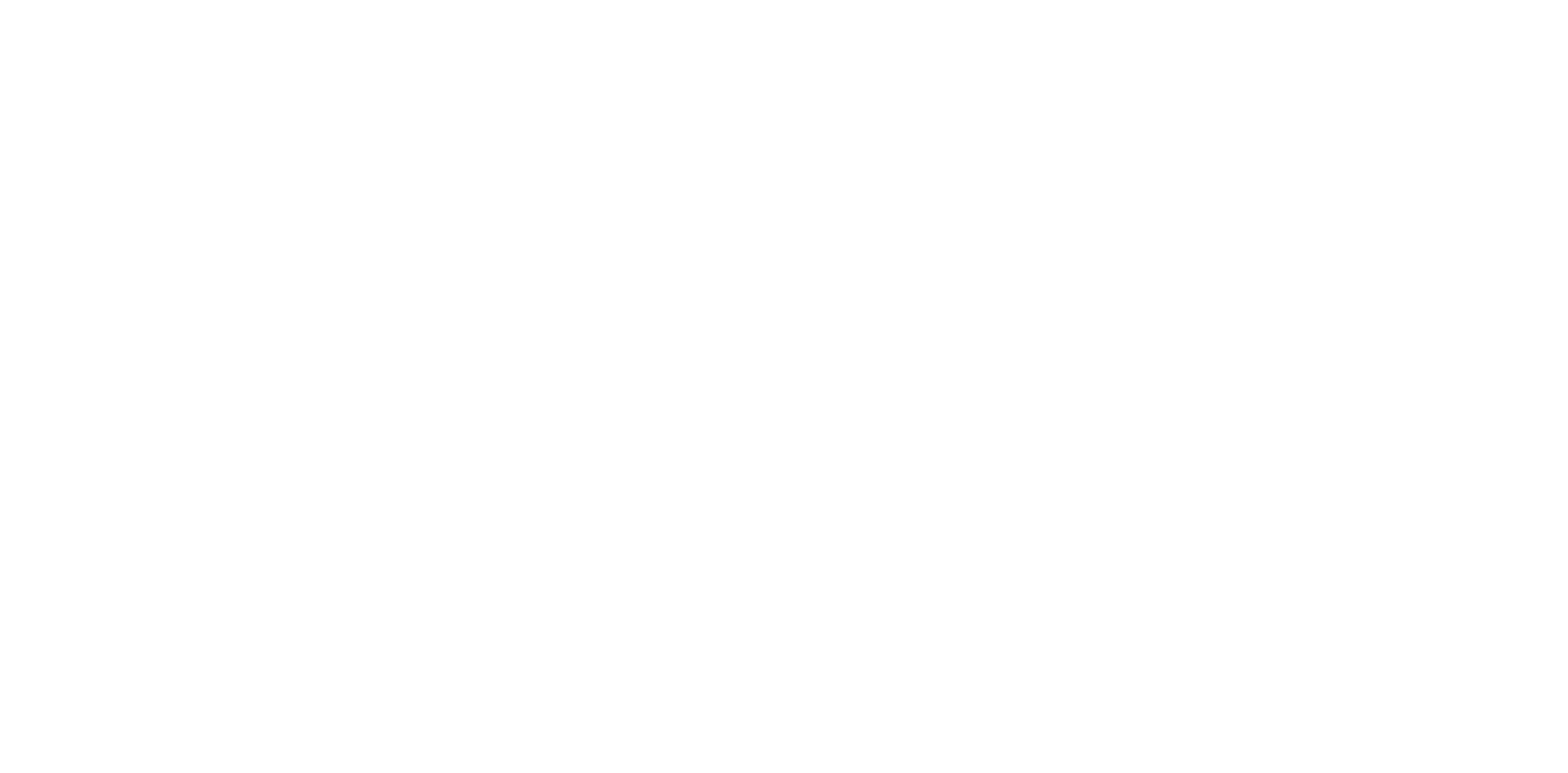
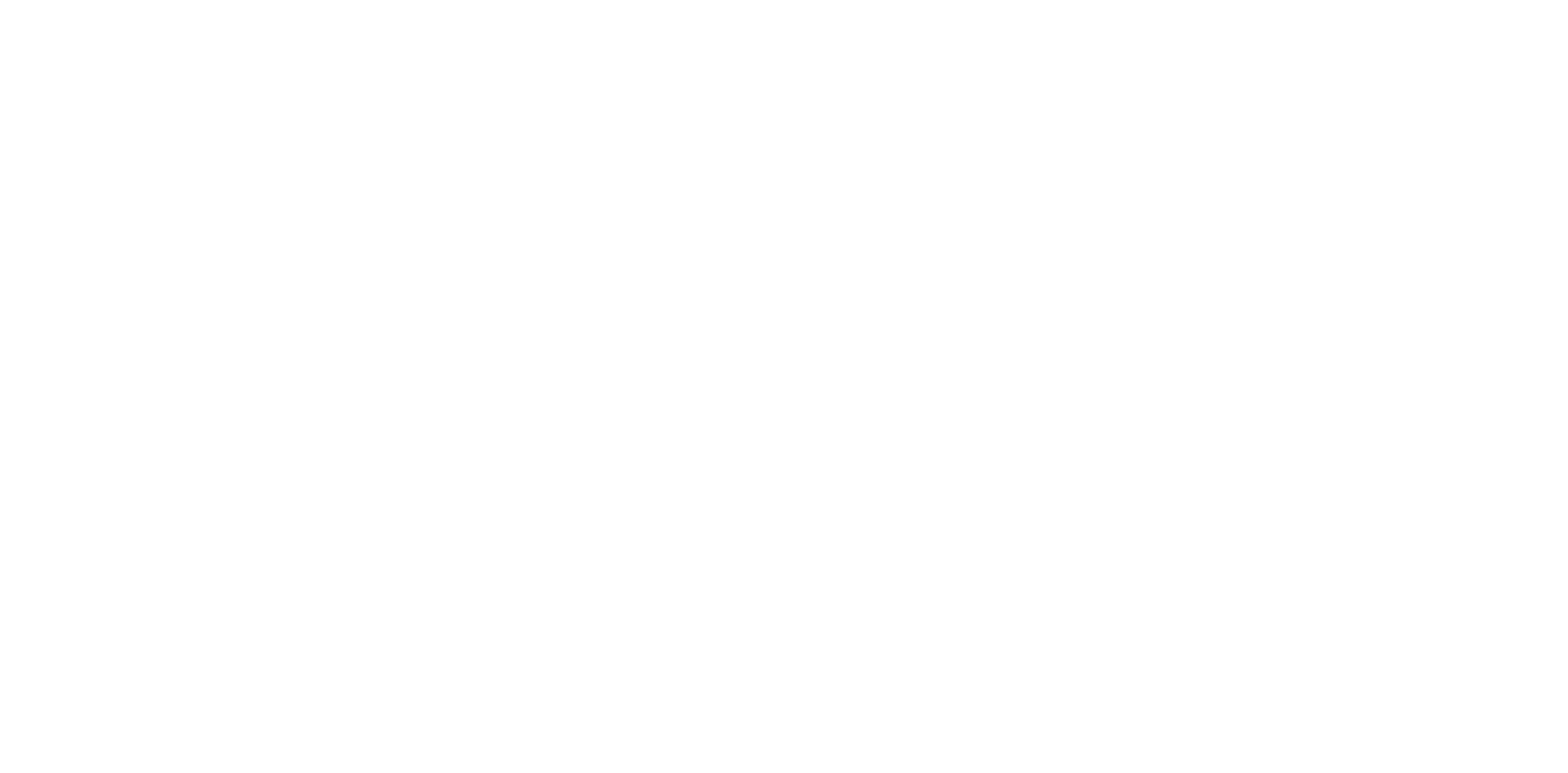
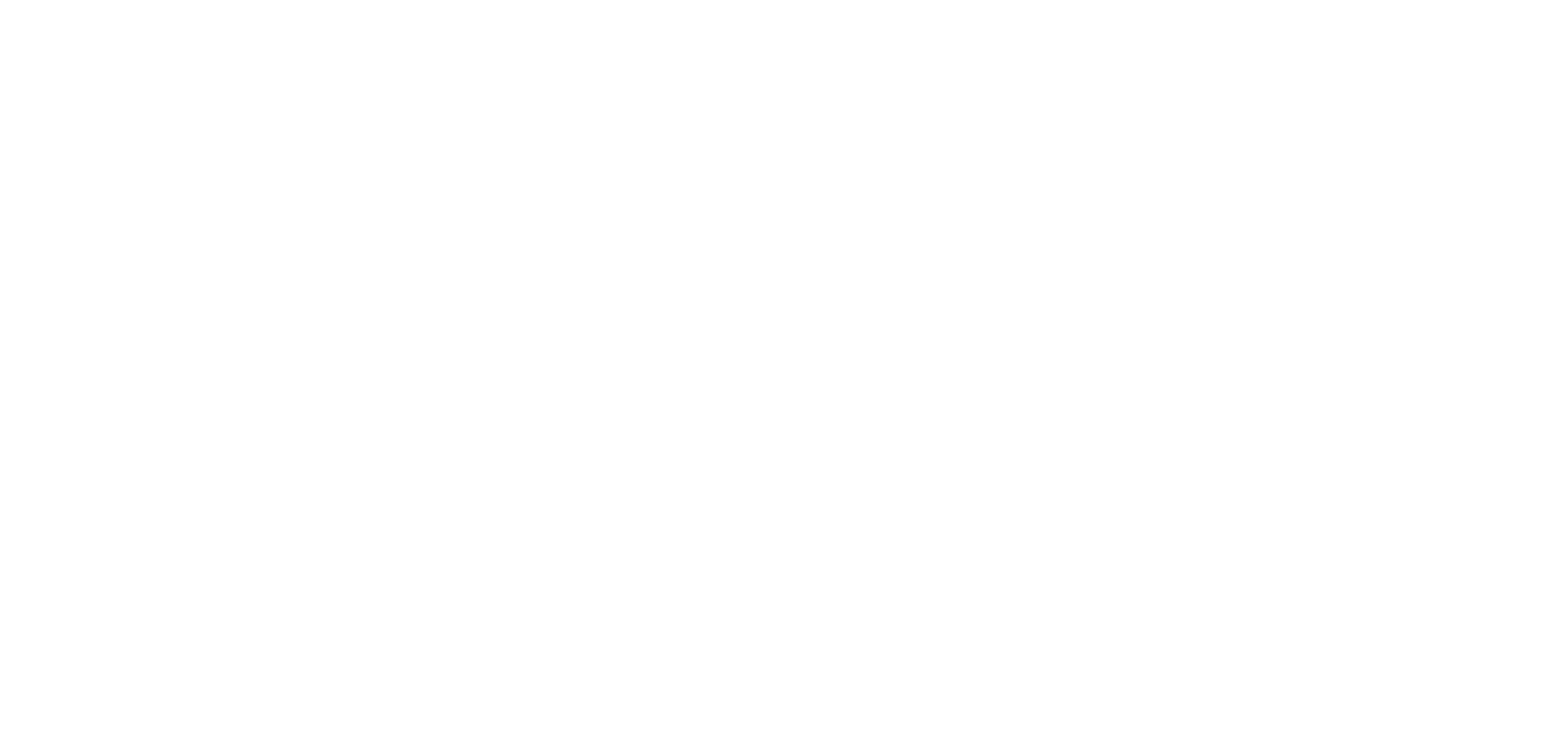
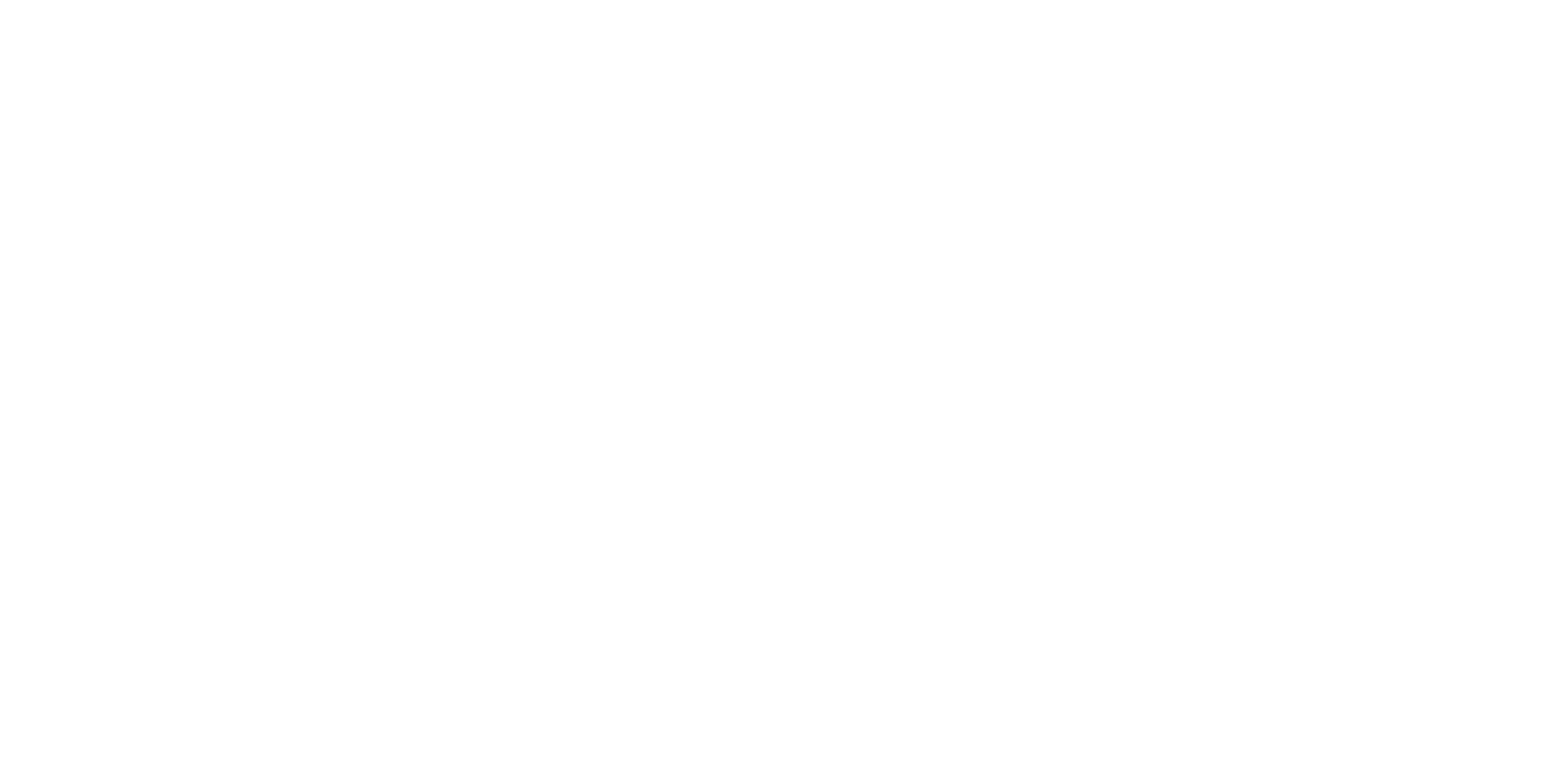
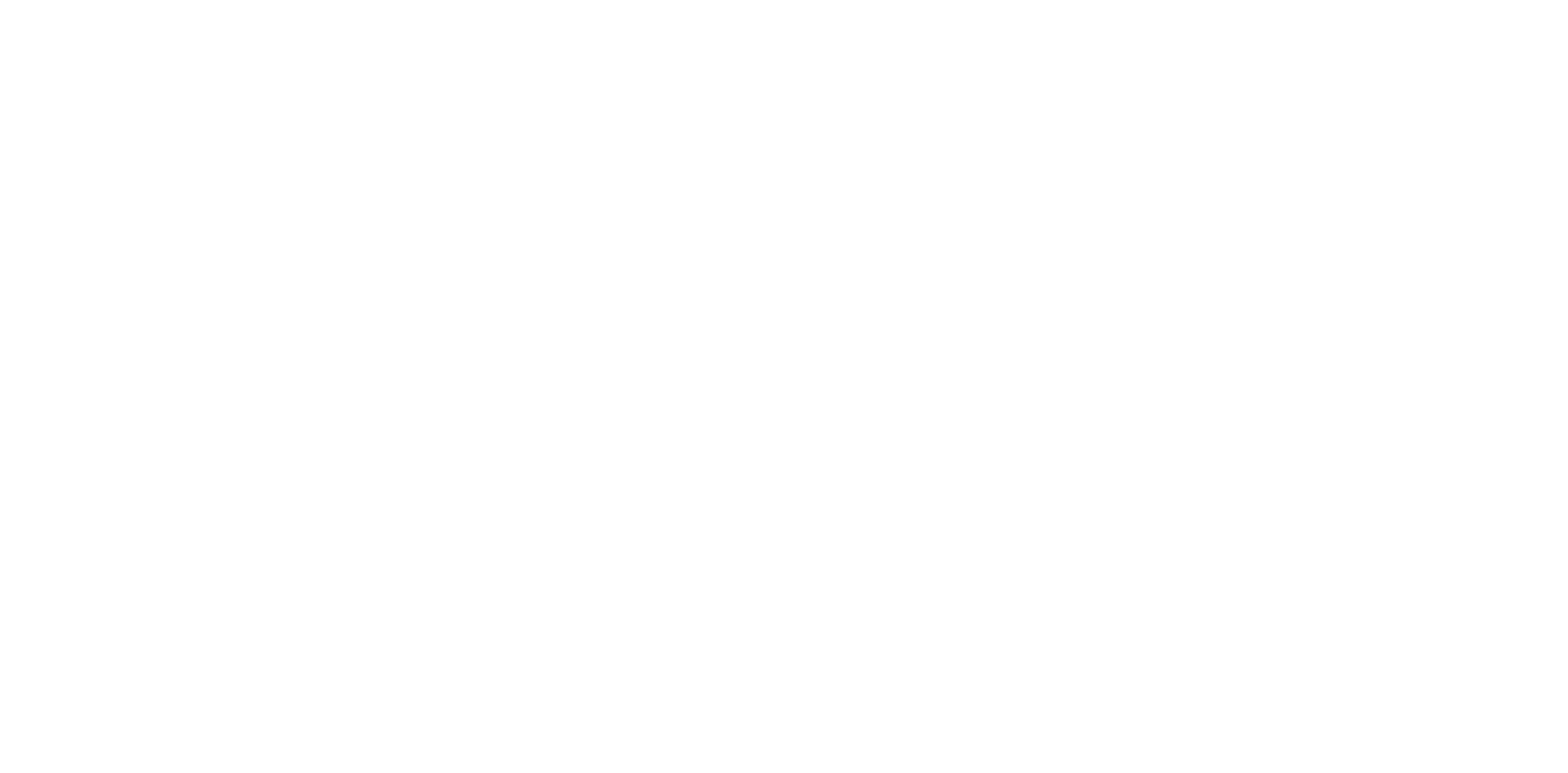
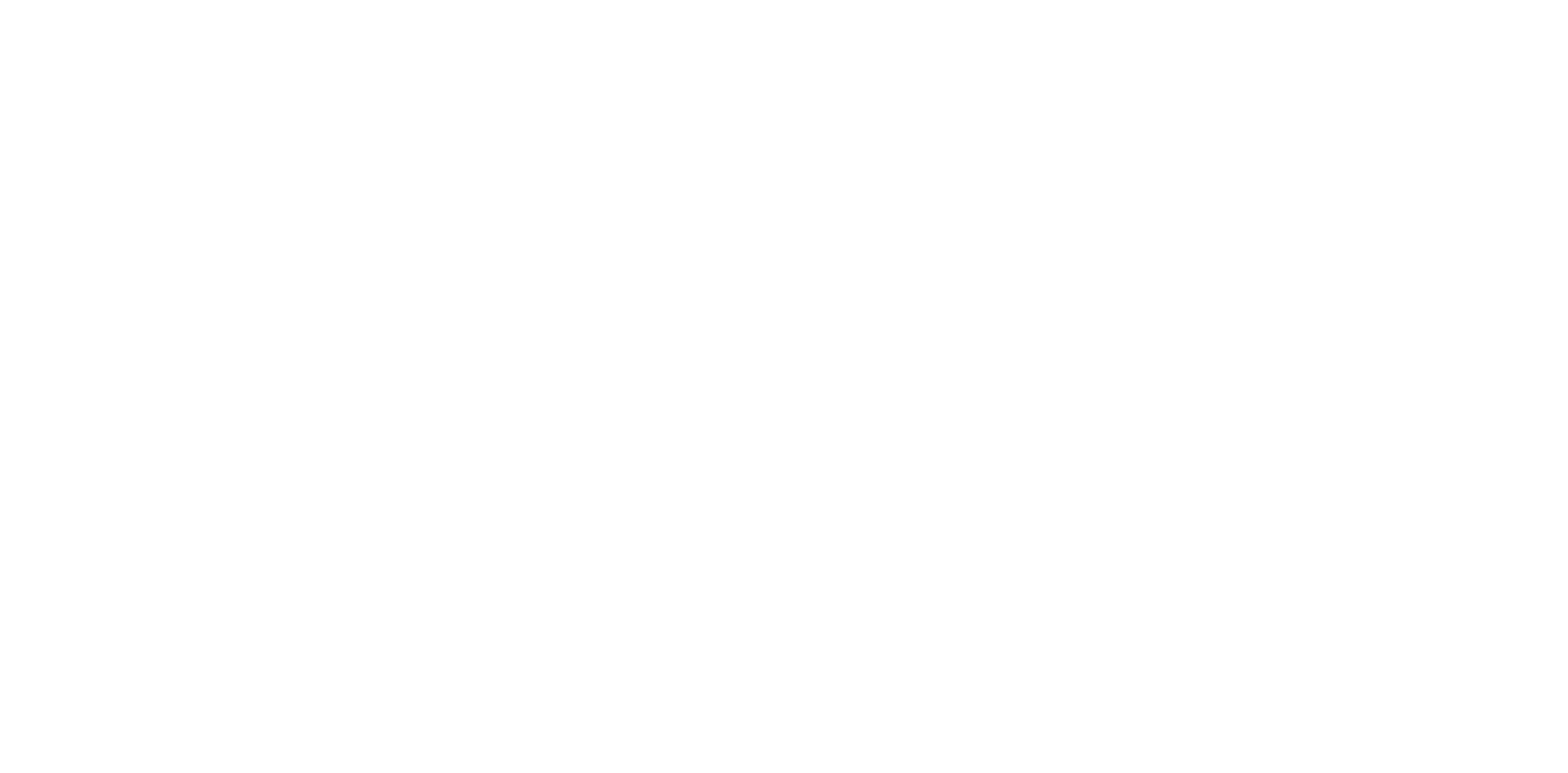
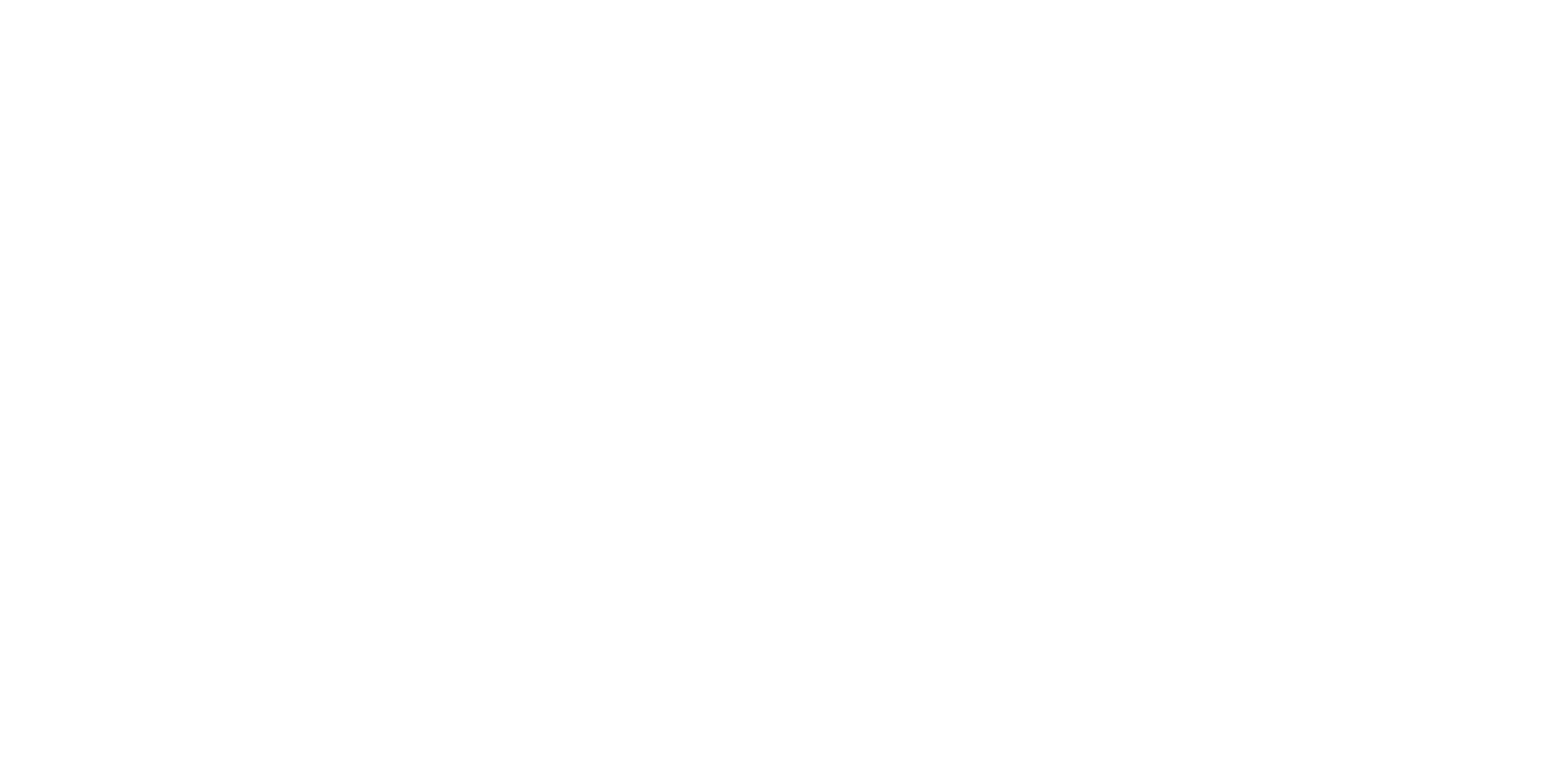
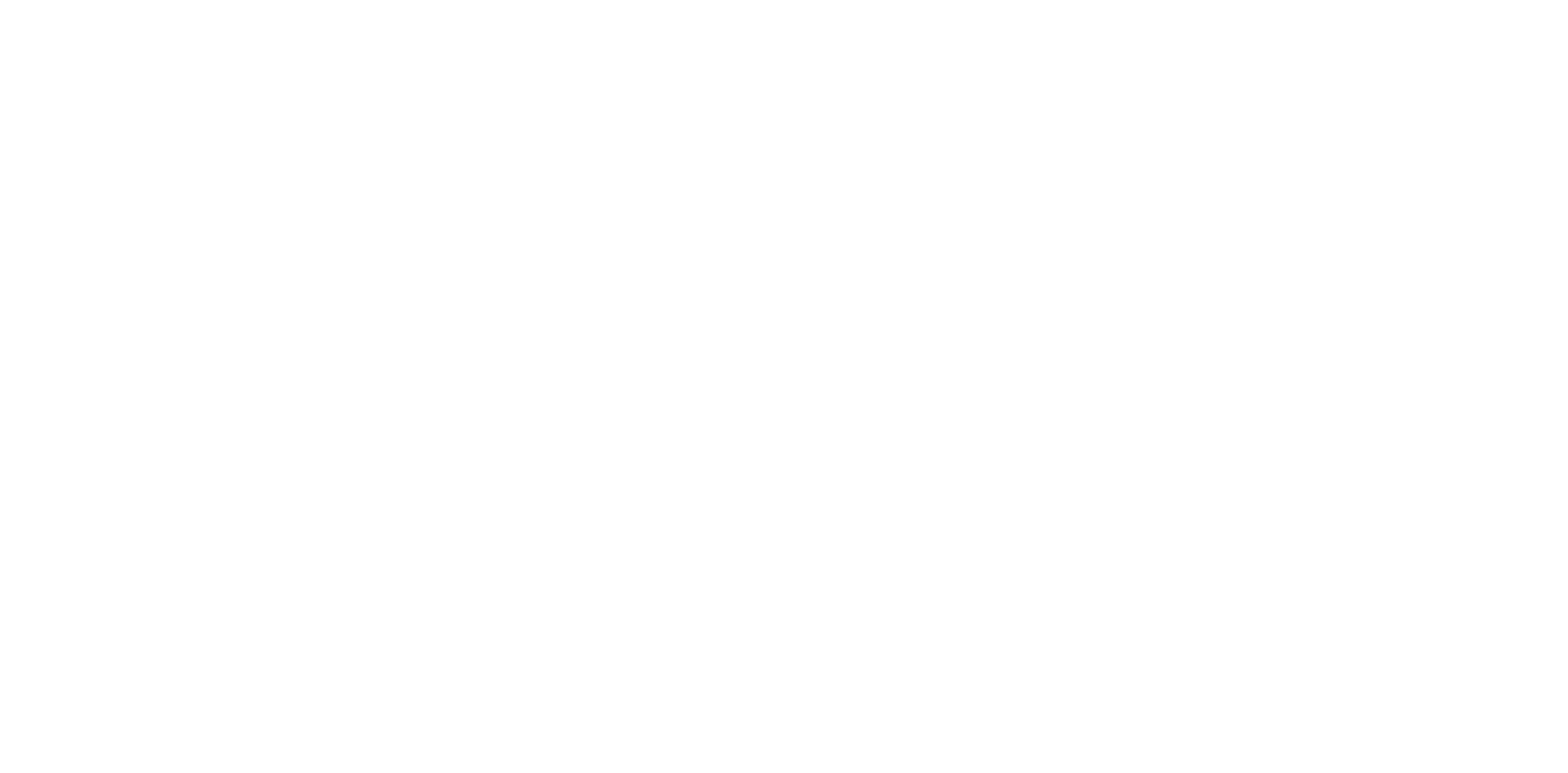
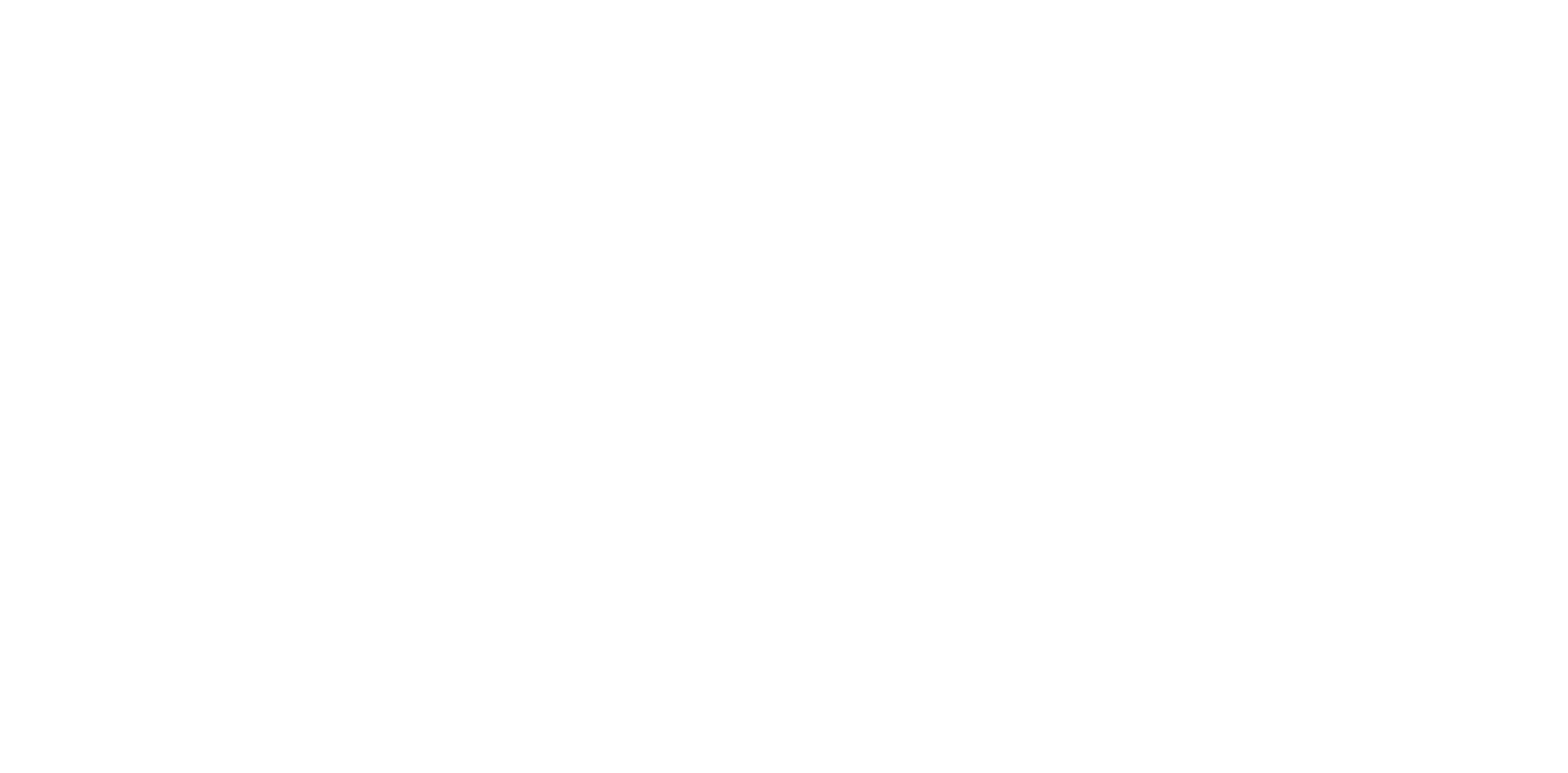
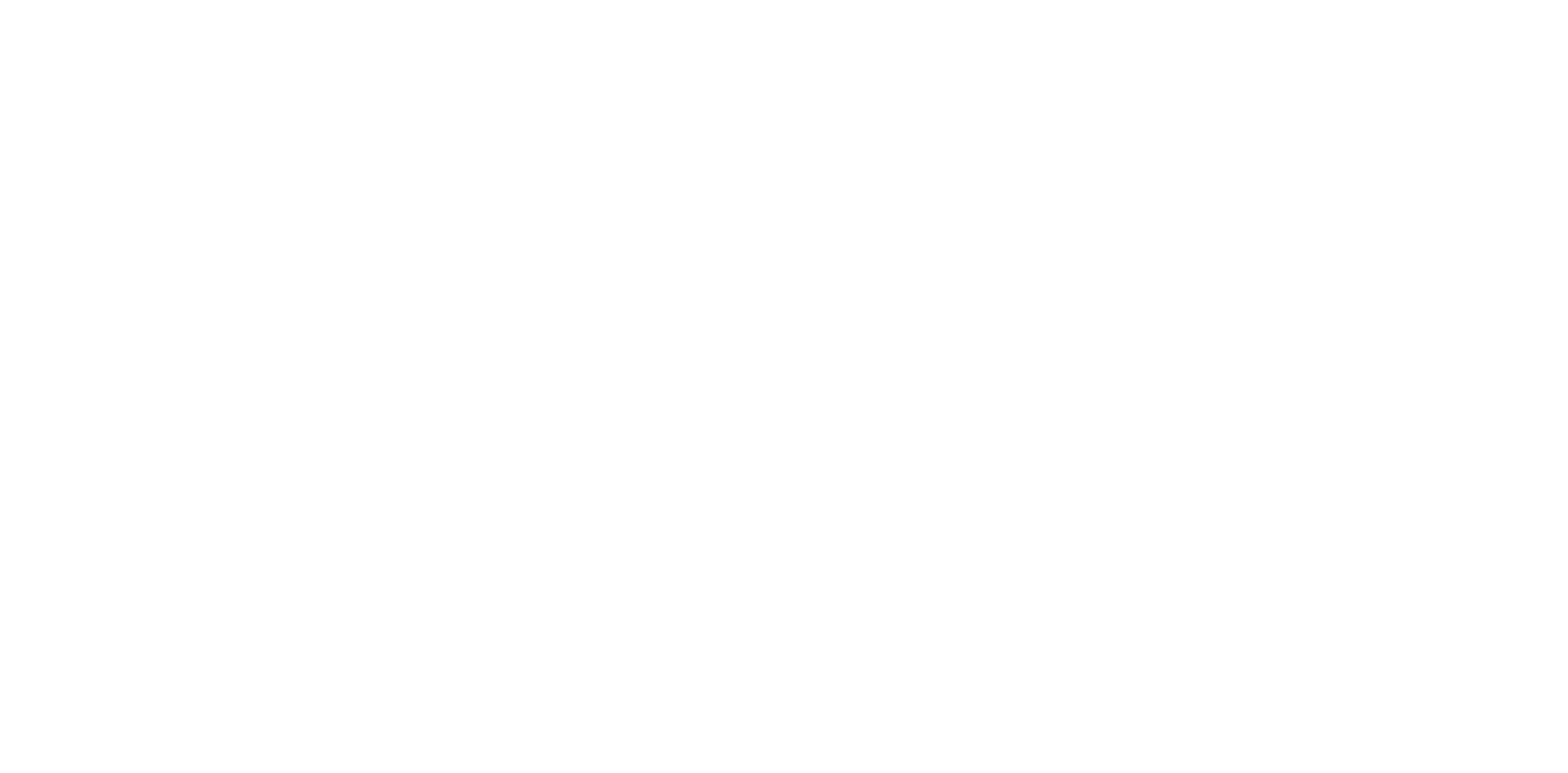
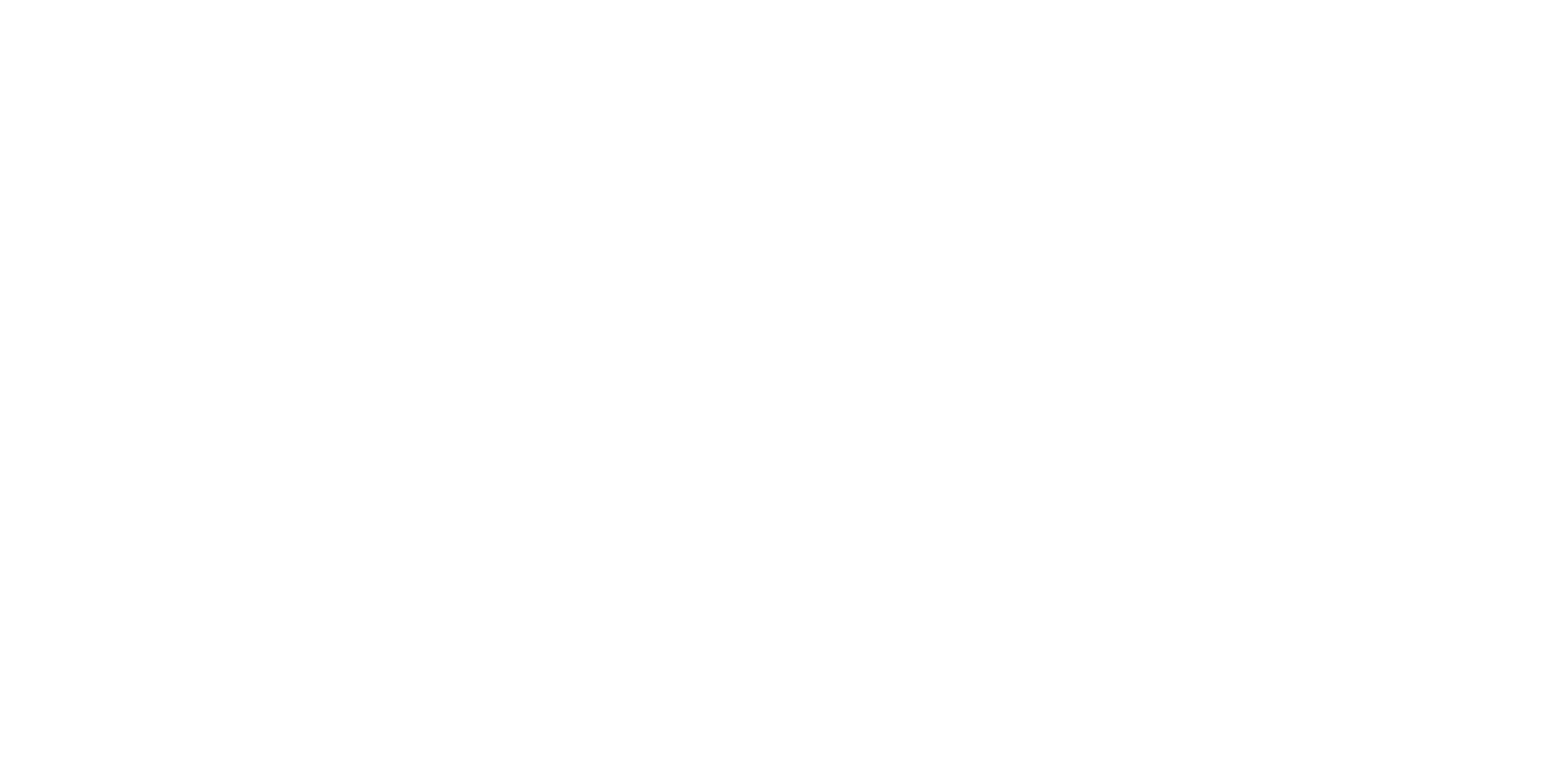
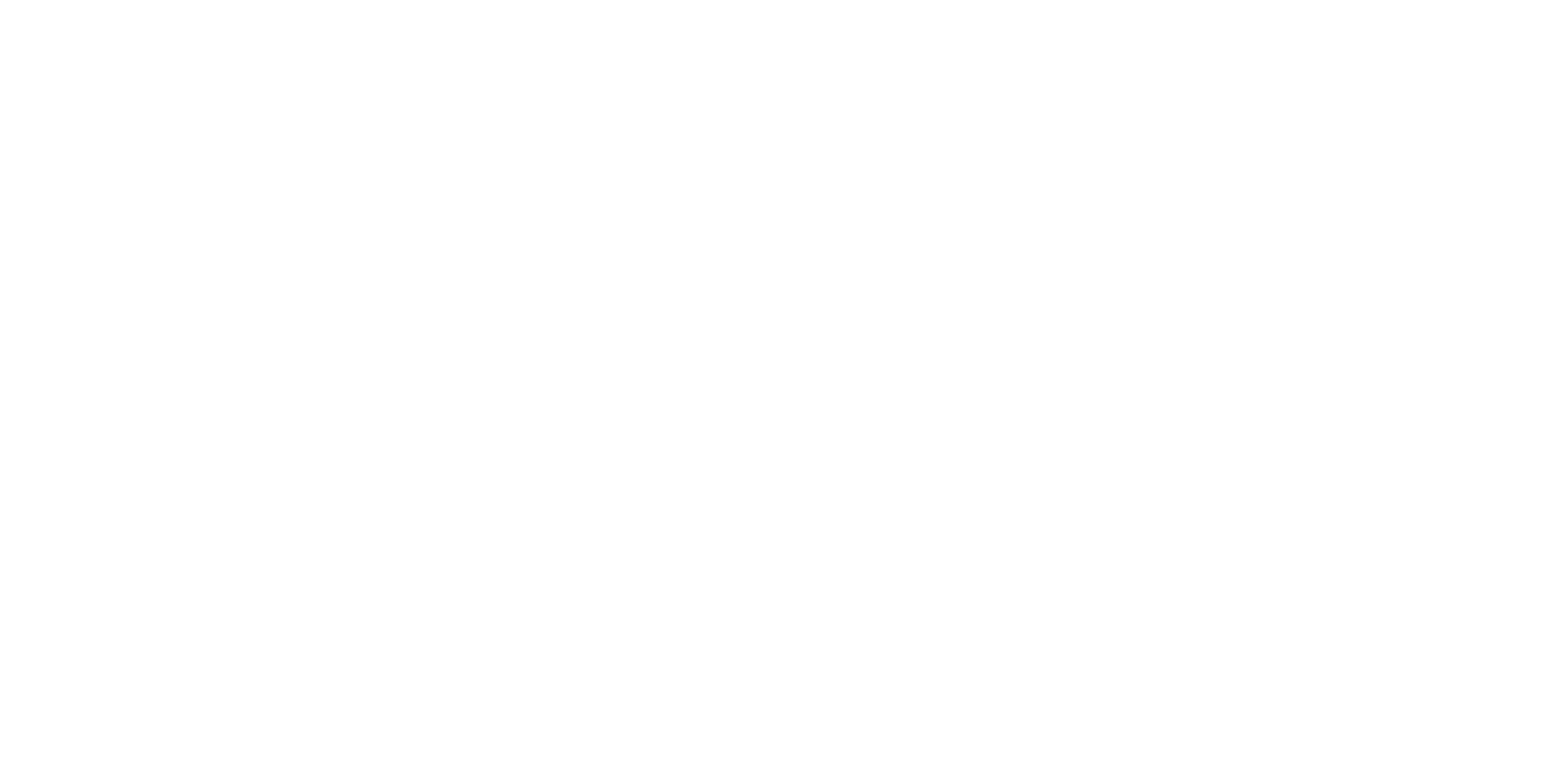
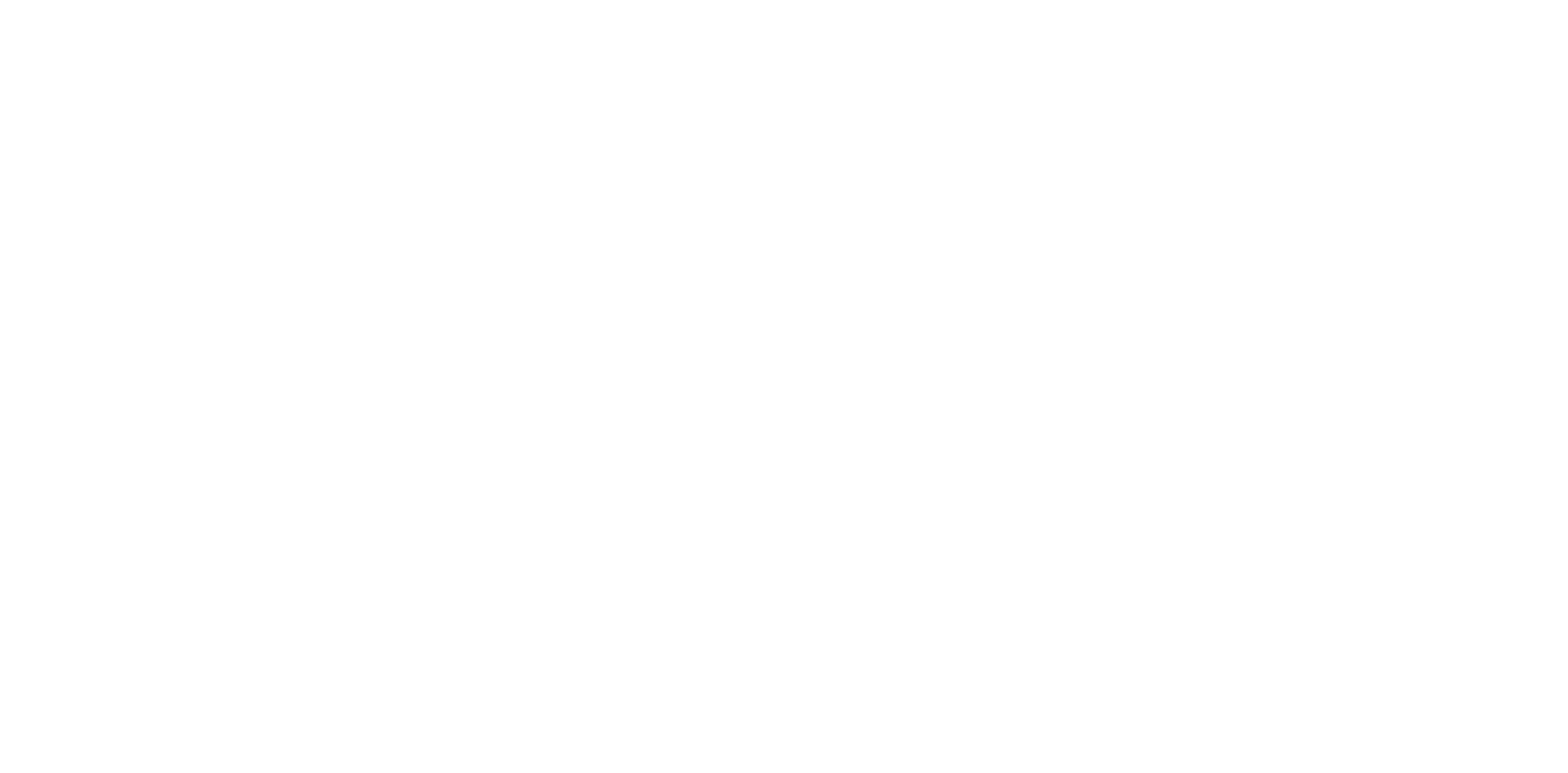
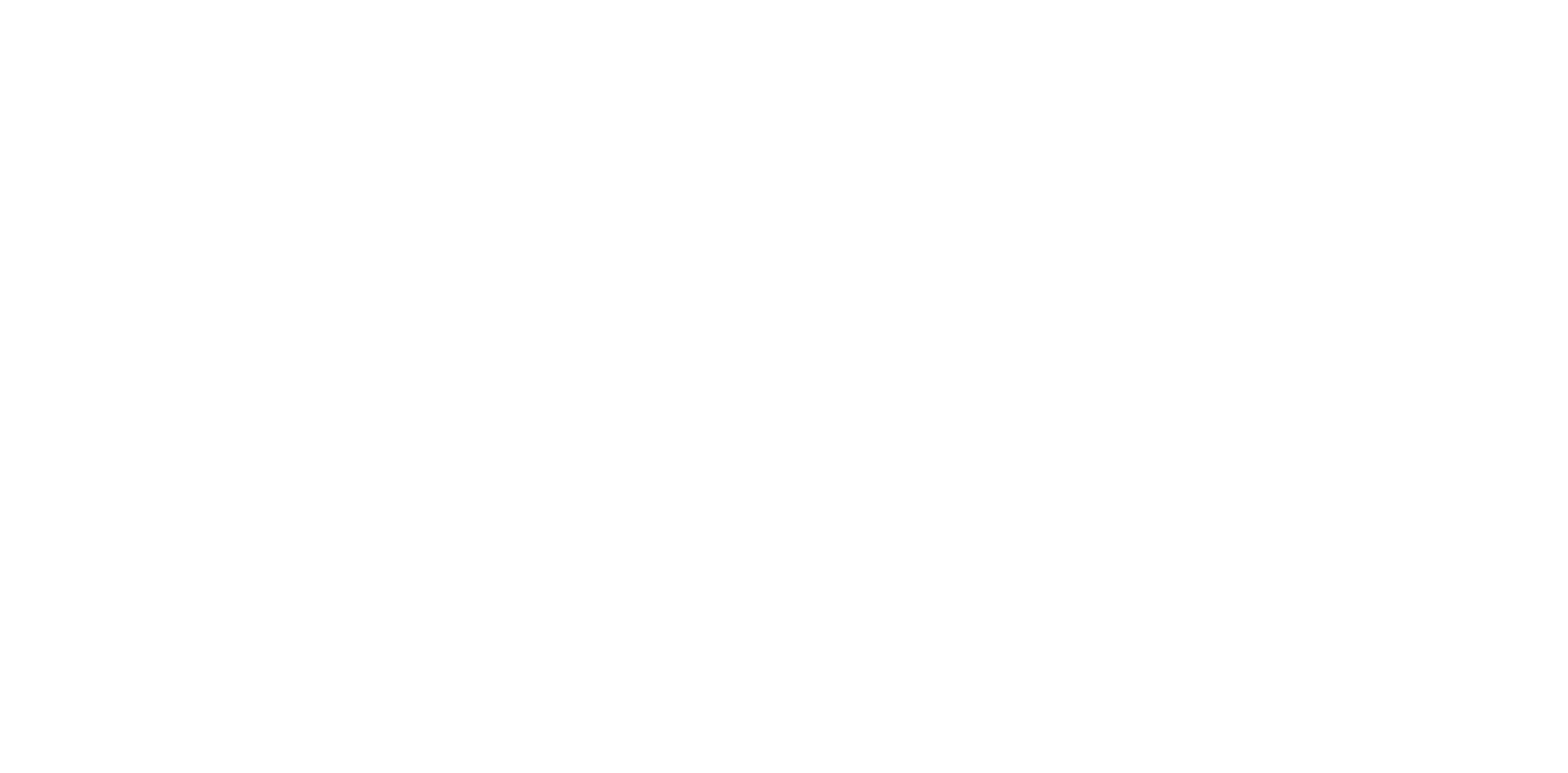
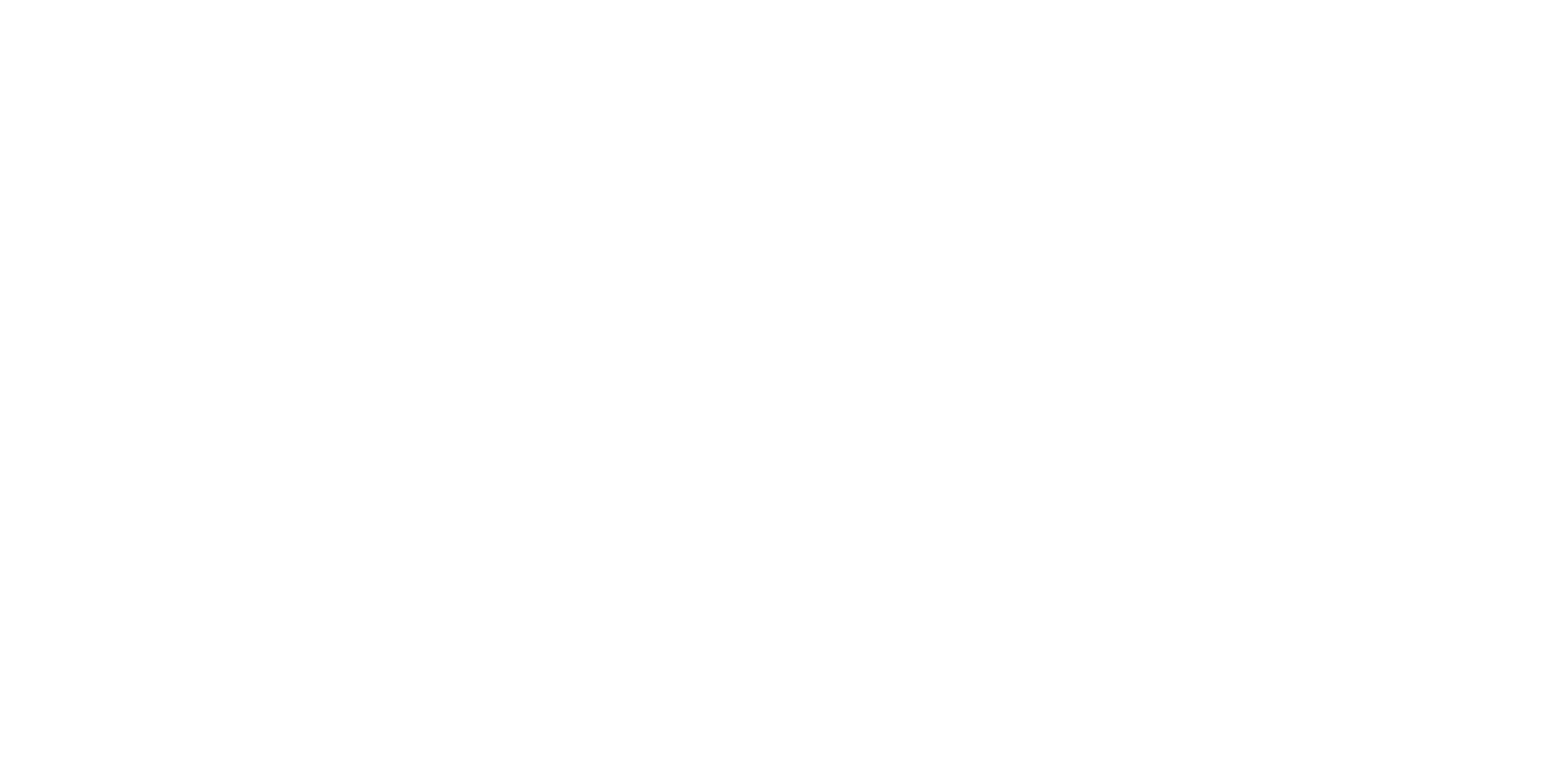
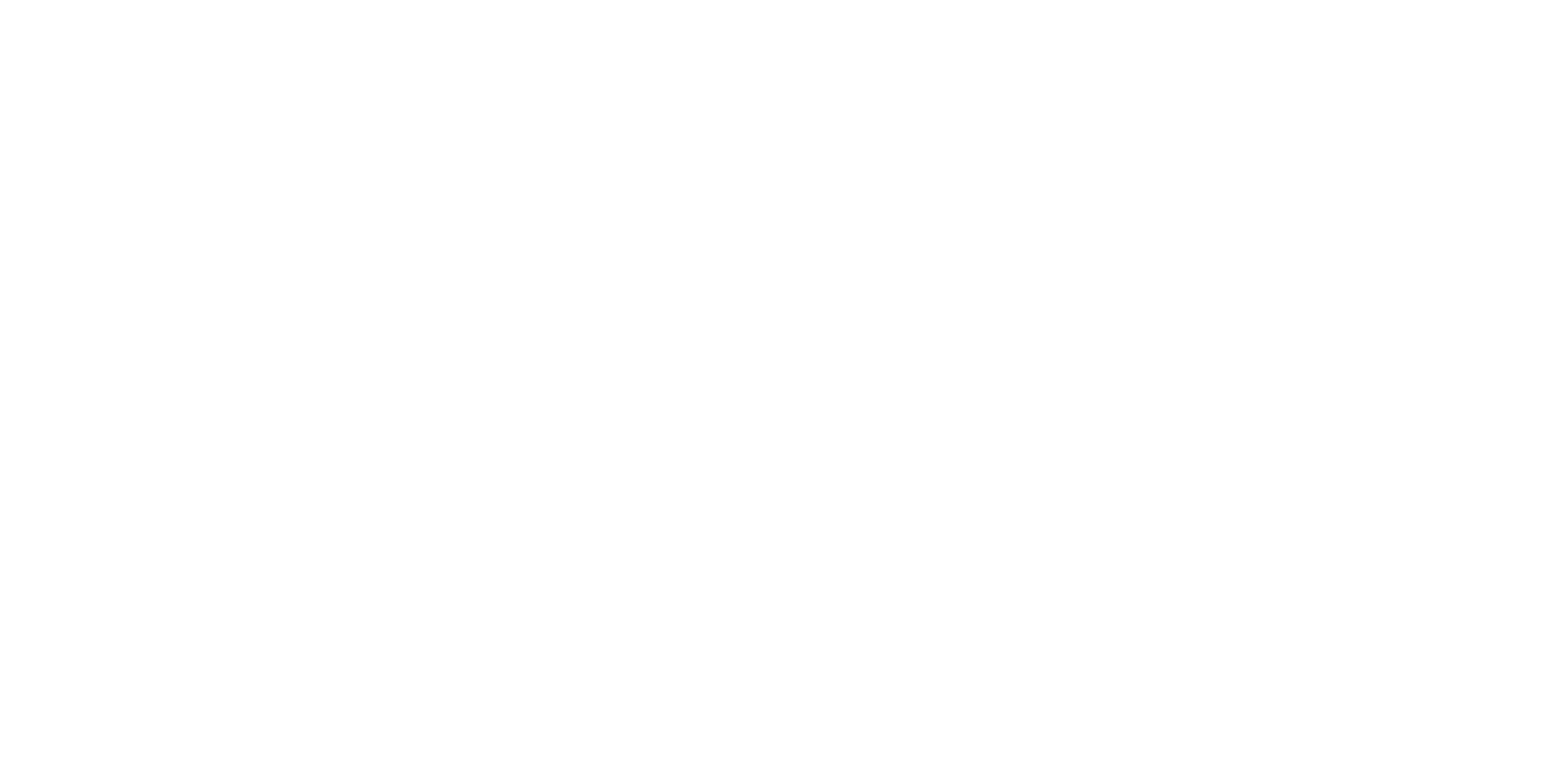
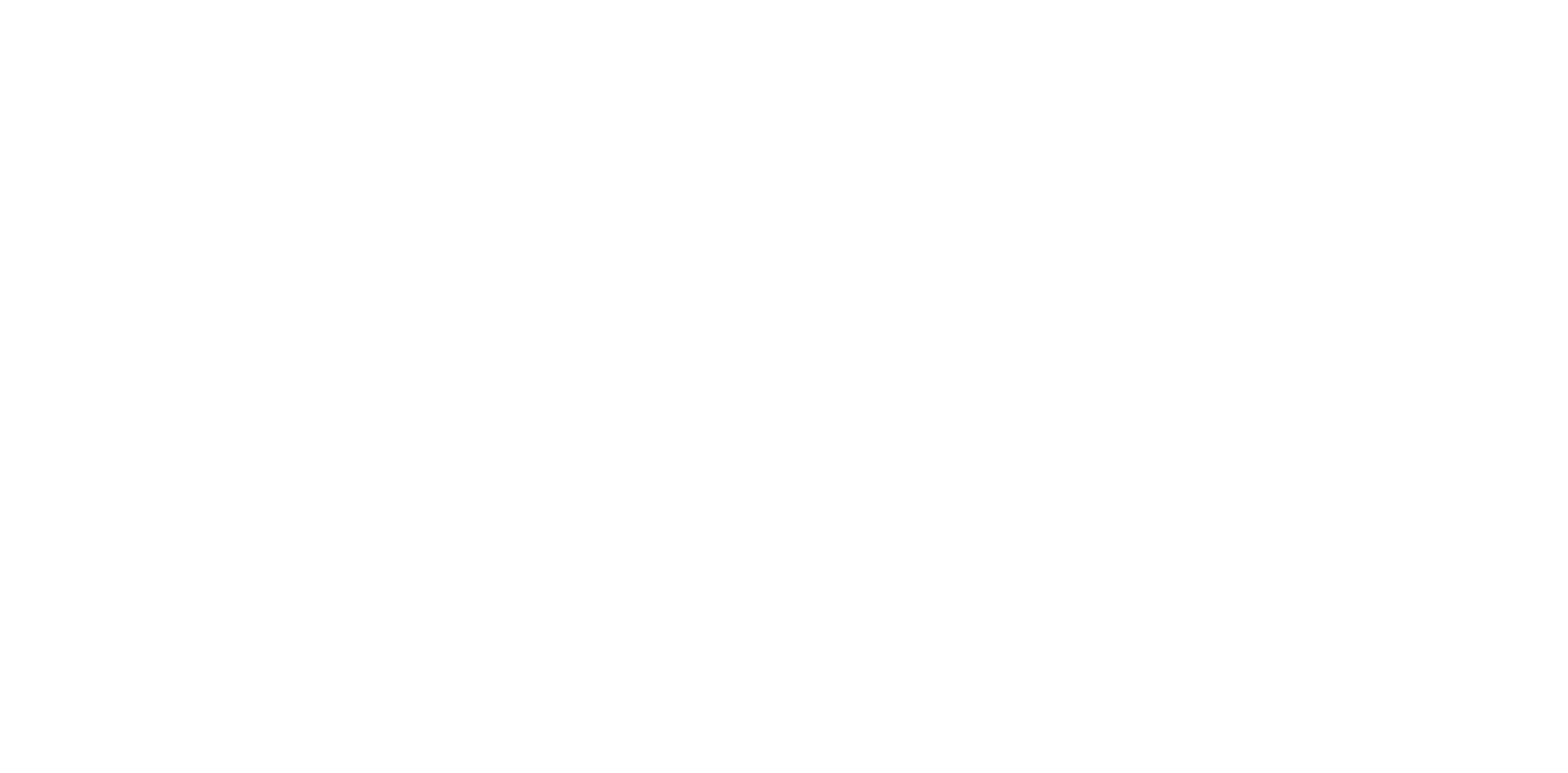
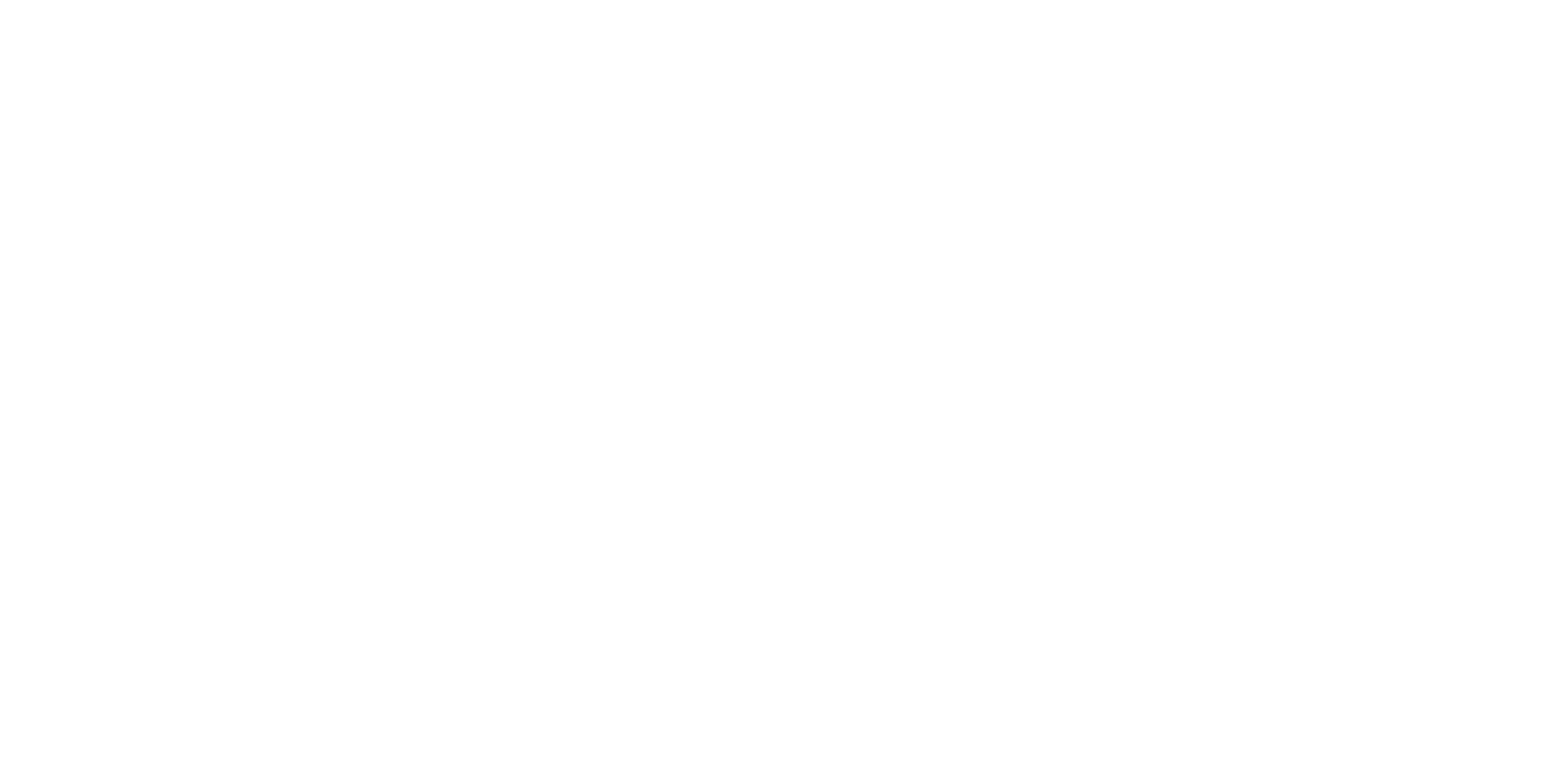
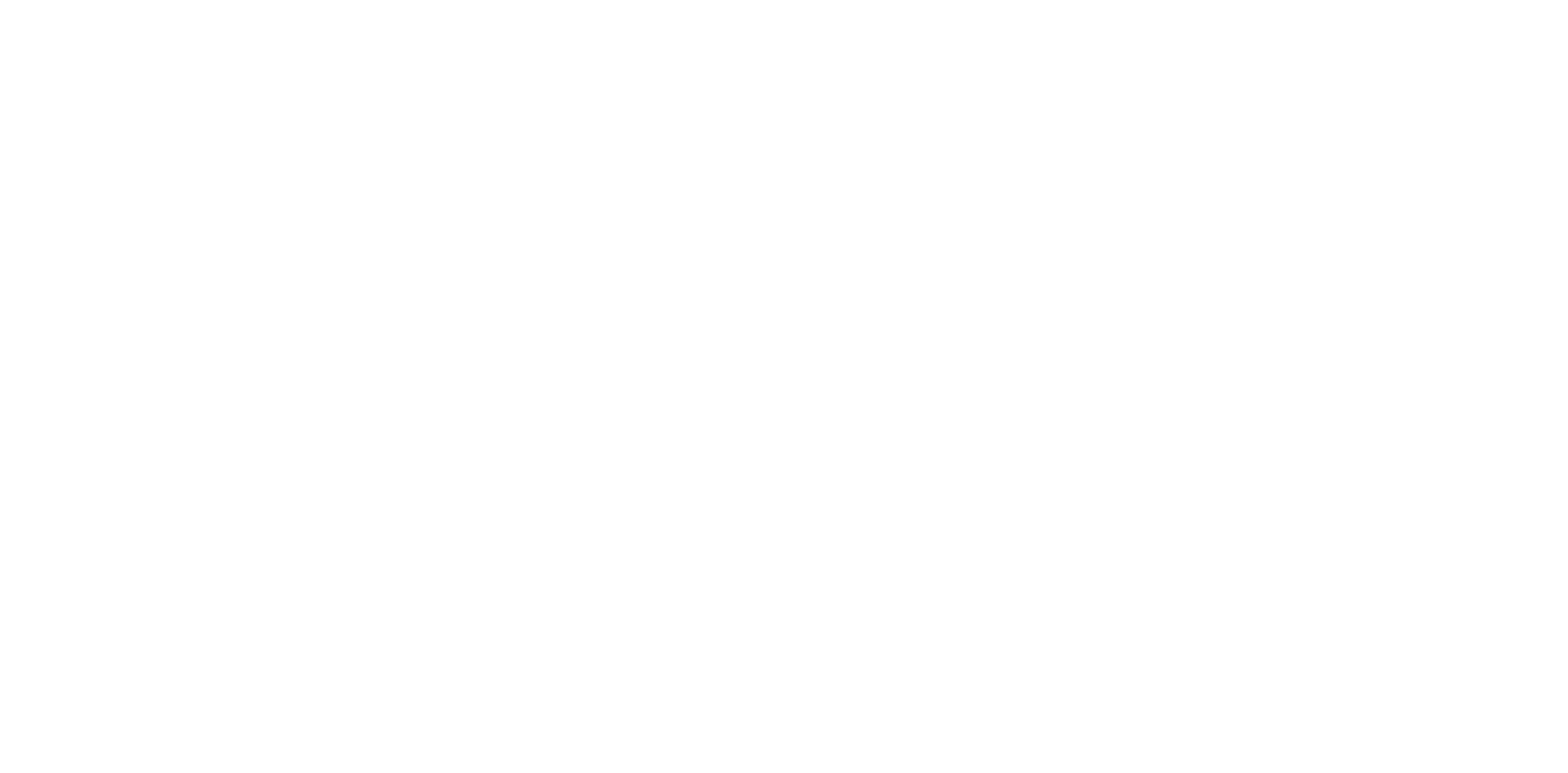
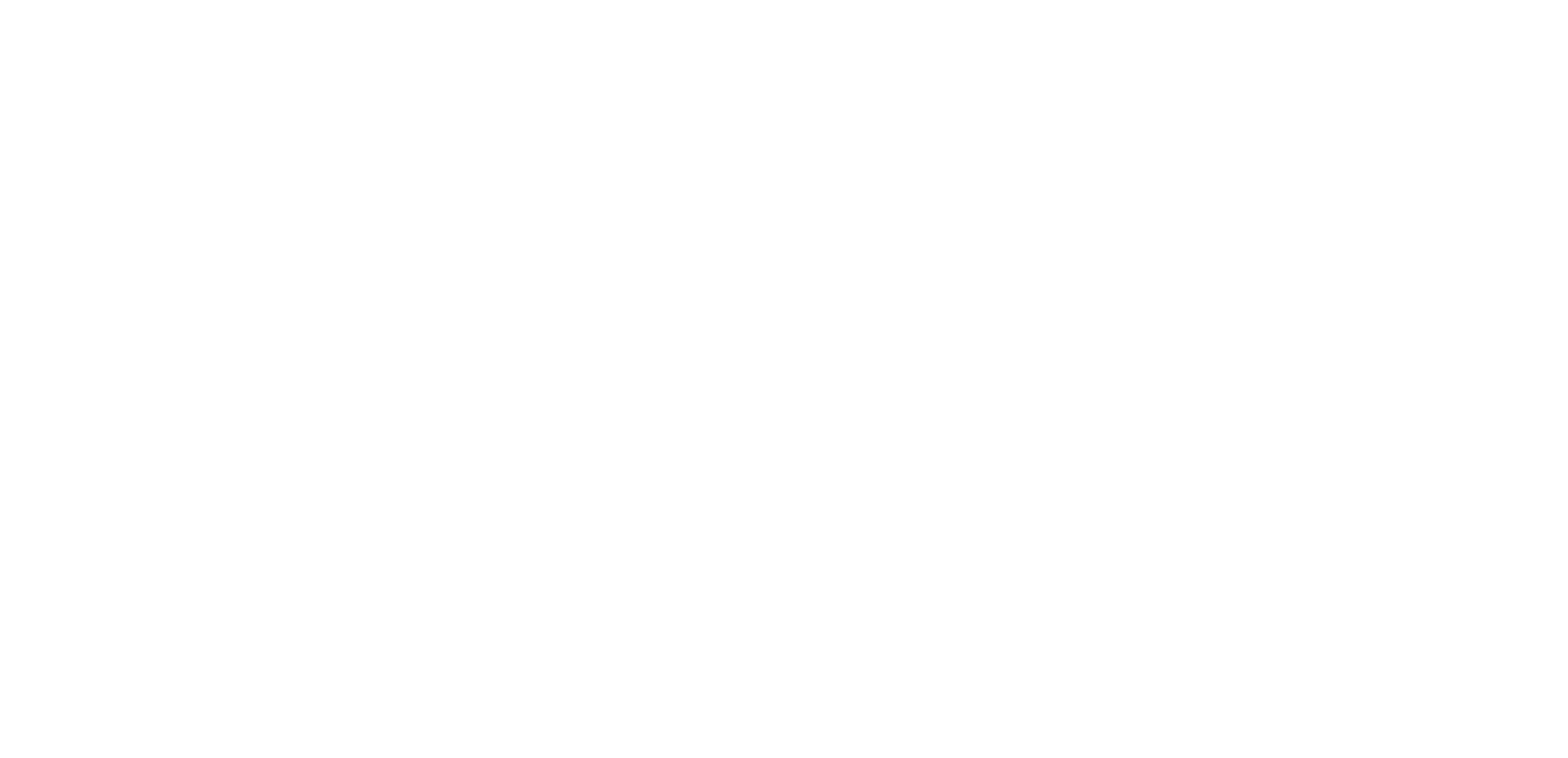
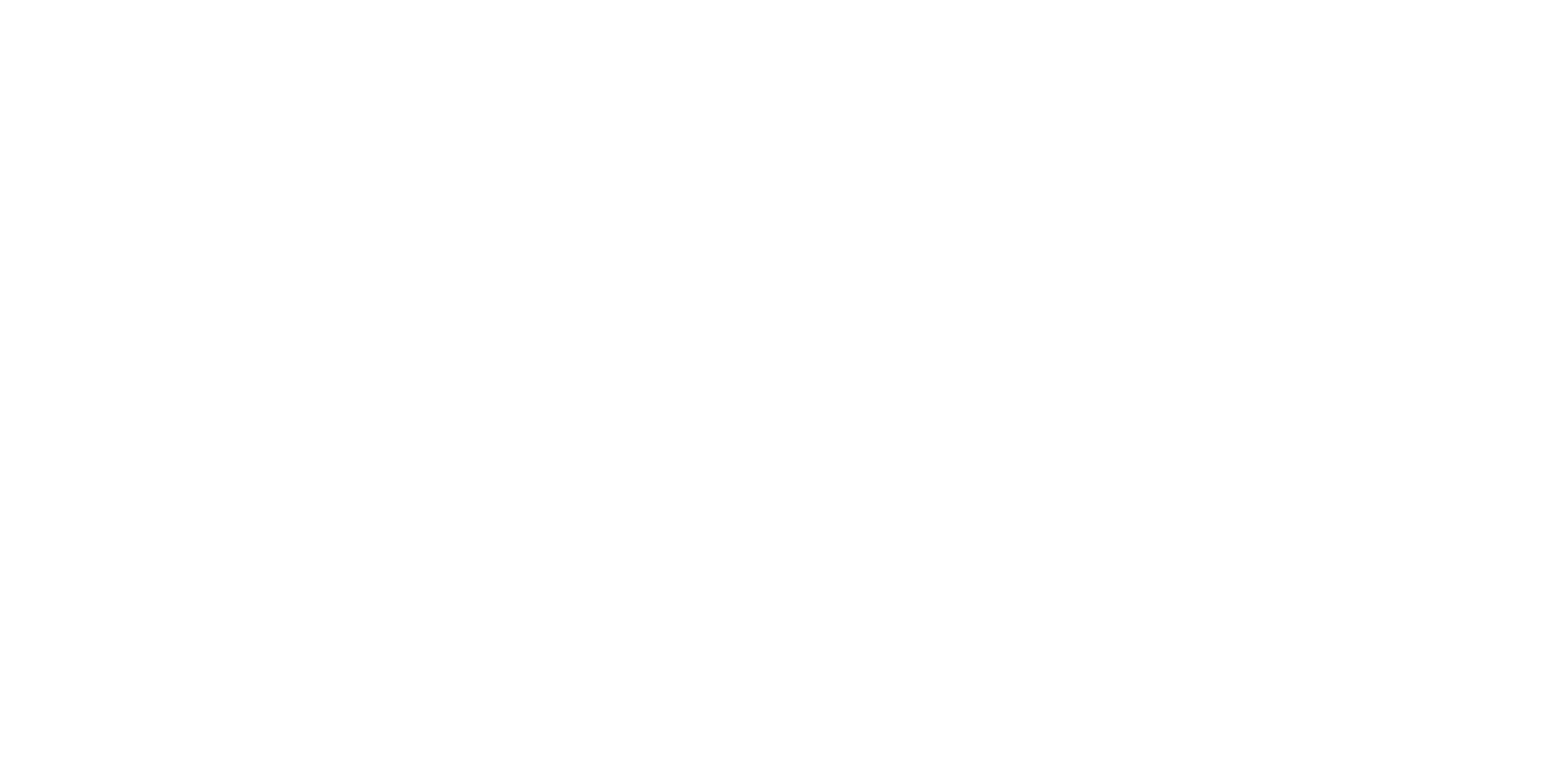
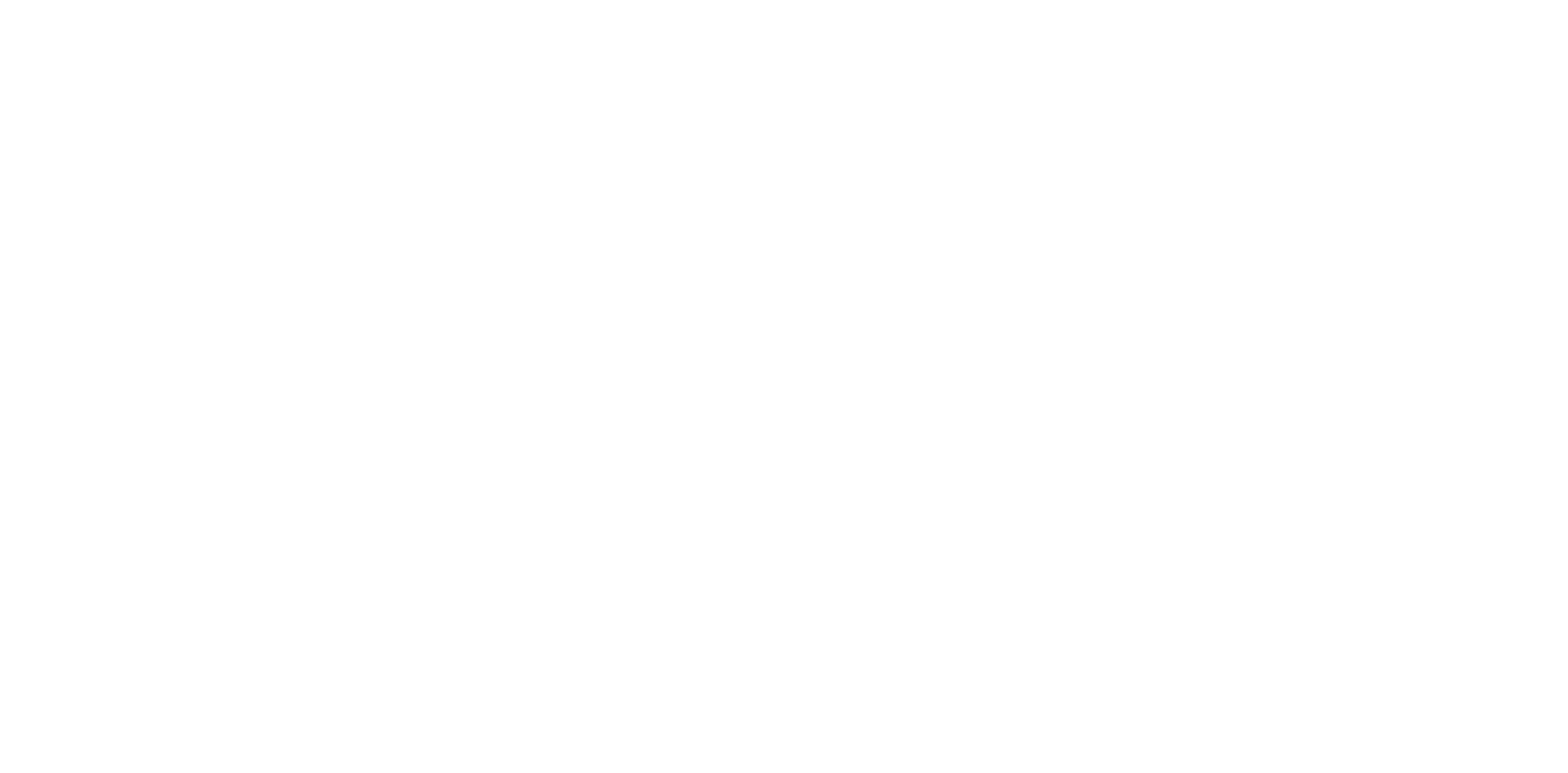

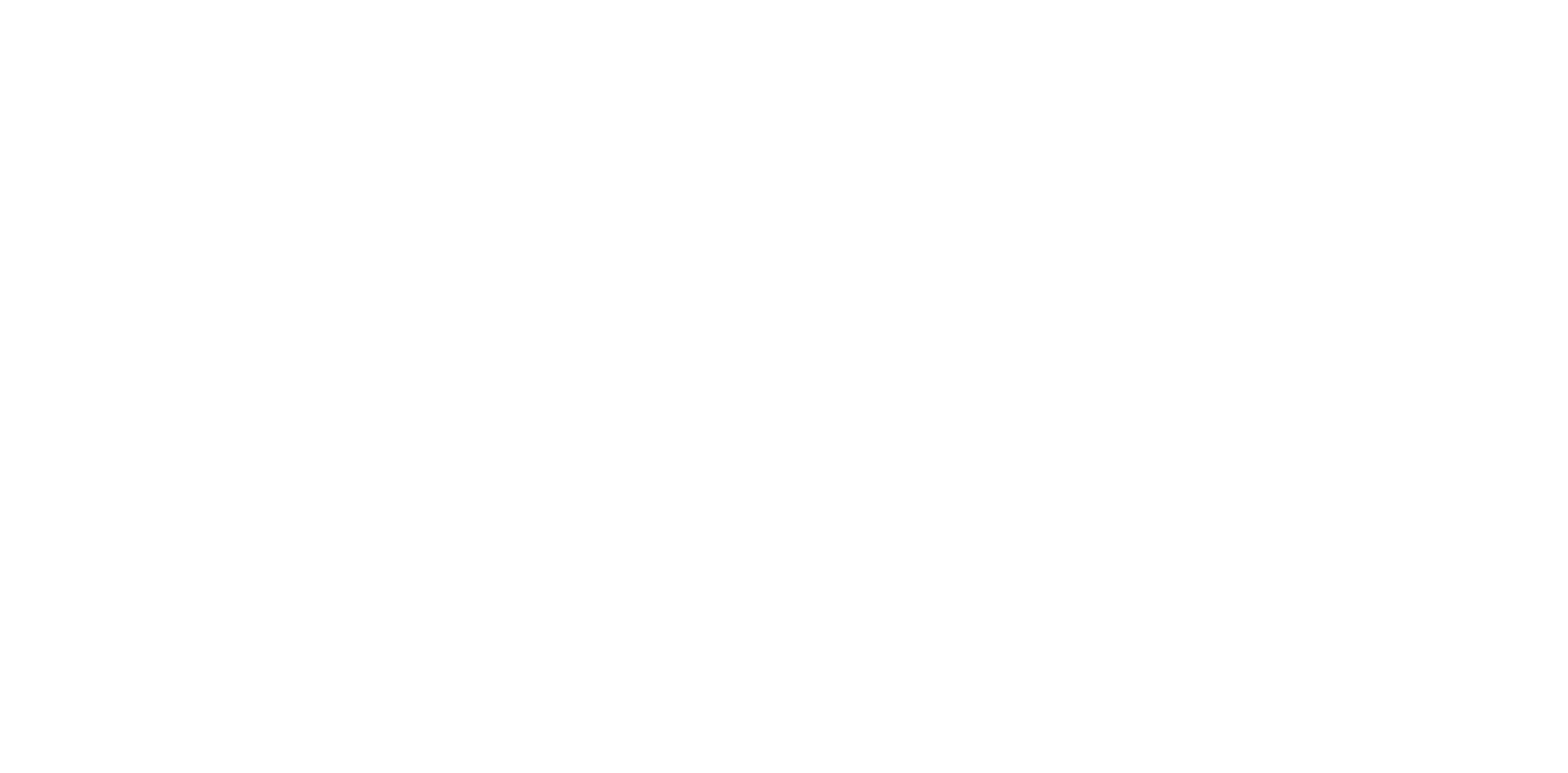

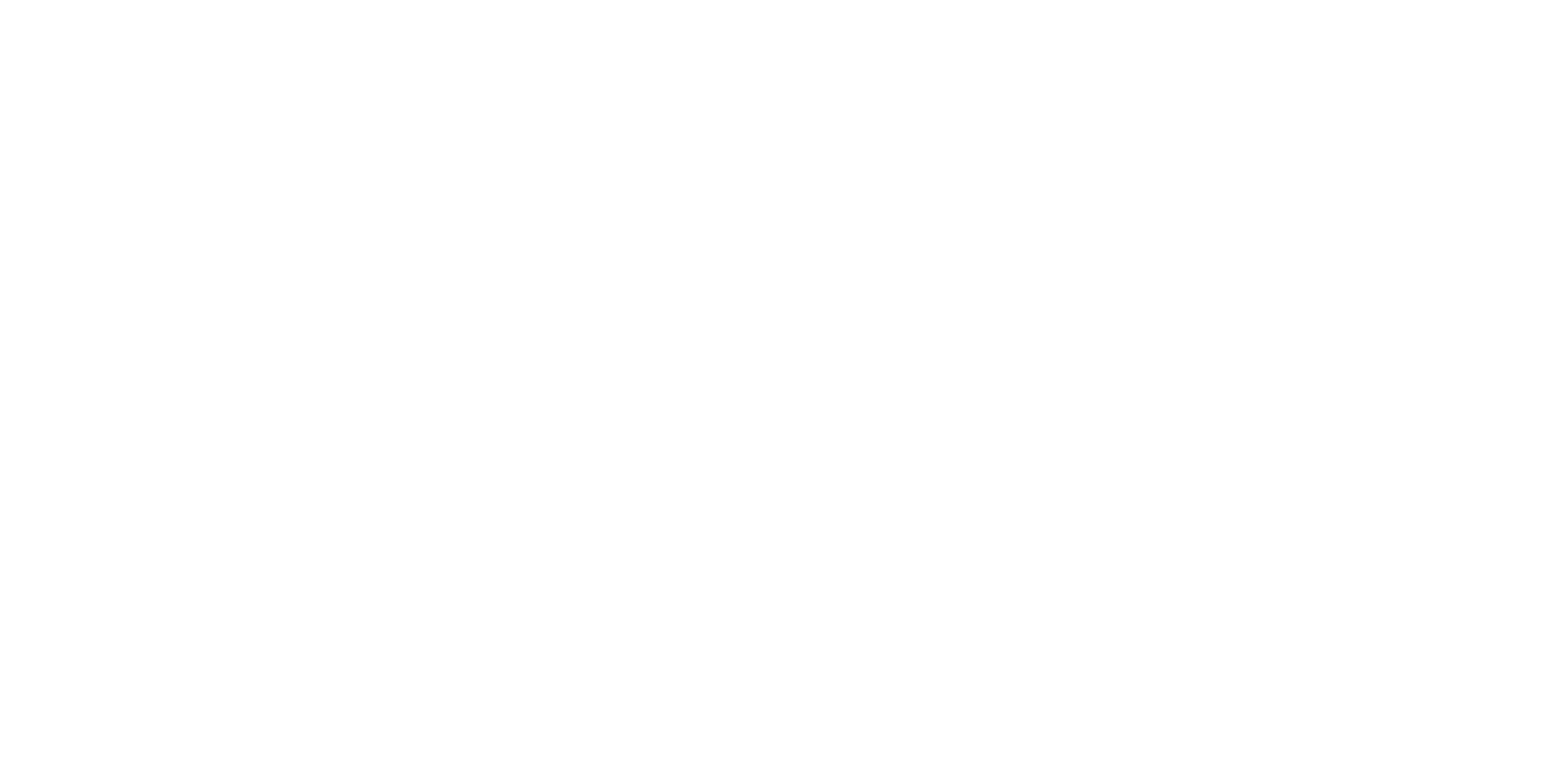
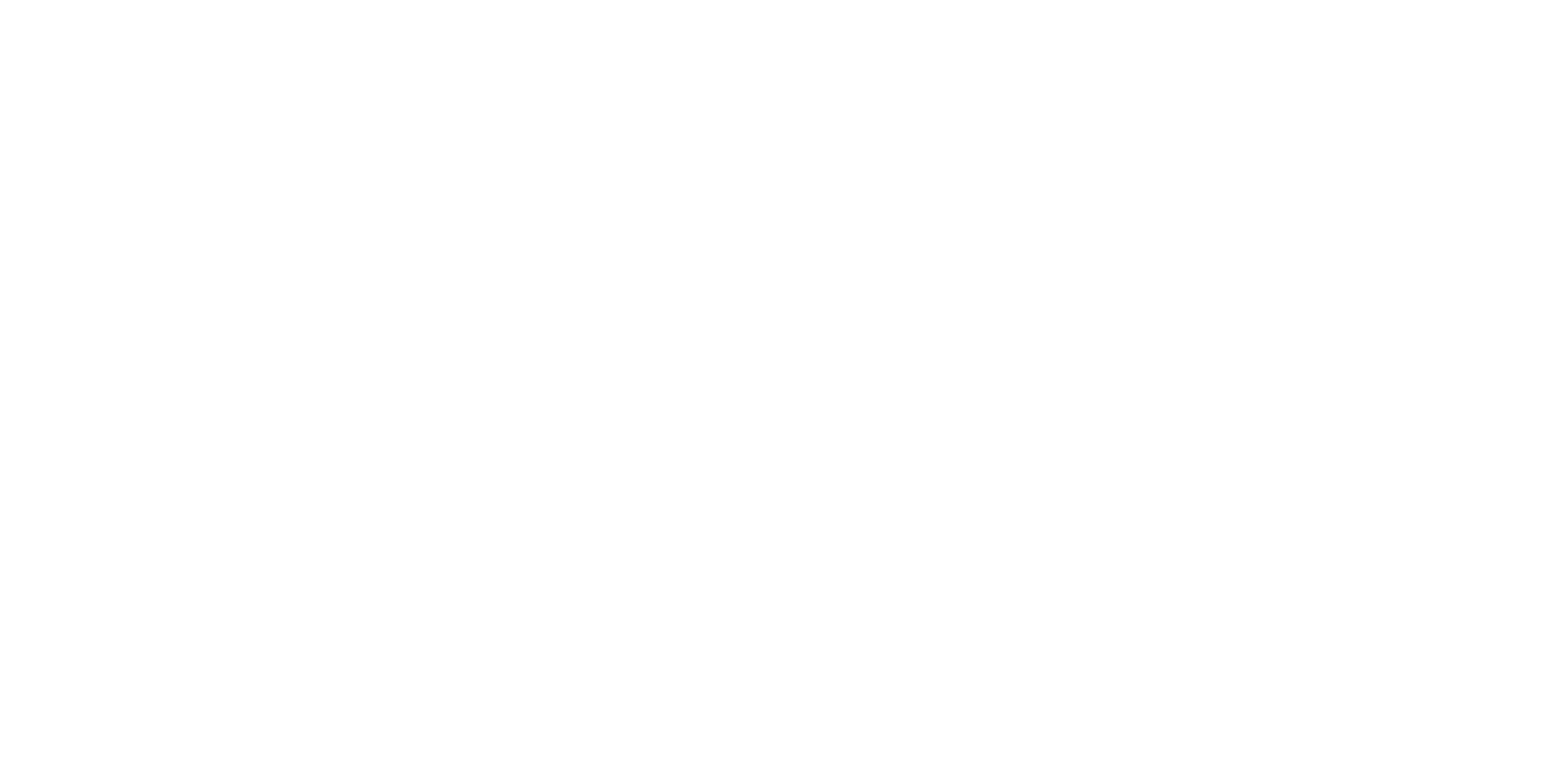
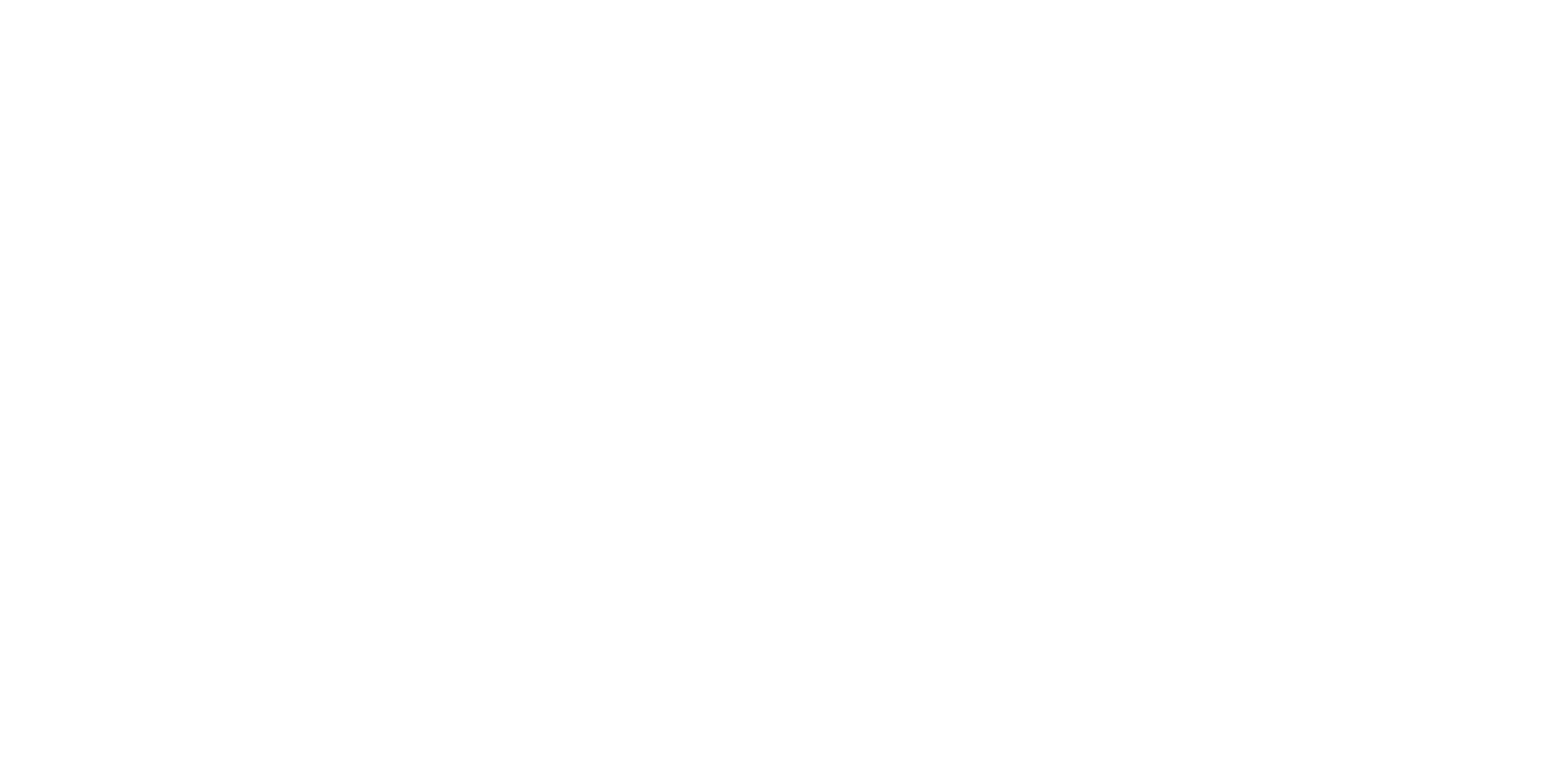
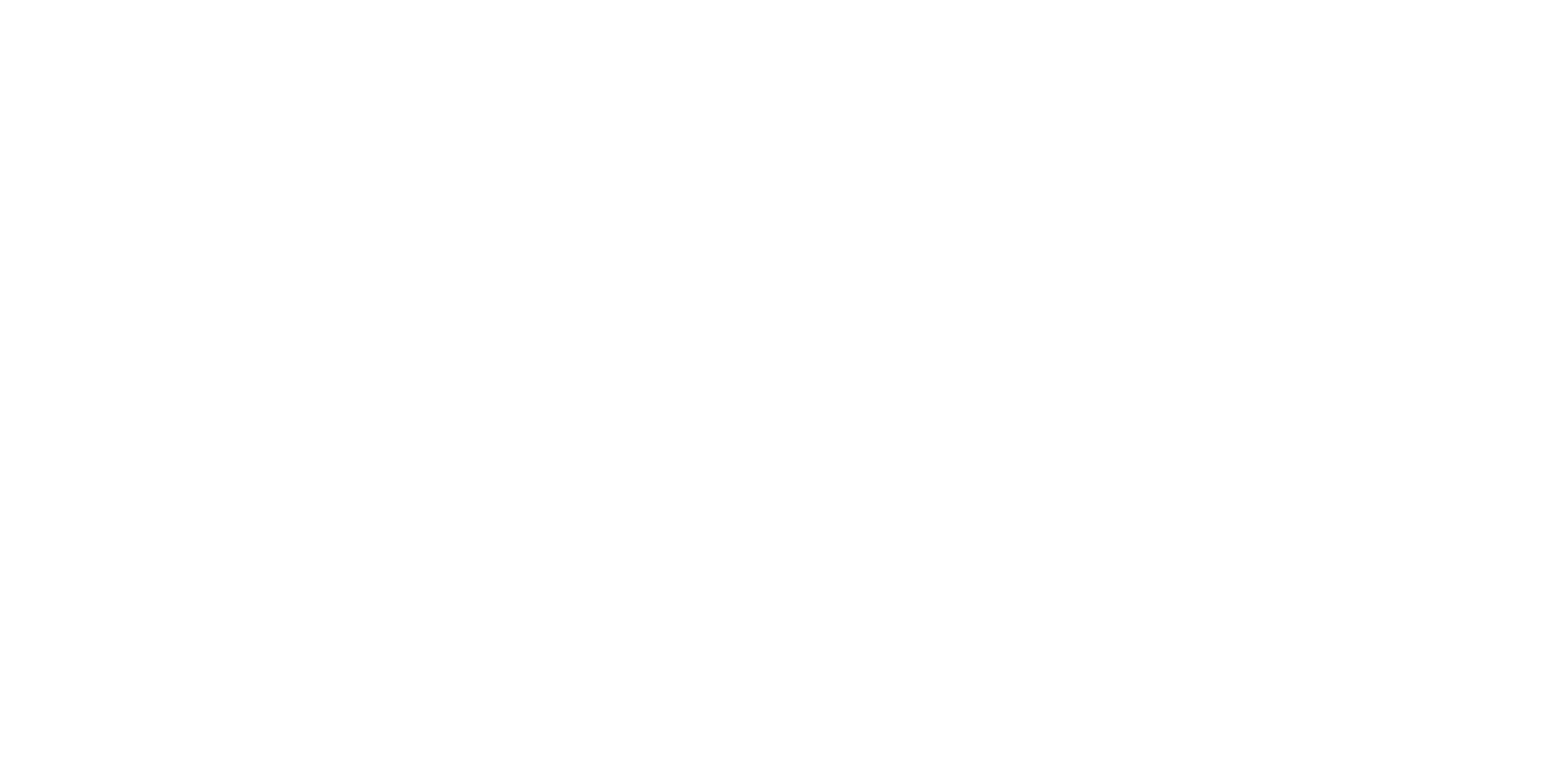
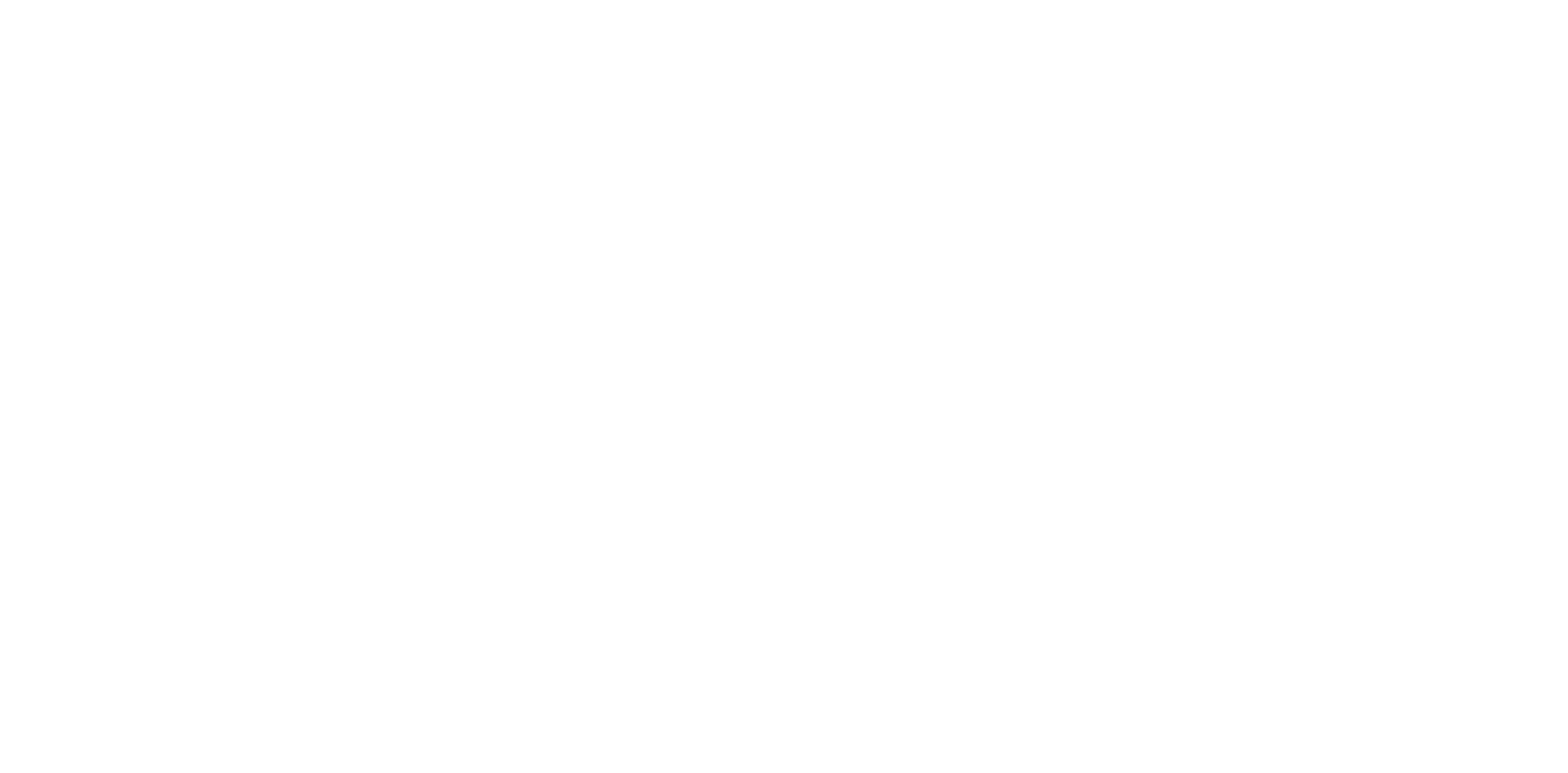
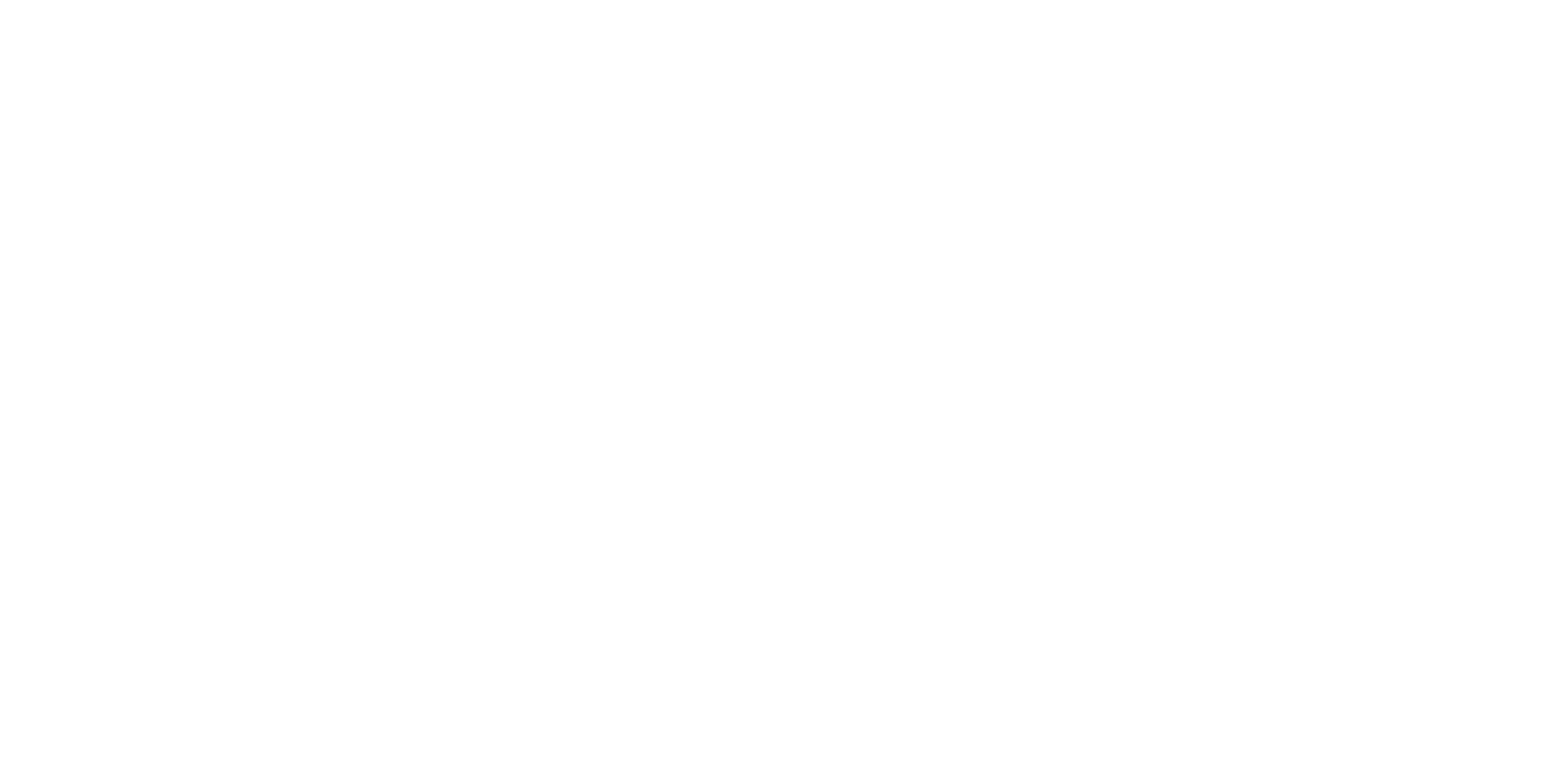
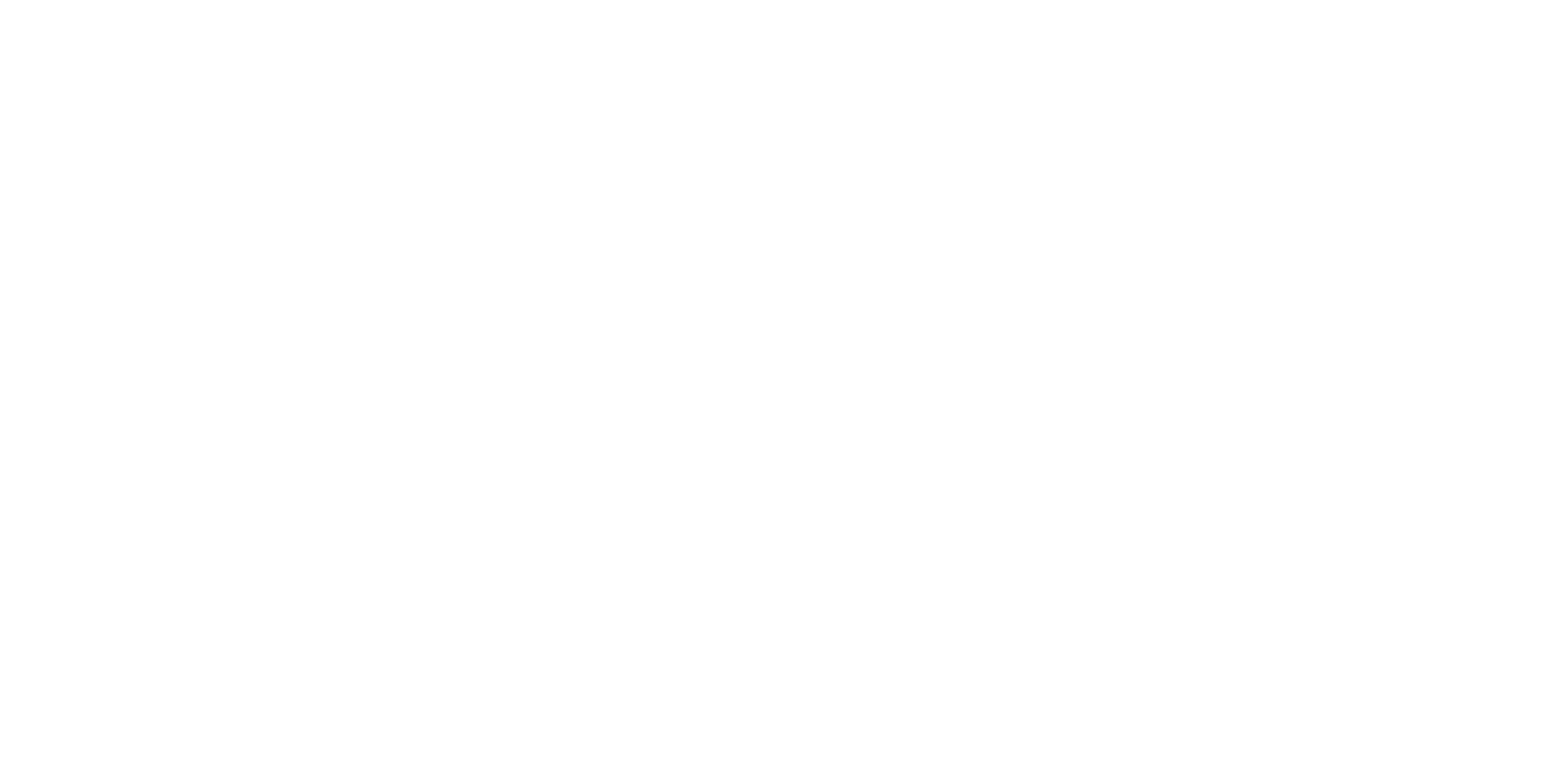
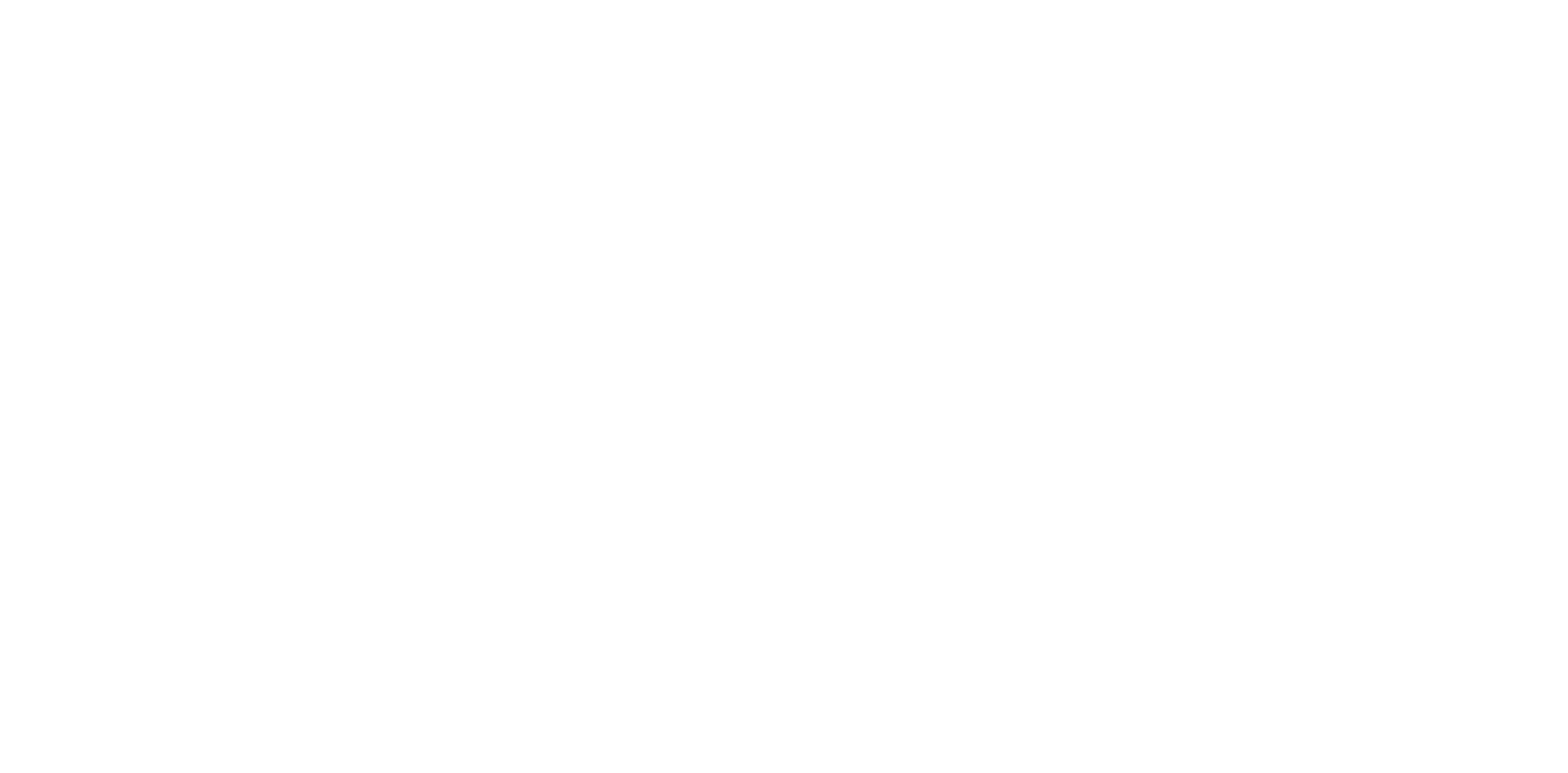
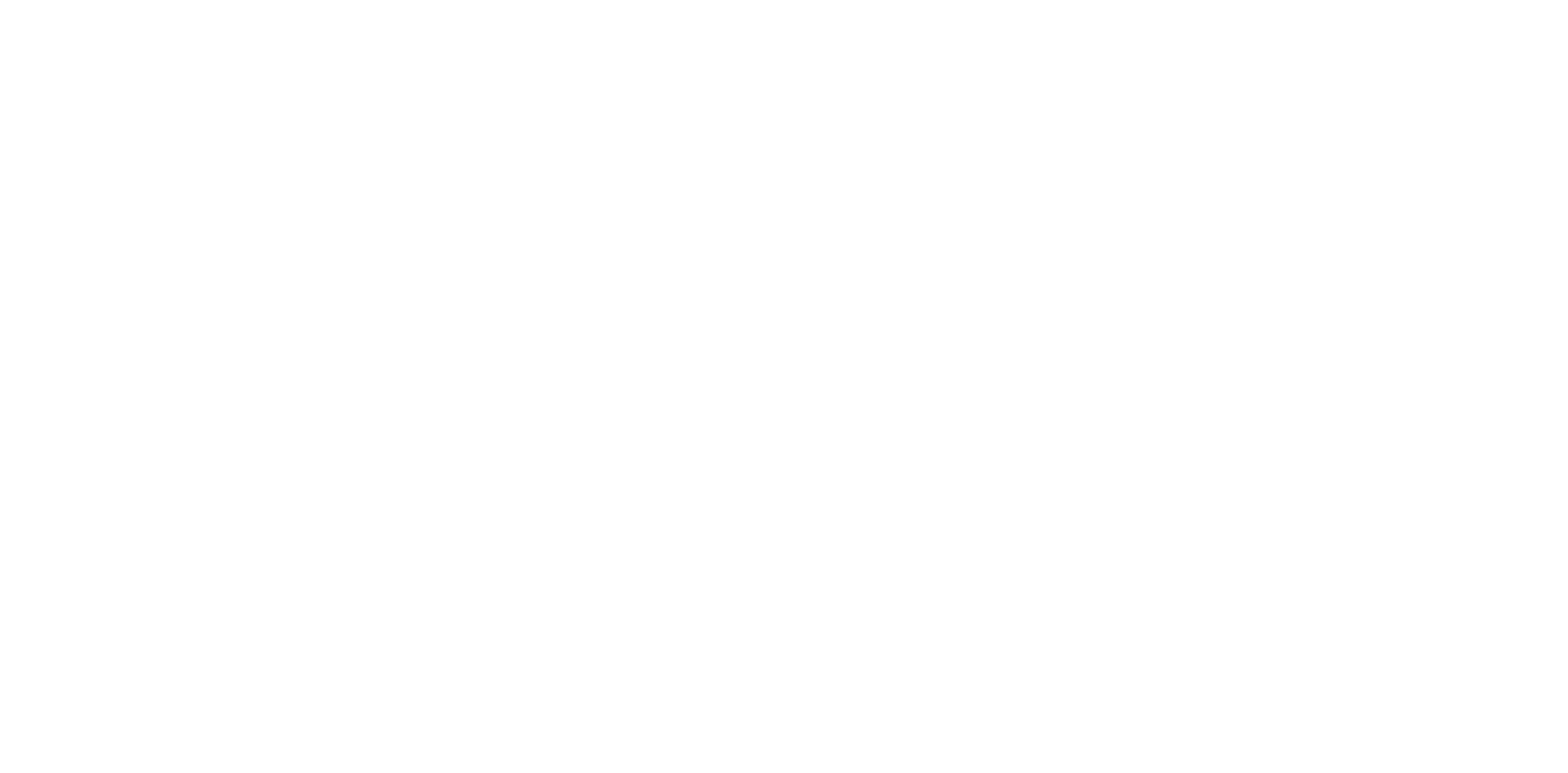
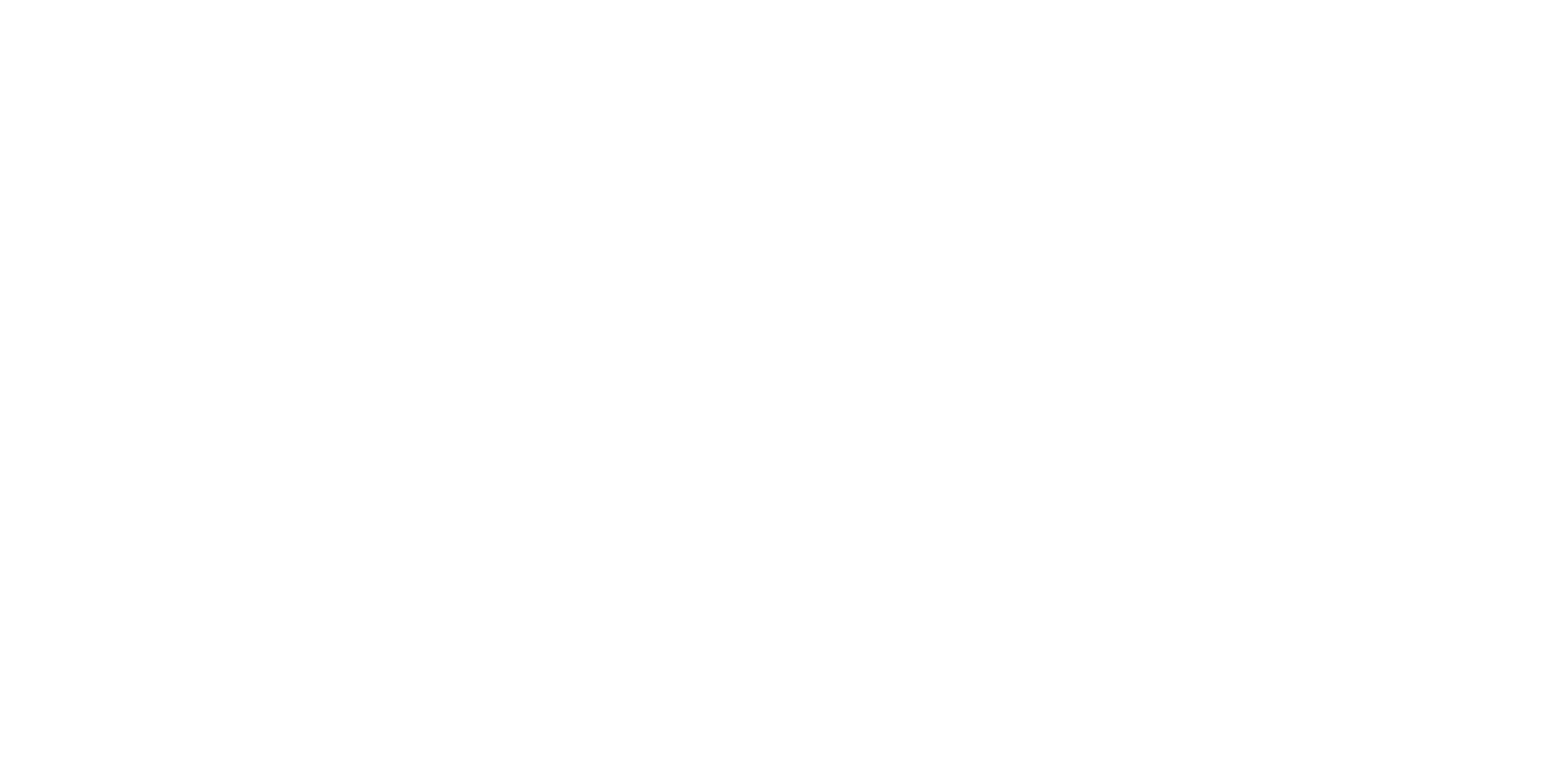
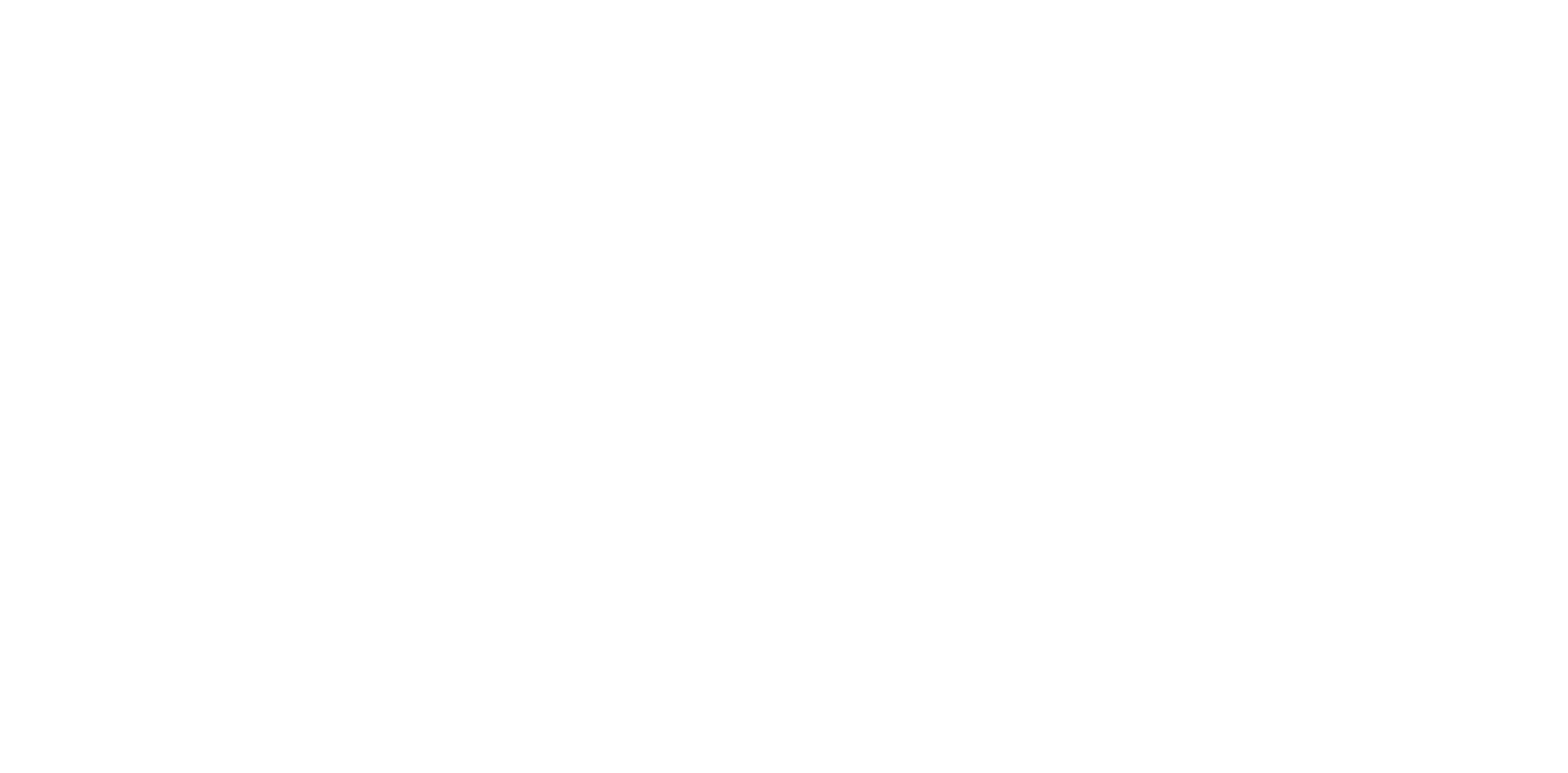
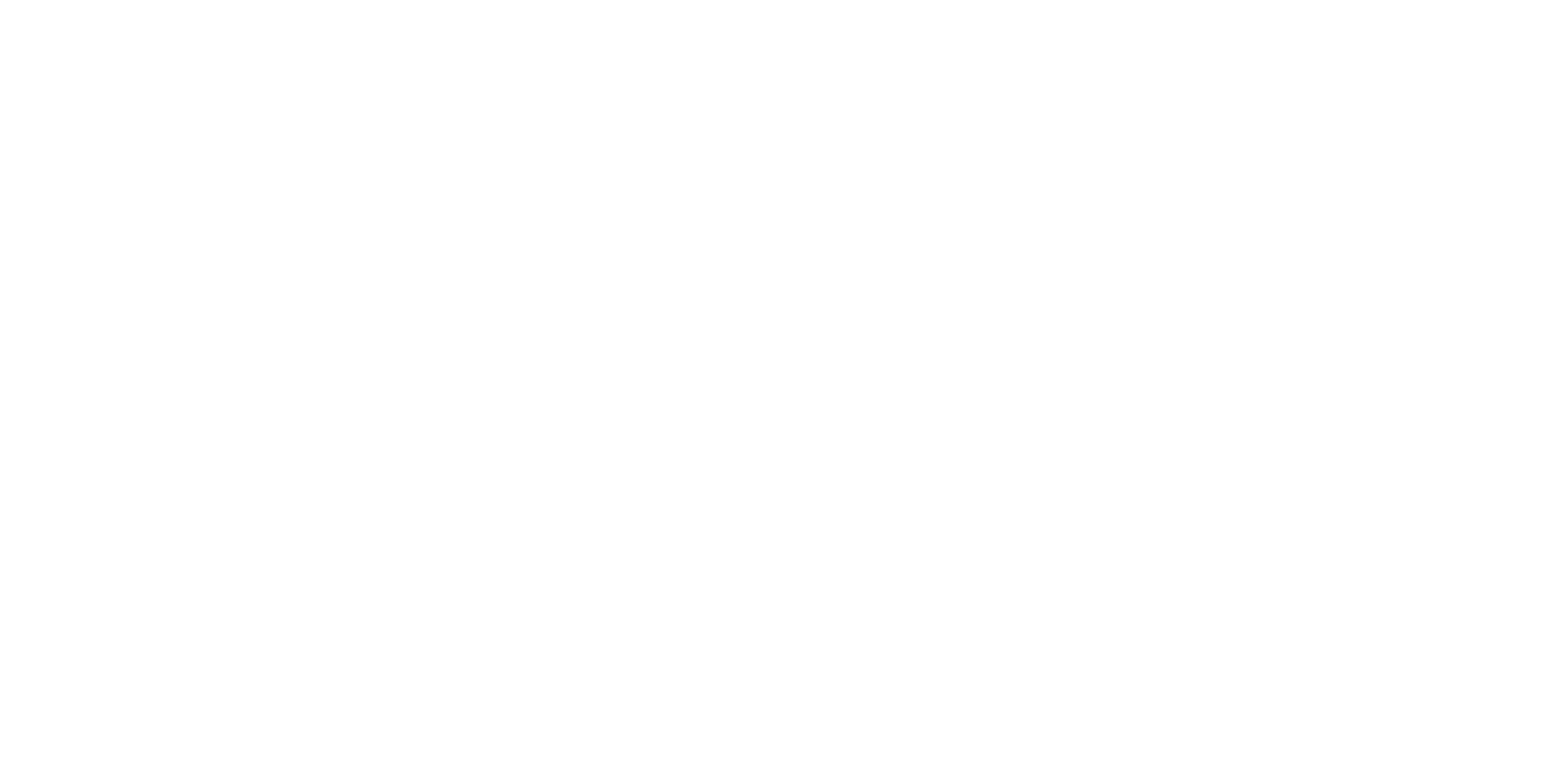
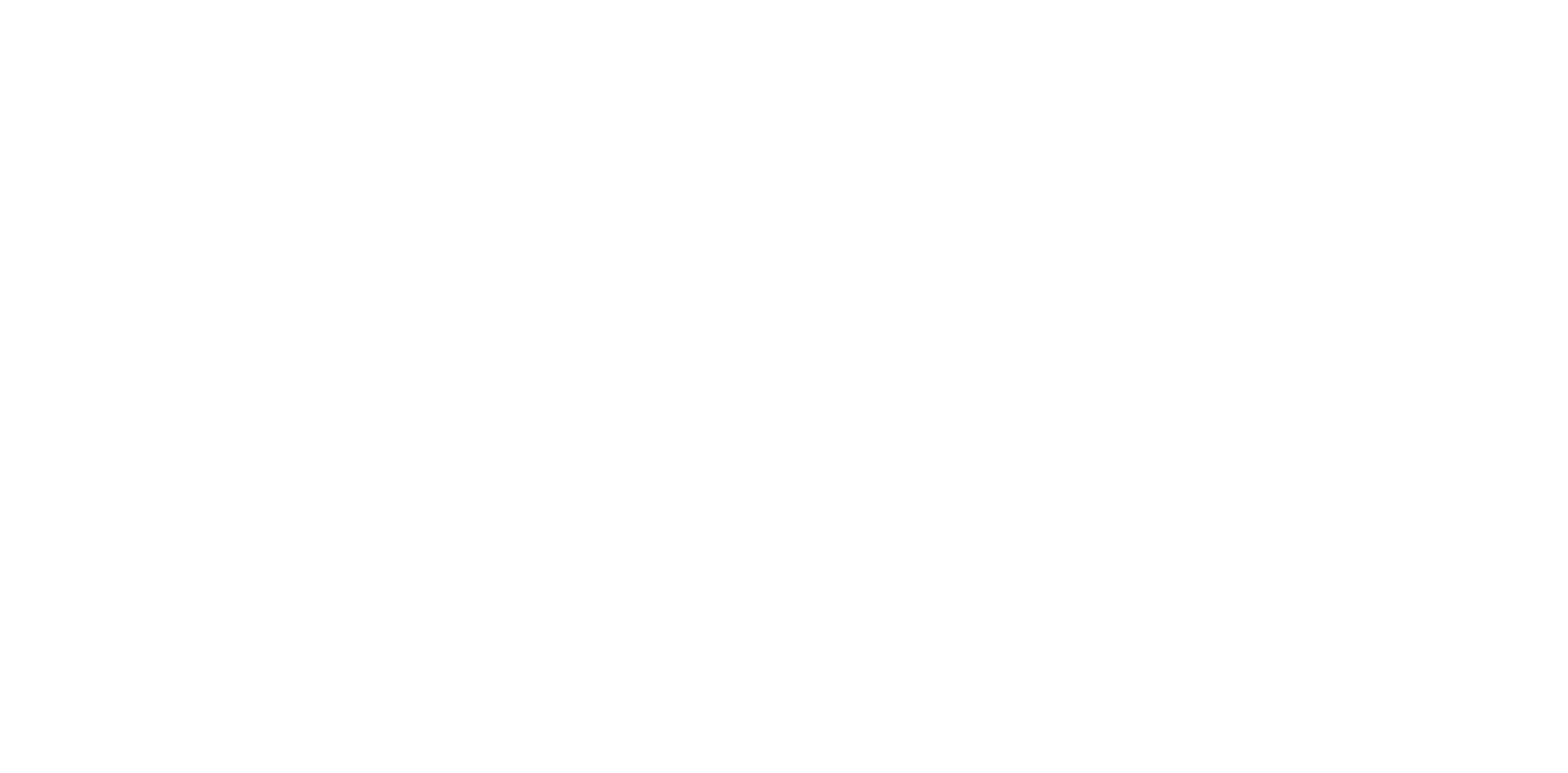
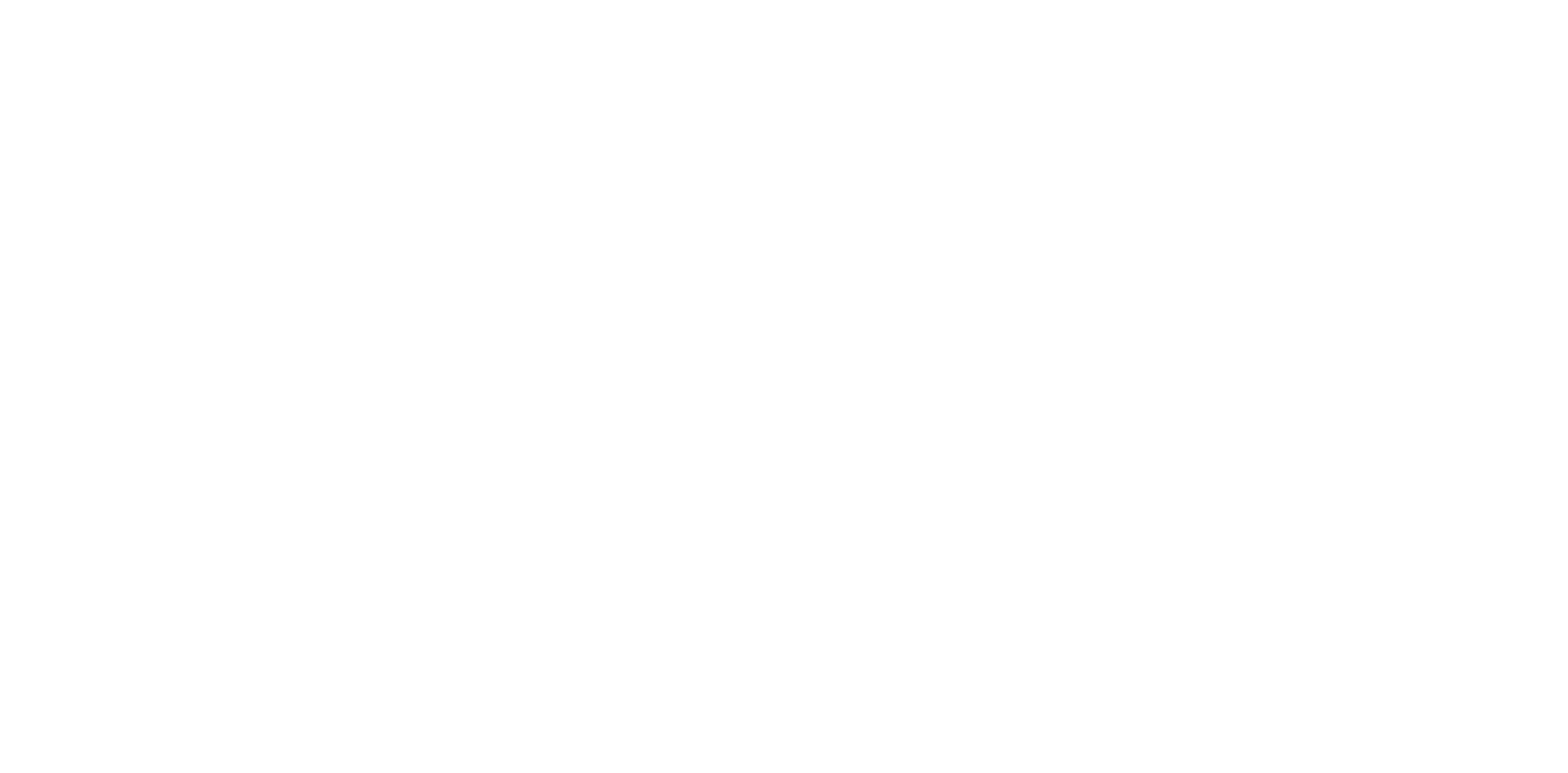
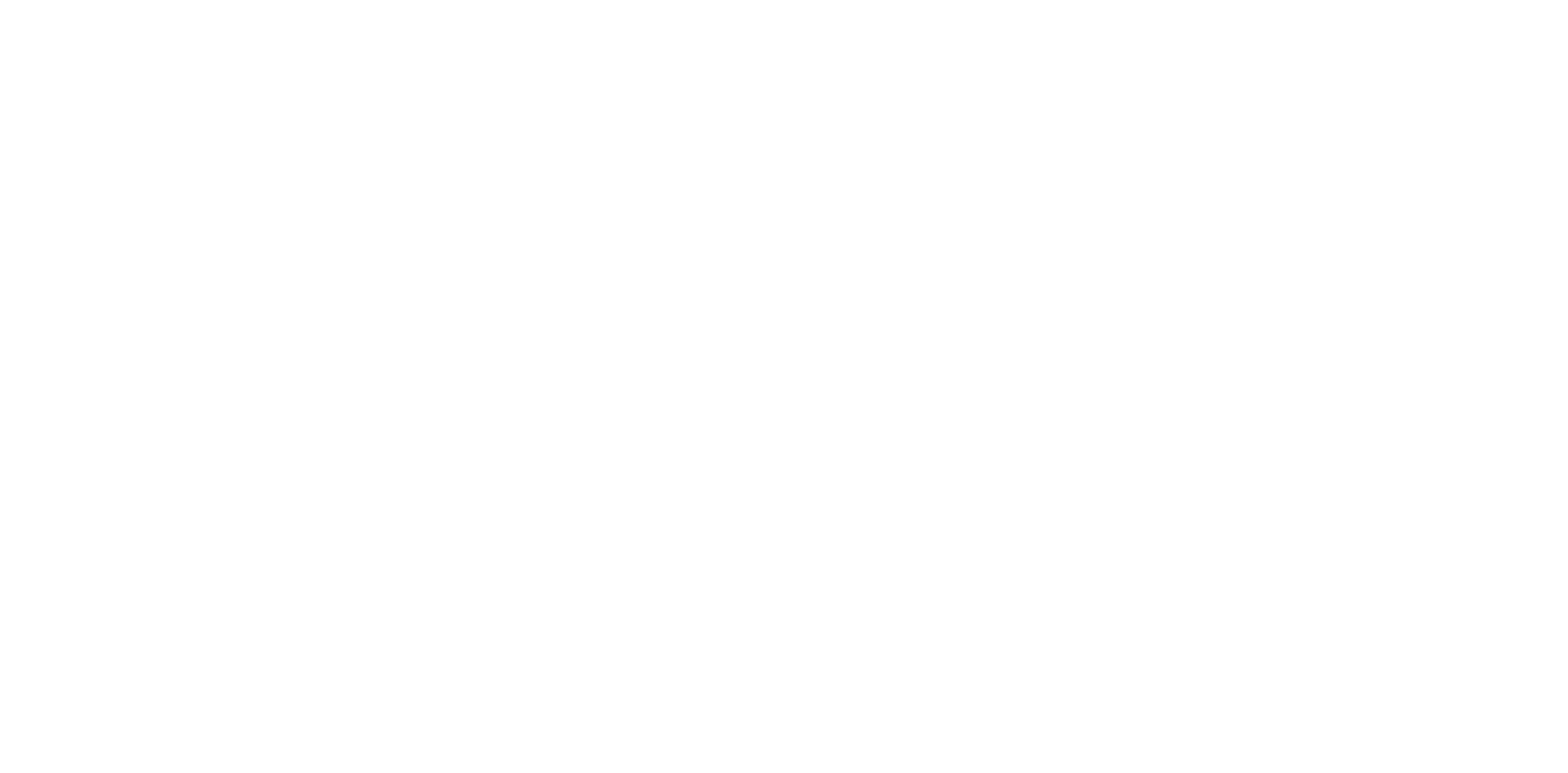
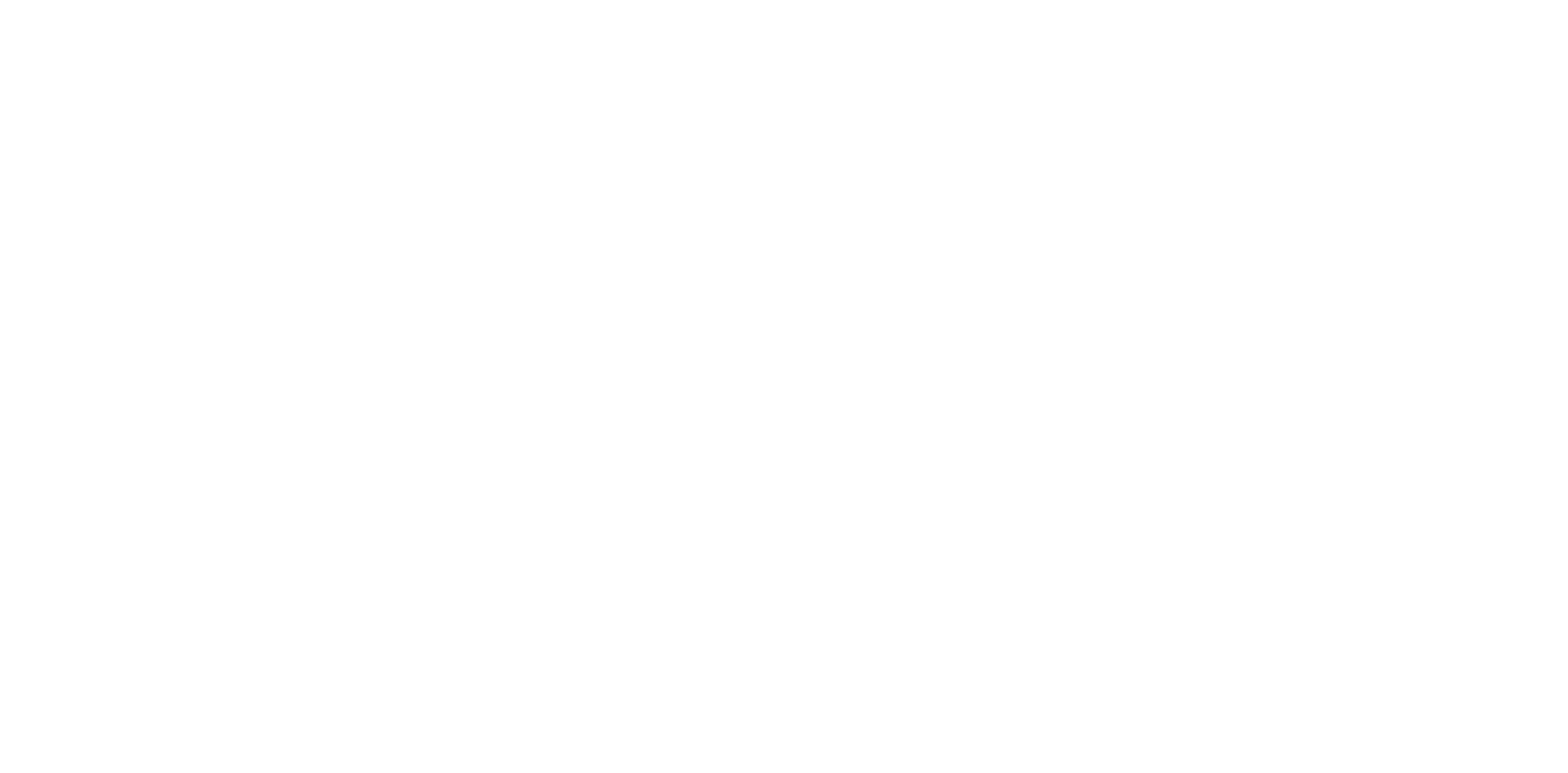
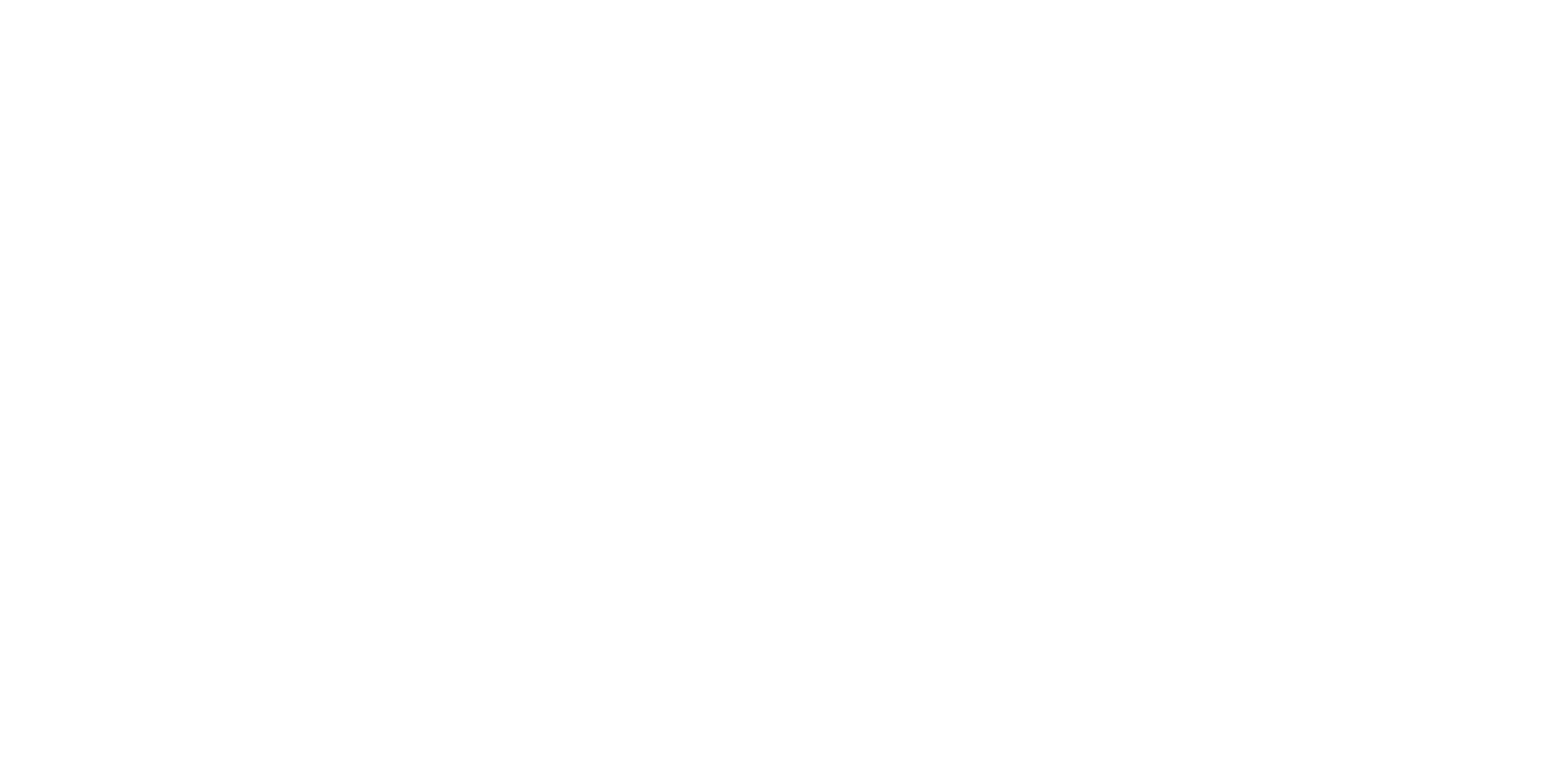
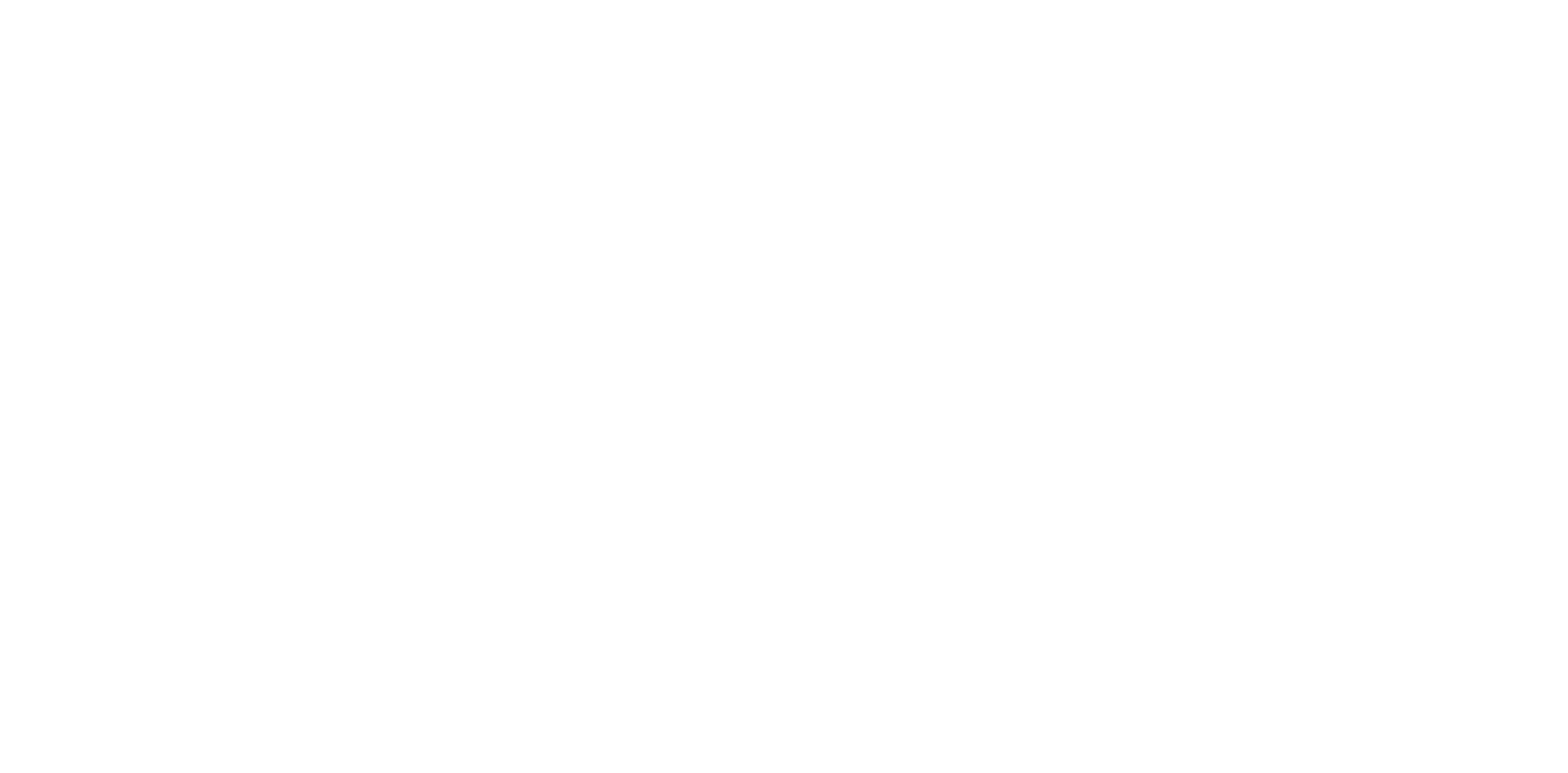
Для этого, перейдите в раздел «Меню», далее во вкладку «Добавки к блюдам»
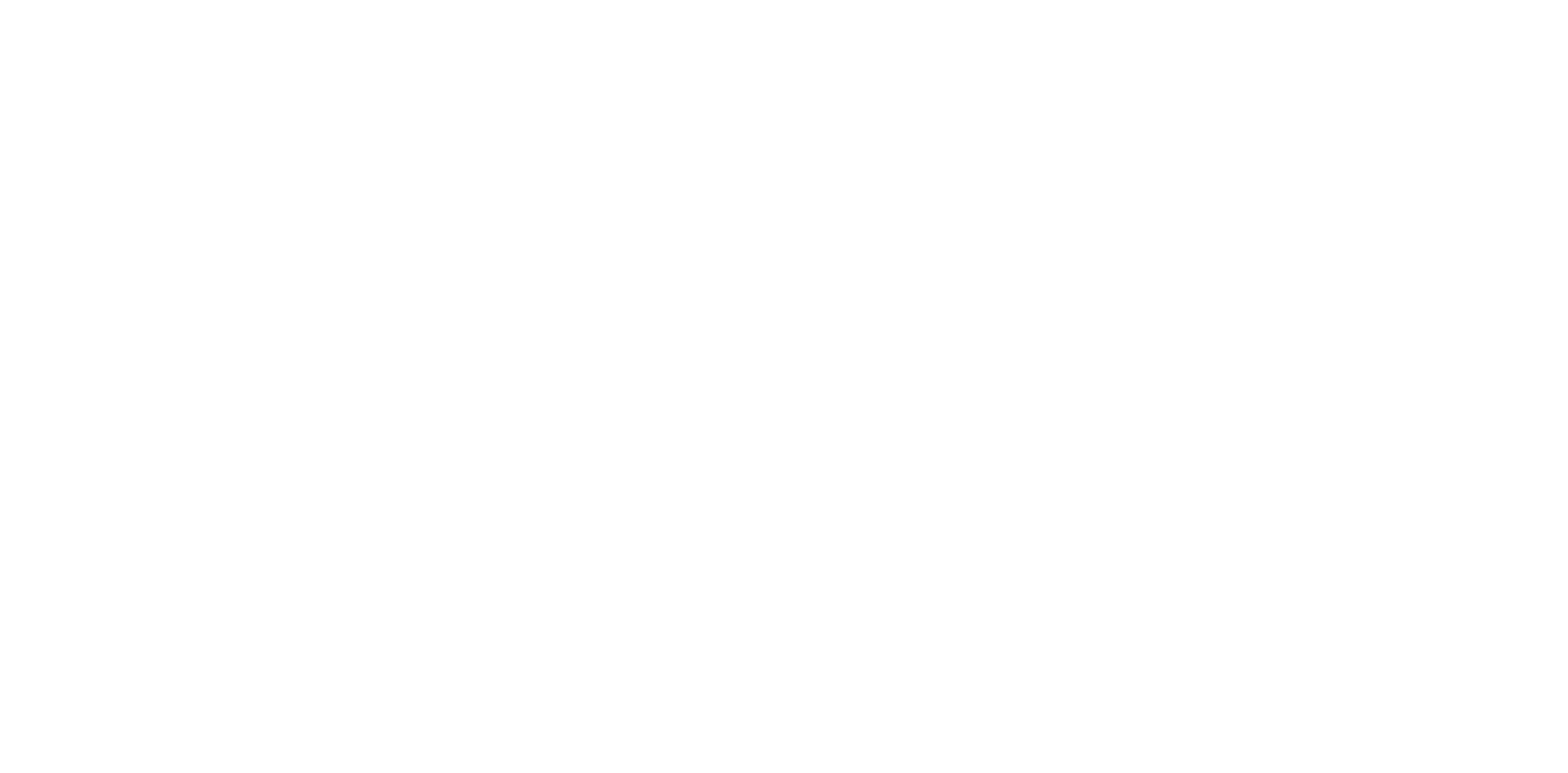
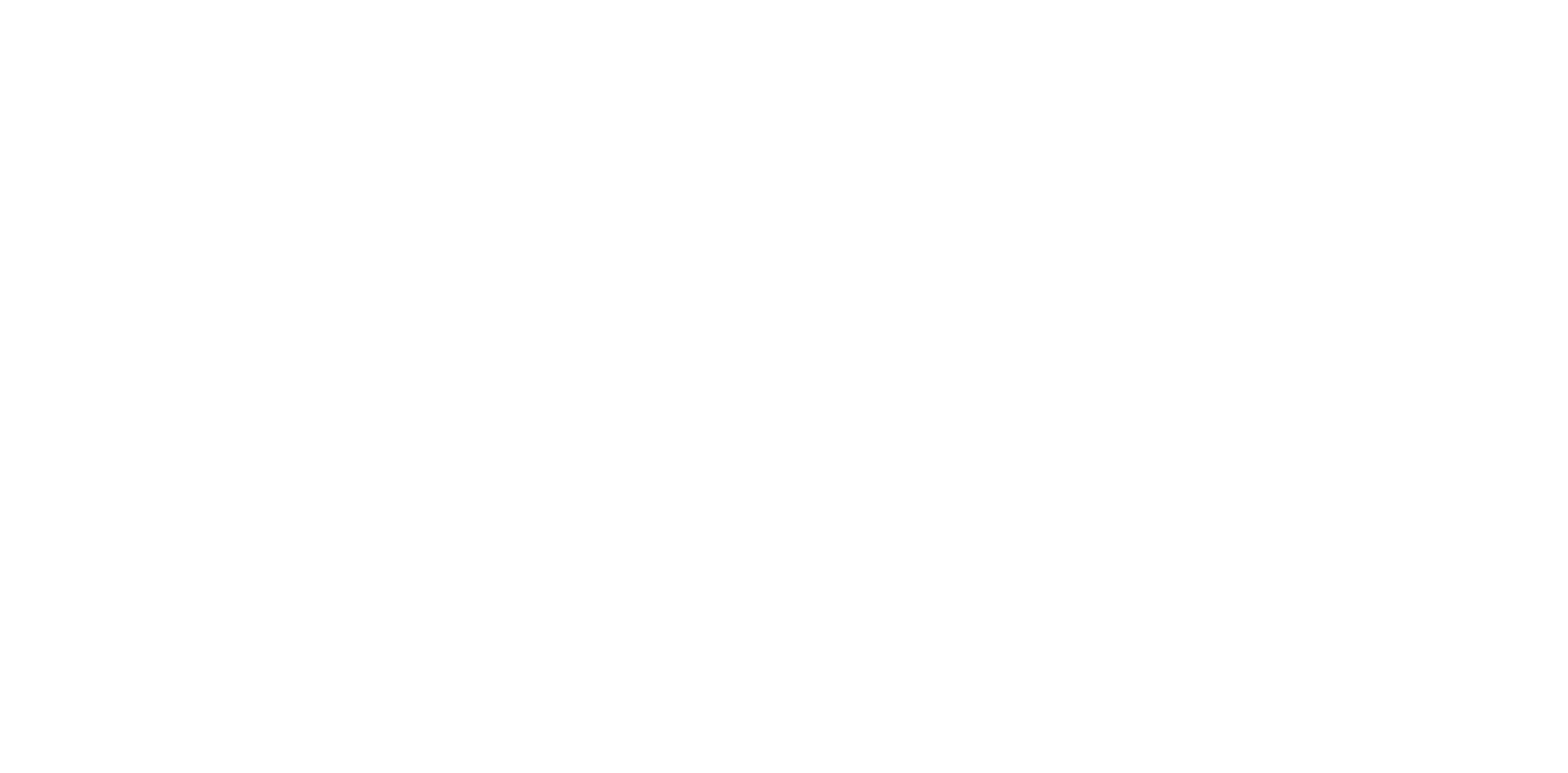
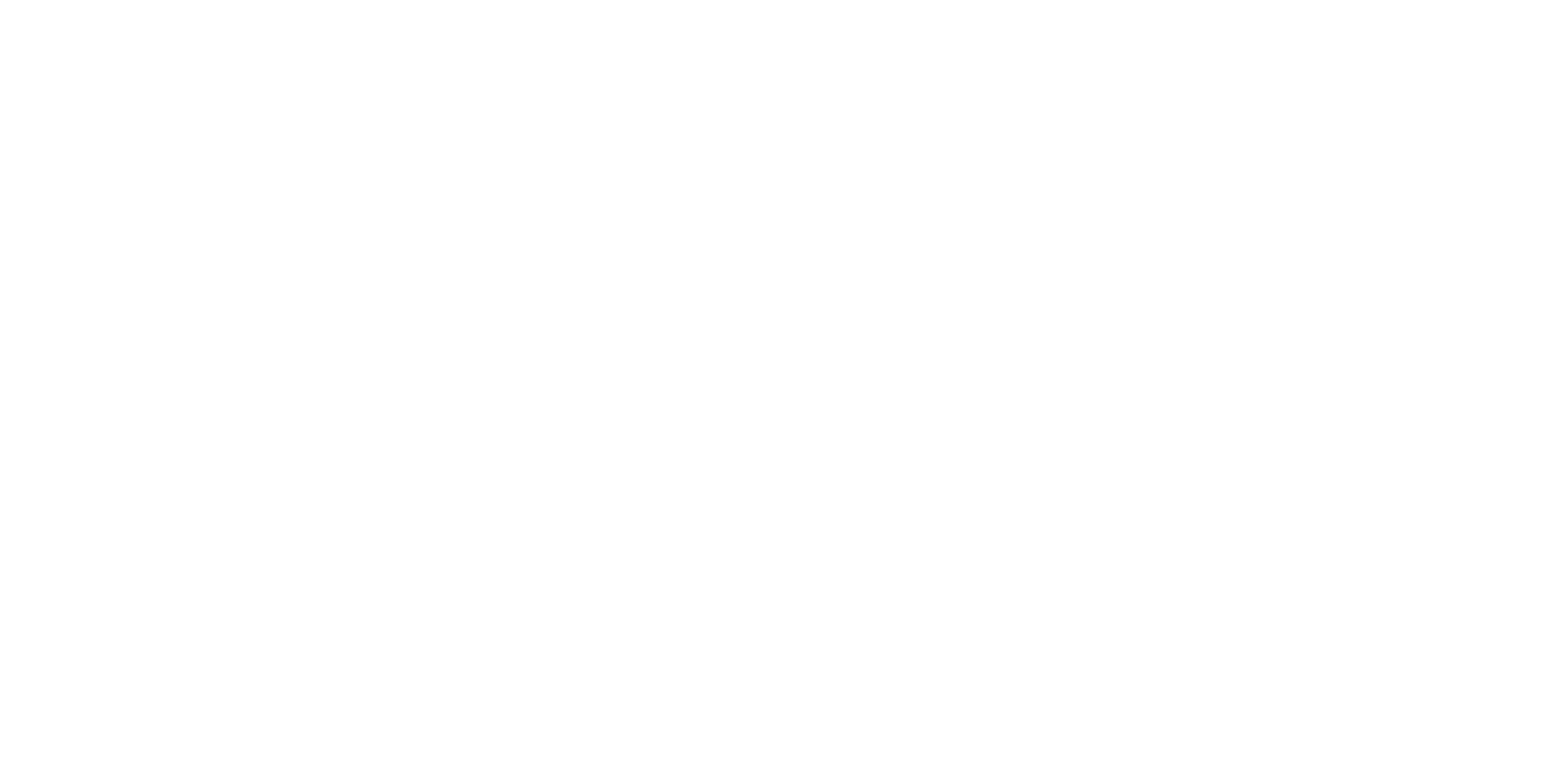
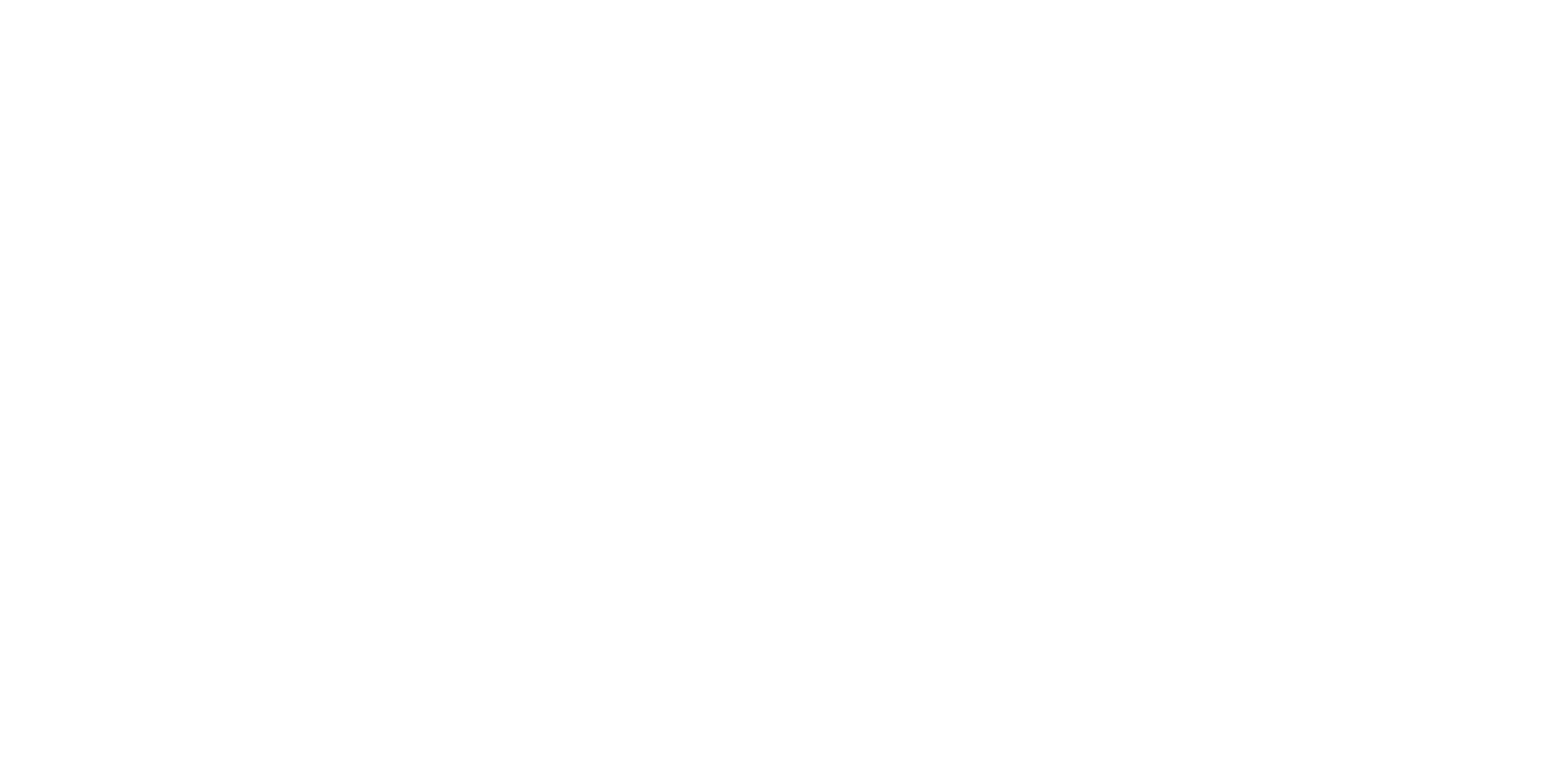
Или укажите 0, если добавка бесплатная
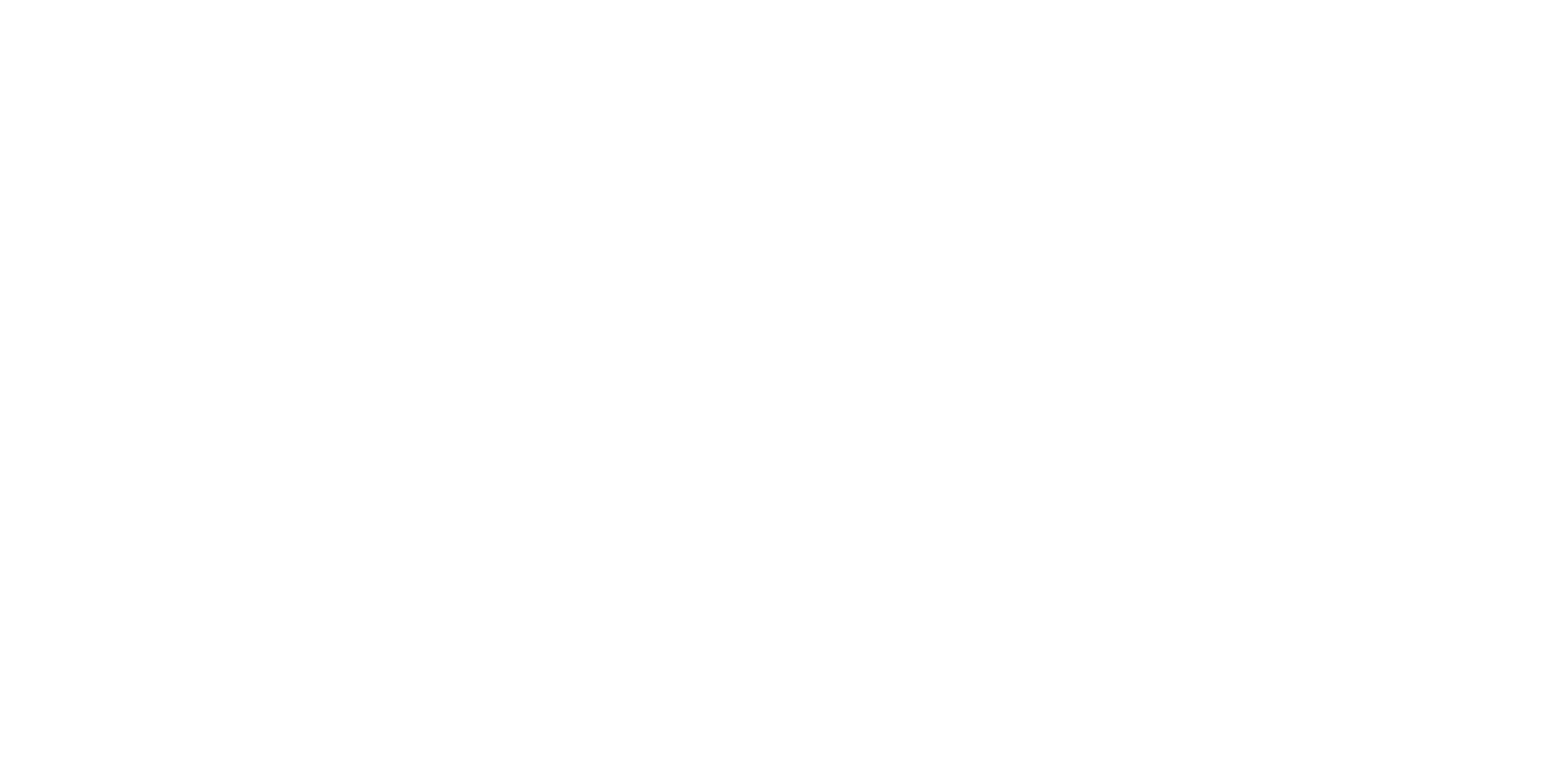
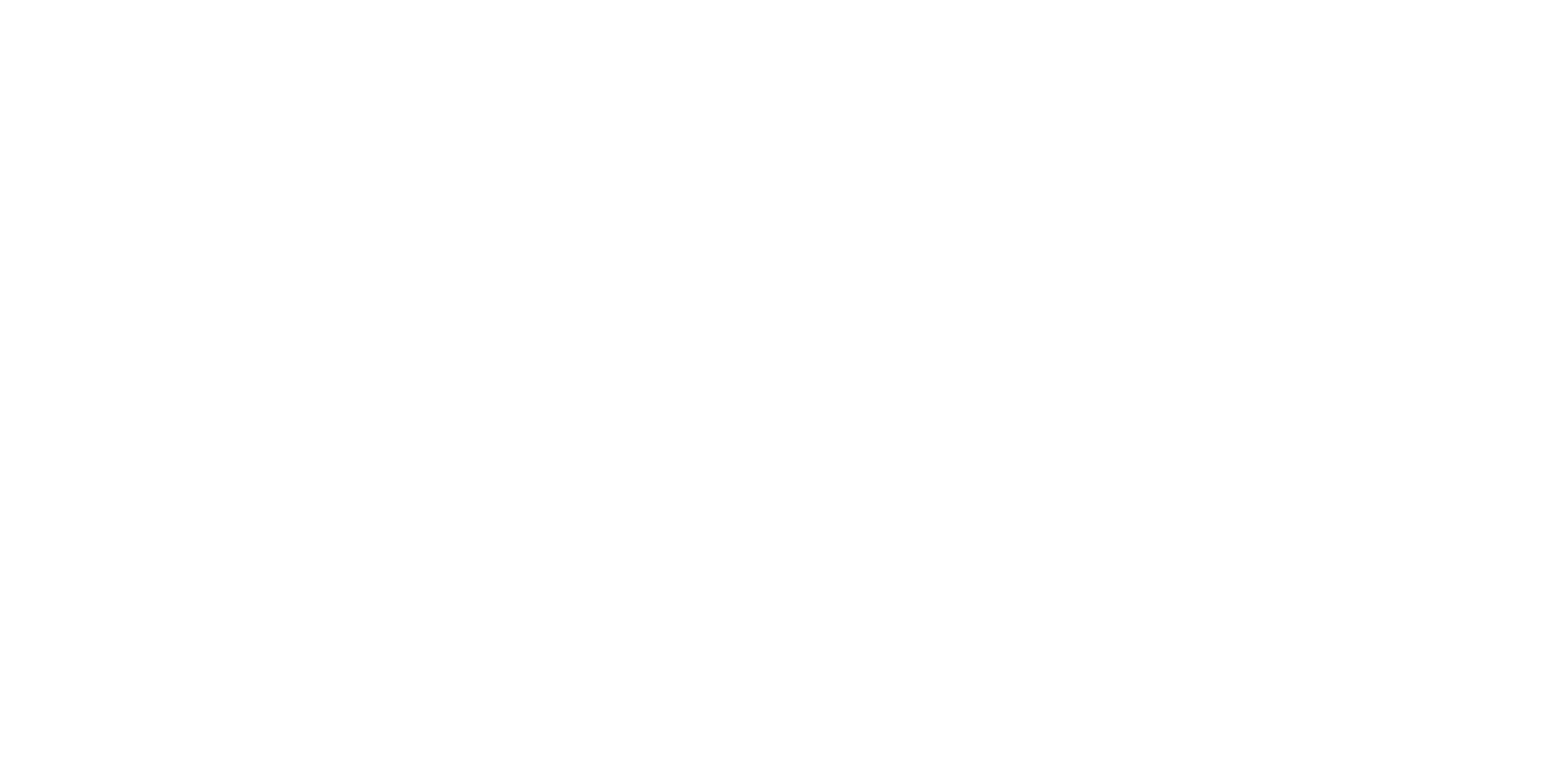
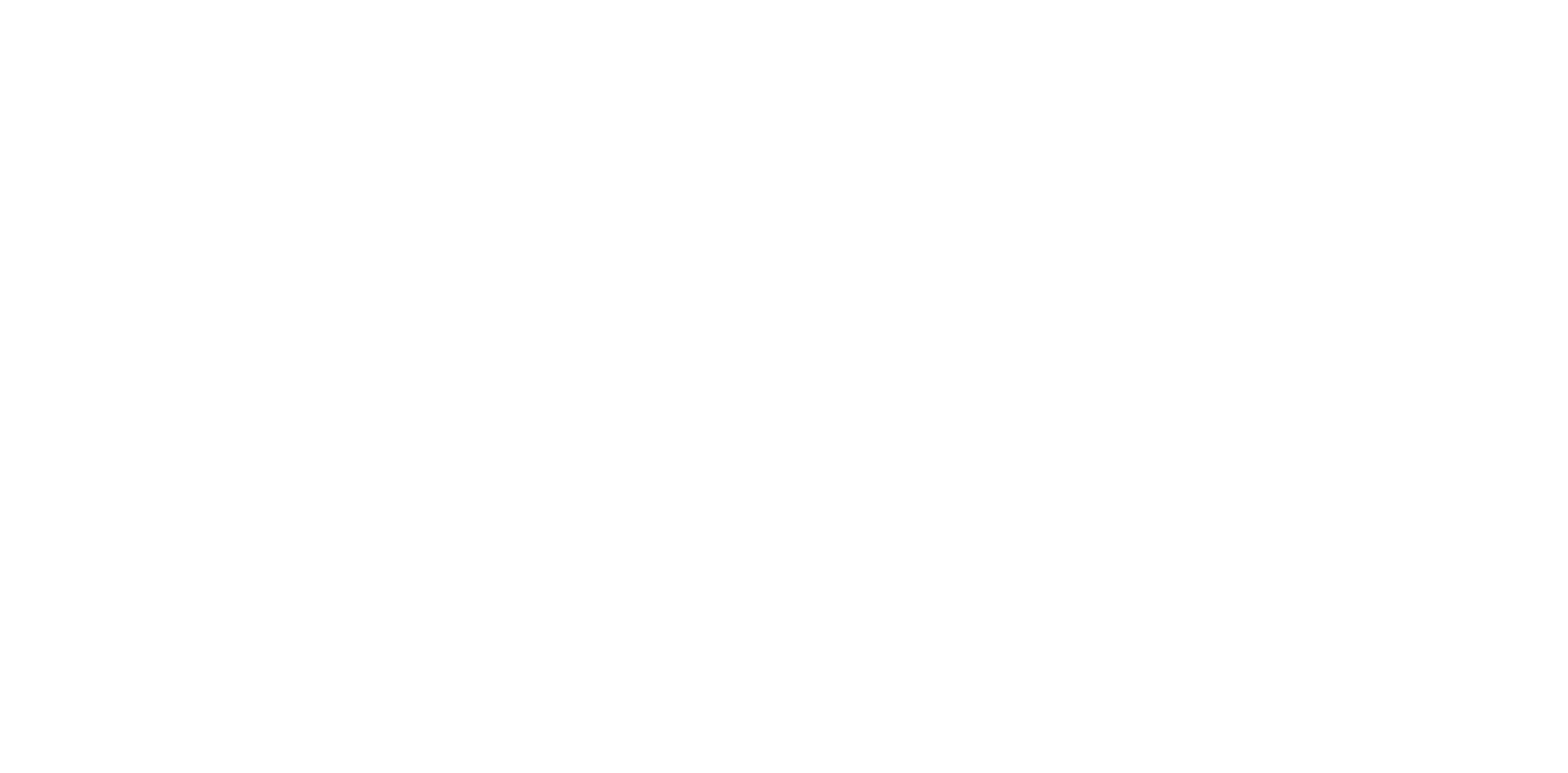
Перейдите в раздел «Меню», далее во вкладку «Блюдо»
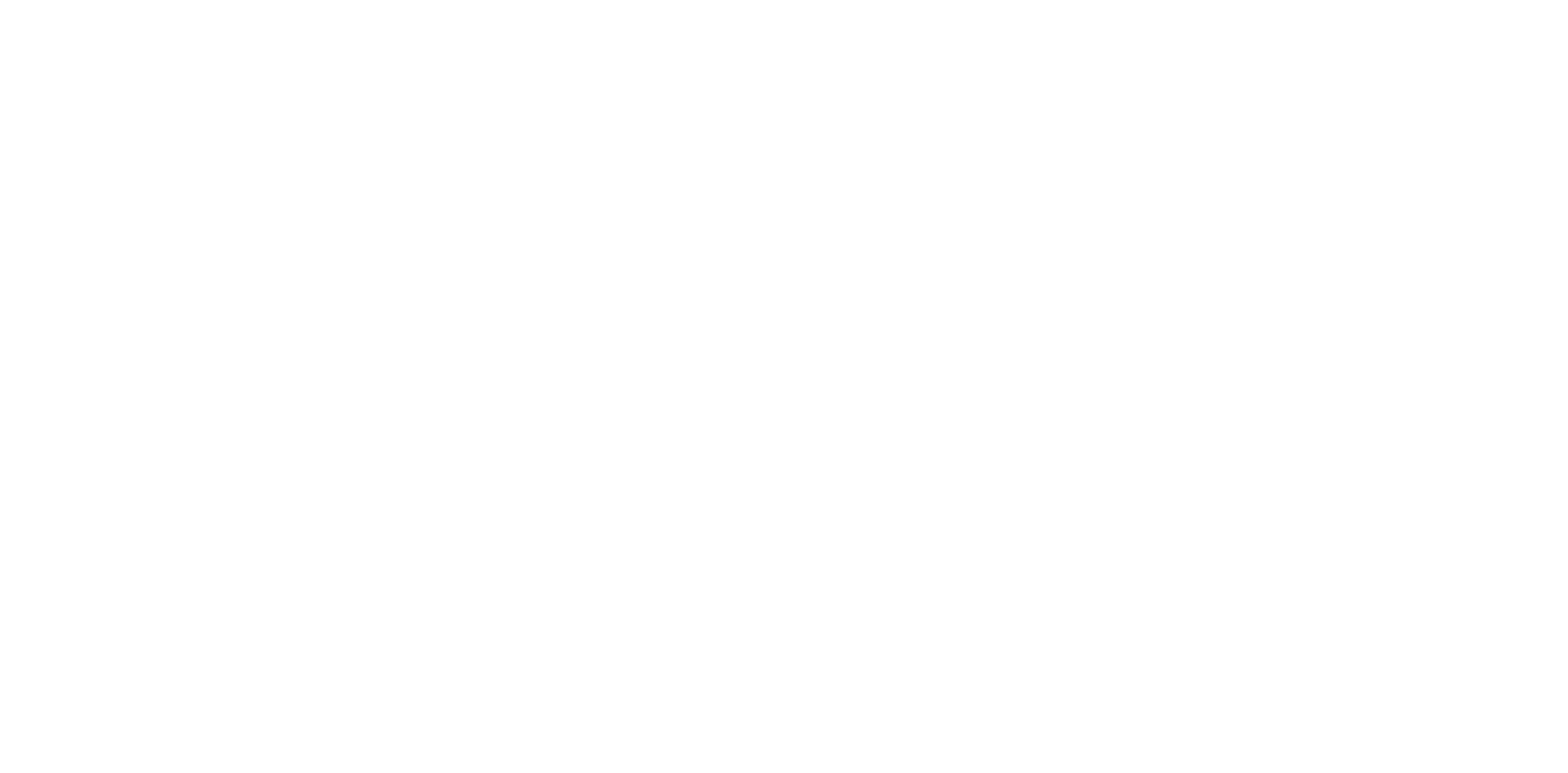
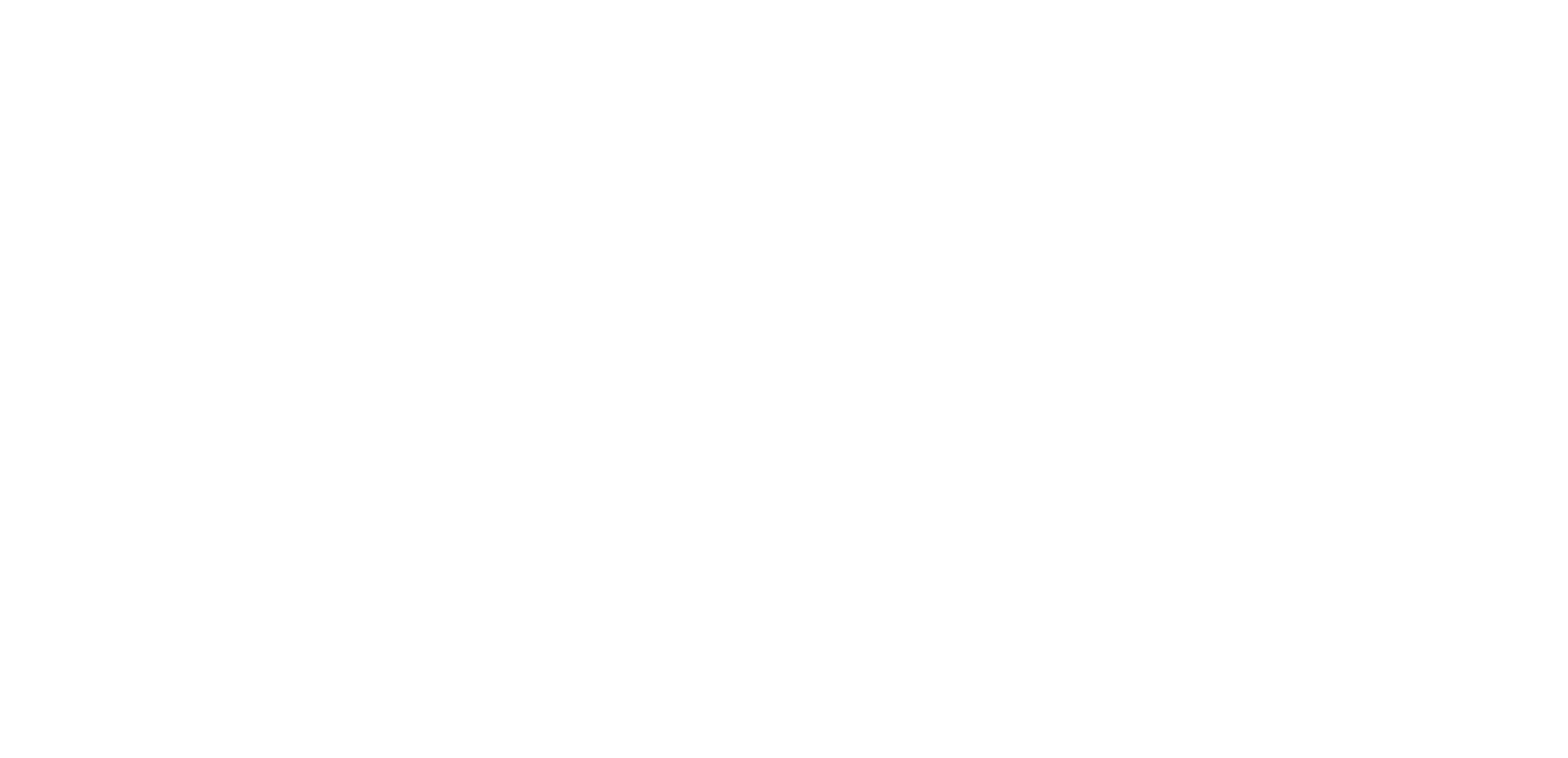
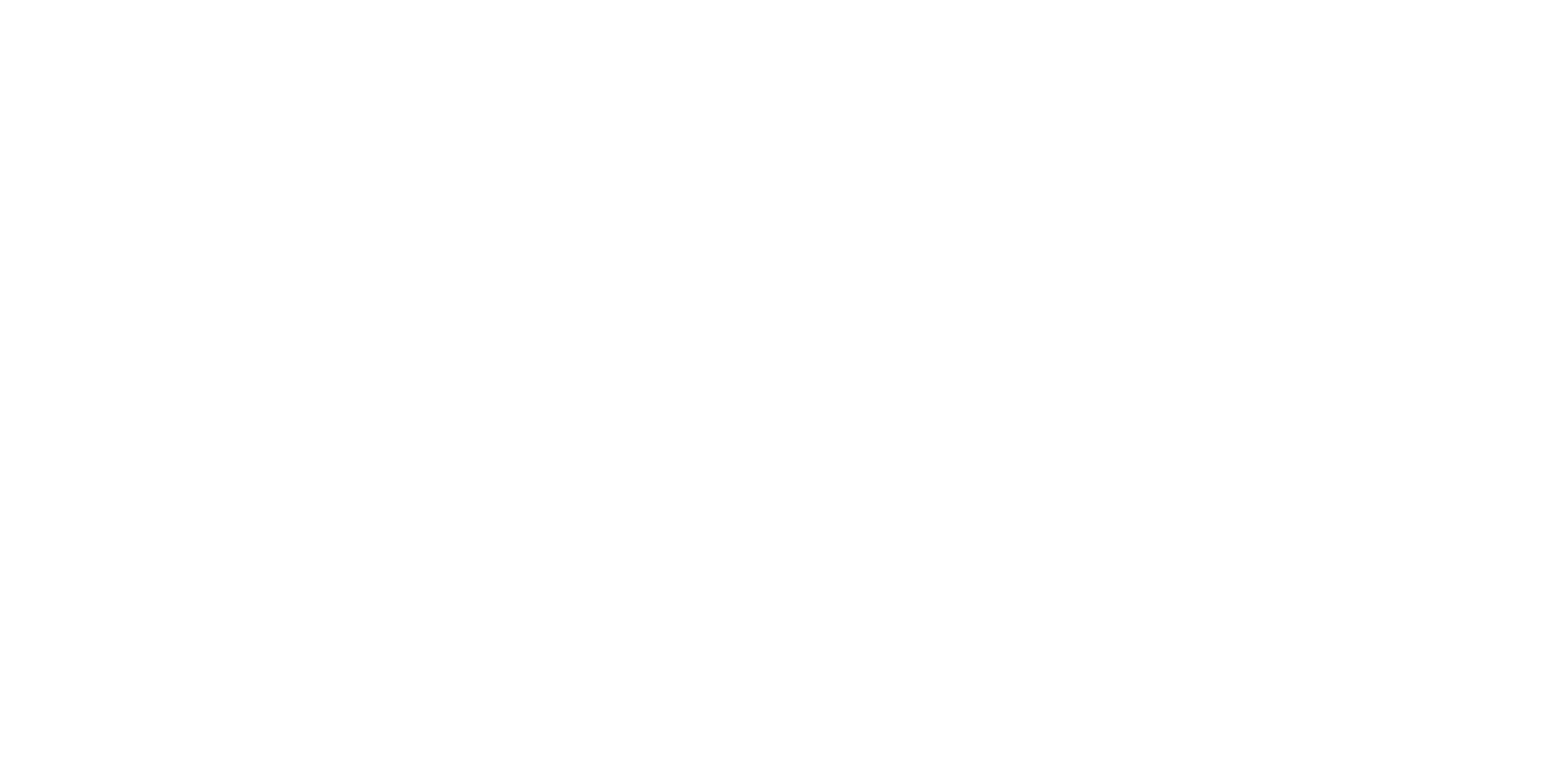
- Можно выбрать только один - из всех добавок гость сможет добавить только один к блюду;
- Можно выбрать несколько - укажите значение, сколько будет доступно для выбора добавок к блюду
- Пользовательский - можно указать минимальное значение, чтобы гость точно выбрал добавку и максимальное значение, чтобы количество добавок не превышало заданного лимита
